
Виндовс 10, чији опоравак може да врати рачунар у првобитно стање, има неколико опција за ову радњу, погледајмо опоравак система Виндовс 10!
Како је сам ОС прилично компликована организована структура, честа појава проблема и грешака је разумљива. С друге стране, као и у сваком сложеном систему, Виндовс такође има алате за опоравак чија сазнања могу вам релативно лако и без значајних губитака помоћи да „оживите“ рачунар и сачувате важне податке.
Како вратити Виндовс 10
Наравно, злогласни алати за опоравак система Виндовс 10 разликују се у специфичностима рада и у погледу коначног резултата. О њима ћемо говорити у наставку..
За почетак, потребно је навести ситуације у којима има смисла вратити ОС у претходно стање.
Виндовс 10 не ради исправно, недавно је инсталирана и исправка (редовна на самом ОС-у или управљачком програму) или некој апликацији.
Највјероватније, разлог је управо оно што је недавно инсталирано. У овој ситуацији можете да користите повратак на тачку враћања. Постоји неколико начина да се то постигне:
У командној линији извршите наредбу као администратор, откуцајте рструи - отвориће се интерфејс за повратак у тачку.
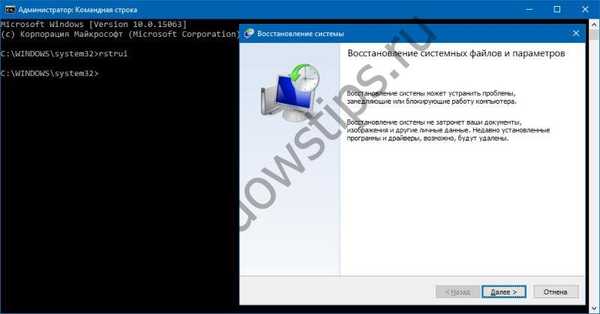
Такође, овом прозору се може приступити преко контролне табле - Обнављање.

Кликом на „Старт Систем Ресторе“ отвориће се познато сучеље.
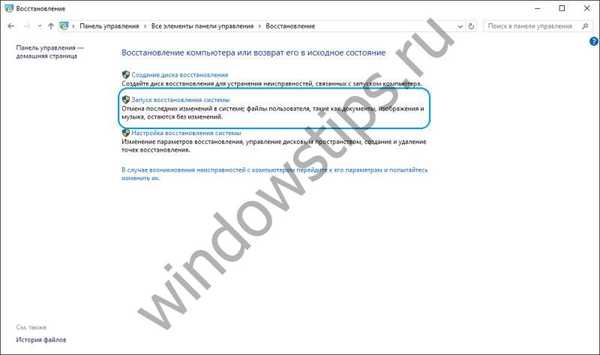
Након клика на „Даље“, приказаће нам се листа бодова за опоравак.
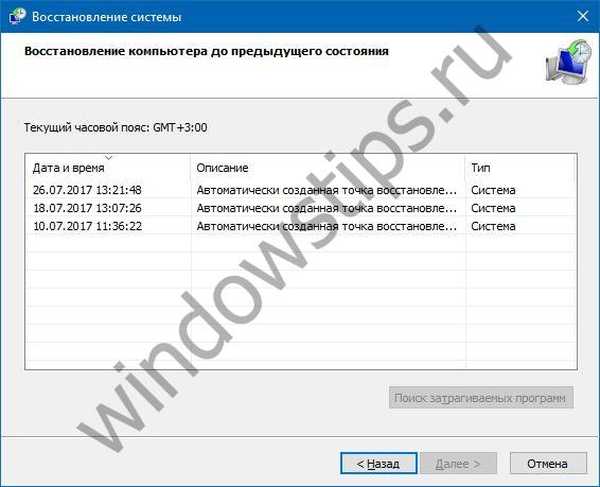
Након што одаберете тачку и кликнете на дугме „Даље“, започет ће се процес повратка, који траје неколико минута (од 10-15 или више). Овај поступак утиче на инсталиране апликације и корисничке датотеке модификоване након стварања тачке..
Да бисте могли да извршите опоравак система Виндовс 10 помоћу бодова за опоравак, морате бити сигурни да су аутоматски створени. Да бисте то учинили, у прозору Цонтрол Панел - Рецовери изаберите „Сеттингс Ресторе Сеттингс“.
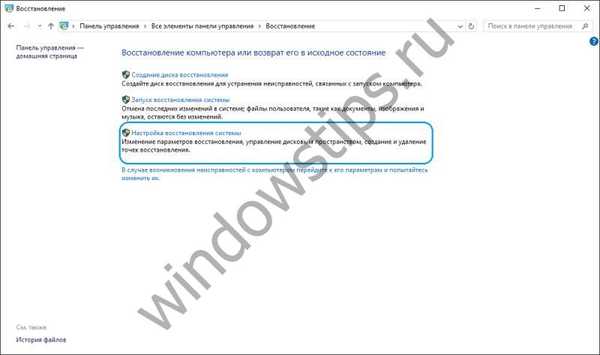
У табели доступних дискова треба да проверите да ли је заштита ОС-а омогућена. Ако је омогућено, бодови за опоравак се креирају аутоматски. Ако није, тачка ће се креирати само ручно. Да бисте креирали тачку, кликните на „Цреате“ и наведите име креиране тачке.

Да бисте омогућили аутоматско креирање тачака (Виндовс ОС заштита), кликните на „Цонфигуре ...“ и изаберите „Енабле систем протецтион“. 
Ако не постоји начин да се пријавите, можете користити ову функцију кроз окружење за опоравак (ВинРЕ). Постоји неколико начина да дођете до њих:
- На закључаном екрану (унос лозинке) кликните на "Искључивање", држите тастер Схифт и кликните на "Поново покрени". Након поновног покретања, одаберите „Дијагностика“ - „Додатни параметри“ - „Командна линија“ - извршите рструи команду.
- Искључите и укључите рачунар неколико пута користећи тастер за напајање (није најсигурнији начин). Ове манипулације ће вам такође омогућити да уђете у окружење за опоравак и предузмете даље кораке..
Виндовс 10 не ради исправно, али недавно нису инсталиране исправке или ниједна апликација.
Ова опција је већ контроверзнија. Разлог за погрешан рад система можда није толико очигледан. У овом случају ресетовање Виндовс 10 може помоћи. Да бисте то учинили, отворите Подешавања, а затим Ажурирање и безбедност.
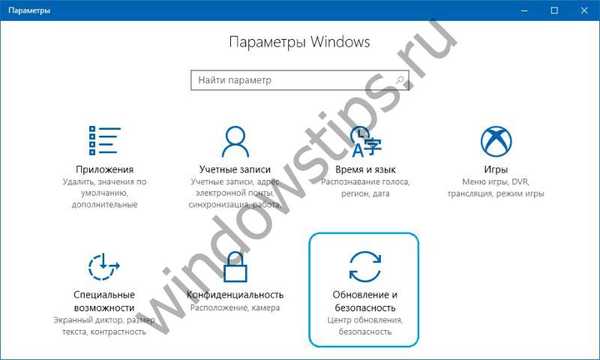
Затим изаберите „Опоравак“.
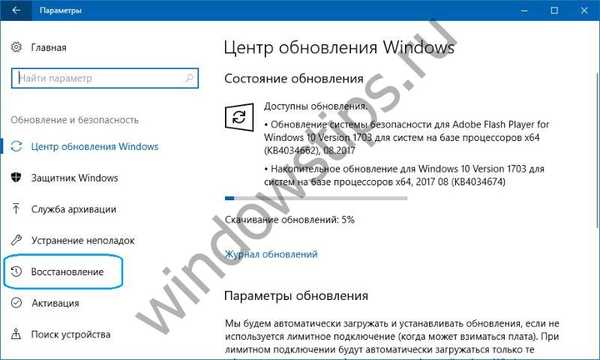
Да бисте покренули поступак, кликните на „Старт“.
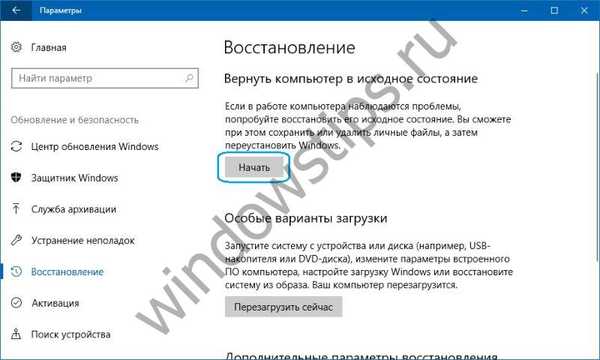
Ако се систем не покреће, можете ући у окружење за опоравак (методе су описане у претходном одломку) и изабрати „Дијагностика“ - „Вратити рачунар у првобитно стање“.
У овом случају могу нам се понудити могућности за обнављање система Виндовс 10:
- Спремање датотека - као резултат тога ОС ће се поново инсталирати уз очување свих личних датотека, међутим, инсталирани управљачки програми и апликације биће избрисани, све промене параметара и све апликације које је произвођач претходно инсталирао биће избрисане (Ако сте купили рачунар са инсталираним Виндовсом 10, апликације од произвођача рачунара ће се поново инсталирати).
- Избришите све - као резултат тога, Виндовс 10 ће се поново инсталирати брисањем личних датотека, инсталиране апликације и управљачки програми биће избрисани, све промене у подешавањима и све апликације које је произвођач претходно инсталирао биће избрисане (Ако сте купили уређај са Виндовс 10 већ инсталираним, тада ће се апликације произвођача рачунара аутоматски поново инсталирати). Ову опцију је такође боље искористити ако ћете рециклирати или продати рачунар, чишћење диска може потрајати неколико сати, али након тога постаће врло тешко вратити податке.
- Ресетујте на фабричке поставке (ако су доступне) - као резултат тога, Виндовс 7/8 / 8.1 / 10 биће поново инсталиран са уклањањем личних датотека, инсталирани управљачки програми и апликације биће избрисани, све промене у параметрима биће избрисане, а све унапред инсталиране апликације ће бити поново инсталиране. произвођач.
Важно! Након извршења овог поступка, опција за повратак на претходну скупштину више неће бити доступна..
Систем се не покреће и претходно сте креирали диск за опоравак.
Да бисте користили ову опцију, морате да повежете диск са рачунаром. Затим, након преузимања окружења за опоравак (ВинРЕ), требате да изаберете "Решавање проблема" - "Напредне поставке" - "Обнављање система". Као резултат тога, недавно инсталирани програми, исправке система или Оффицеа, као и драјвери који могу изазвати проблеме на рачунару биће избрисани, међутим личне датотеке ће остати нетакнуте.
Такође, ако постоји диск, могуће је вратити се у првобитно стање (види претходни одломак).
Како направити диск за опоравак.
Систем се не покреће и раније није створен диск за опоравак..
У овој ситуацији могу вам помоћи инсталациони медији - диск, УСБ уређај са којег можете извршити чисту инсталацију система. Ако такав носач није при руци, онда се мора креирати. То можете учинити на овај начин:
- На радном рачунару отворите веб локацију Мицрософтовог софтвера.
- Кликните на "Преузми алат одмах", сачекајте док се алат преузме и покрените га.
- Изаберите „Креирај инсталациони медијум за други рачунар“.
- Конфигуришите потребна подешавања - језик, издање и архитектуру (64- или 32-битни систем).
- Следите упутства за креирање инсталационог медија све док се поступак не заврши..
- Повежите ново створени инсталациони медиј на нерадни рачунар и укључите га.
Након тога морате покренути инсталацијски медиј и одабрати опцију "Ресторе Систем" (Обнављање система). Даље, скуп могућих радњи сличан је претходном ставу овог члана..
Рачунар се не покреће, диск за опоравак није створен, а ресетовање није успело.
У овој ситуацији, нема друге опције осим да извршите чисту инсталацију. Да бисте то учинили, морате да креирате инсталациони медијум (како се то ради описано је у претходном ставу чланка). Опћенито, поступак инсталације система, иако је глобалан за рачунар, и даље није компликован. Главна ствар је правилно конфигурирати боот са инсталацијског медија. Након покретања са њега, изаберите „Инсталирај одмах“. У следећој фази од вас ће се тражити да унесете кључ за активирање система - можете га овде унети или кликнути на дугме „немам кључ производа“ да бисте наставили да инсталирате систем, активирање у овом случају мора да се изврши одмах по појави радне површине. Након тога биће понуђено да се упозна са лиценцним уговором и прихвати га за наставак. У следећем кораку кликните на "Прилагођена инсталација". Након тога биће приказан прозор са деловима на који је подељен чврсти диск. Морате одабрати одговарајући одељак и кликнути „Даље“. Током инсталације система, рачунар ће се поново покренути неколико пута. Као резултат тога, биће инсталиран чист систем, све апликације и управљачки програми биће избрисани. Датотеке ће бити сачуване у мапи Виндовс.Олд на диску Ц, по жељи их можете пребацити одатле.
У року од месец дана након надоградње на Виндовс 10 (и у року од 10 дана након ажурирања склопа), могуће је да се вратите на претходни скуп - ово ће вратити рачунар, програме и датотеке у стање у коме се уређај налазио непосредно пре ажурирања. Овај поступак можете покренути или кроз „Опције“ (одељак „Ажурирање и безбедност“ - „опоравак“) или кроз окружење за опоравак (ВинРЕ, методе пријављивања описане су горе).
Опћенито, горе описане опције омогућавају, ако се рачунар не врати у уобичајено стање, а онда га барем врате у радно стање. Све ове опције варирају у времену извршења, а њихова употреба зависи од оригиналног проблема..
Добар дан!











