
Многи корисници су суочени са потребом снимања видео записа са Виндовс 10 екрана који се могу извести на овај или онај начин. Са екрана снимају видео записе за ИоуТубе, презентације или извештаје, емитују видео записе са тренинга, раде у програму, снимају игру итд..
У већини случајева видео снимање Виндовс екрана догађа се помоћу софтвера треће стране: специјализованих програма за снимање екранског монитора. Постоје мрежне услуге које вам помажу у снимању видео клипова са екрана рачунара..
Садржај:- Како снимати видео са Виндовс екрана помоћу системског алата
- Како снимати видео са екрана рачунара Виндовс у НВИДИА ГеФорце Екпериенце
- Снимање екрана у АМД Радеон РеЛиве
- Закључци чланка
Описане методе захтевају инсталацију посебне апликације на ПЦ рачунар, којом снимате шта се дешава на екрану, а затим видео запис спремате у датотеку. Поставља се логично питање да ли је могуће снимити видео с екрана рачунара у Виндовс-у без помоћи софтвера треће стране.?
Оперативни систем Виндовс 10 има уграђену функцију: диктафон који је дизајниран за снимање игара. На систему је унапред инсталирана апликација за Ксбок Гаме Бар, помоћу које можете снимити видео из игре на екрану рачунара.
Постоје и друге опције за снимање видео записа са рачунара са Виндовс 10 рачунаром: за то је потребно да користите алате из софтвера за НВИДИА и АМД графичке картице инсталиране на рачунару.
Наравно, у специјализованим програмима по правилу постоји више функционалности, али у неким случајевима корисник може без вањских апликација за снимање рачунарског екрана.
Како снимити видео са Виндовс екрана помоћу системског алата
Виндовс 10 има апликацију Ксбок Бар Бар која снима са екрана у играма и осталим апликацијама које су отворене преко целог екрана. Снимање на радној површини и Екплорер нису доступни.
Видео снимање са екрана Виндовс 10 функционише на рачунарима чији видео адаптери подржавају технологије:
- Нвидиа НВЕНЦ;
- АМД ВЦЕ;
- Интел Куицк Синц Х.260.
Опције снимања се конфигуришу на основу параметара оперативног система и саме апликације. Пре свега, морате да будете сигурни да је функција снимања игара омогућена у подешавањима оперативног система.
Следите ове кораке:
- Идите у мени Старт, отворите апликацију Подешавања.
- У прозору „Подешавања Виндовс-а“ кликните на „Игре“.
- У одељку „Мени игре“ погледајте да ли су укључене опције за снимање видео записа, снимака екрана и емисија.
Овај одељак садржи опције за промену пречица на тастатури ако требате да промените подразумевана подешавања..

На картицама Цлипс, Броадцаст, Гаме Моде и Ксбок Нетворк конфигуришу се друга подешавања: снимање у позадини, снимање звука, дужина снимања, квалитет снимања видео записа итд..
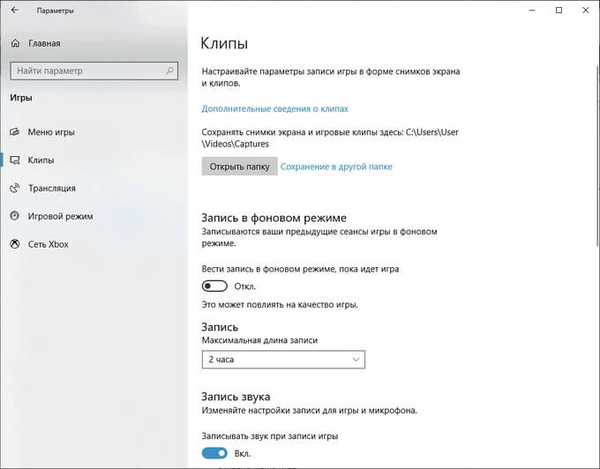
- Покрените игру на рачунару. Уместо да играте игру, можете покренути било који програм у режиму преко целог екрана, на пример, прегледач, емитовање вебинара, видео записа са ИоуТубе-а итд..
- Притисните тастере "Вин" + "Г".
- На врху екрана ће се појавити неколико панела са различитим параметрима: емитовање и снимање, звук, перформансе. Непотребни панели су онемогућени из главне Ксбок траке за игре која се налази у горњем центру екрана..
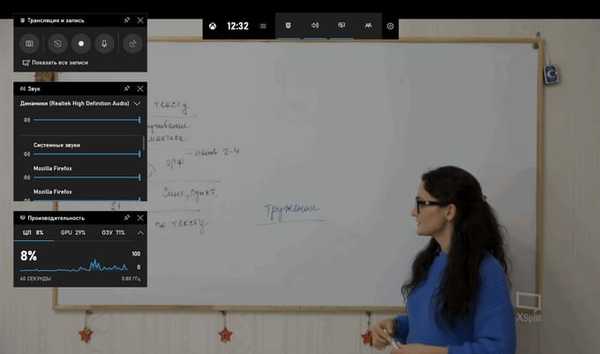
- Да бисте променили подешавања, идите на „Опције“.
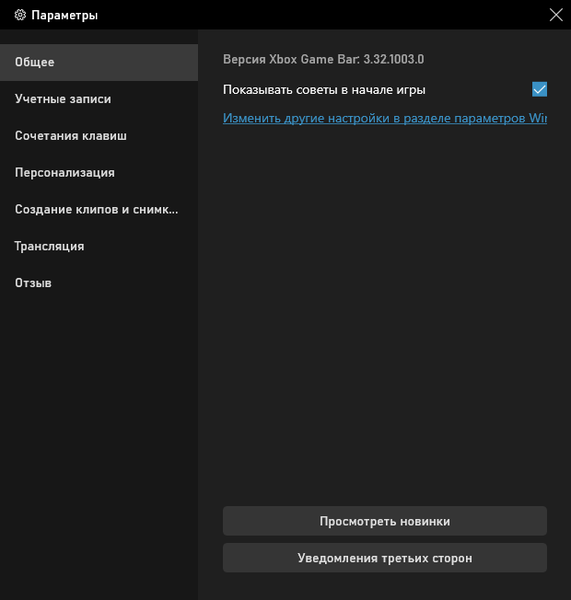
- Да бисте започели снимање екрана, на плочи "Пренос и снимање" кликните на дугме "Покрени снимање" или држите тастере на тастатури "Вин" + "Алт" + "Р".
На панелу за емитирање и снимање доступни су и тастери за обављање других радњи узрокованих типкама:
- „Направите снимак екрана“ - „Вин“ + „Алт“ + „ПртСцрн“.
- "Писање у последњих 30 с" - "Победа" + "Алт" + "Г".
- „Искључите микрофон током снимања“ - „Вин“ + „Алт“ + „М“.
- "Старт Броадцаст" - "Вин" + "Алт" + "Б".
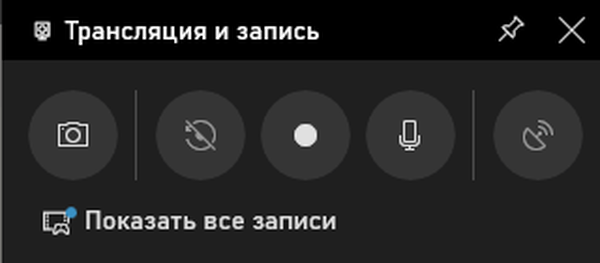
Током снимања, на екрану се приказује мали панел са кога можете брзо променити неке параметре: искључити микрофон или прекинути снимање екрана.
- Да бисте довршили операцију, кликните на дугме "Заустави снимање". Алтернативни начин да довршите снимање на екрану: поново притисните тастере „Вин“ + „Алт“ + „Р“.
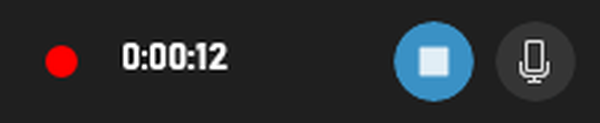
- На екрану се појављује обавештење „Снимљен игра снимљен“, а затим нестаје.

Подразумевано снимљени снимци екрана и снимљени снимци заслона чувају се у мапи Цлипс која се налази у фолдеру Видео. Филмови се чувају у "МП4" формату, а снимке екрана у "ПНГ" формату.
Корисник може видети све снимљене клипове из прозора режима игре, након што кликне на дугме "Прикажи све записе".
Како снимити видео са екрана рачунара Виндовс у НВИДИА ГеФорце Екпериенце
Апликација НВИДИА ГеФорце Екпериенце, дистрибуирана са НВИДИА управљачким програмима за видео снимке, има функцију снимања на екрану. Ова апликација поред игара може да бележи шта се дешава на радној површини или у било којим отвореним програмима.
Извршите следеће кораке:
- Након покретања ГеФорце Екпериенце, пријавите се на свој НВИДИА налог.
- У прозору "ГеФорце Екпериенце" отворите "Сеттингс" (дугме са зупчаницима).
- У одељку Прекривање у игри укључите прекидач.
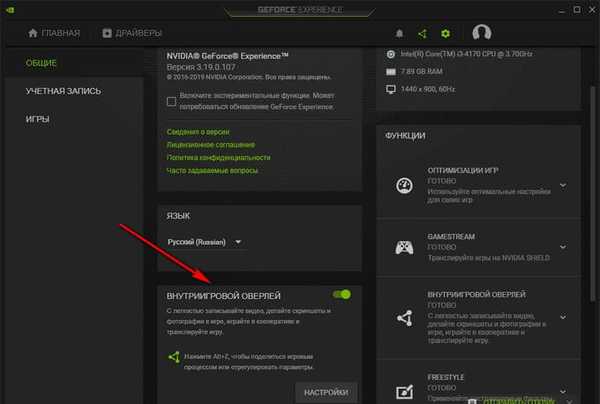
- Притисните тастере "Алт" + "З".
- Отвориће се панел за управљање записима.
Плоча поседује алате за обављање потребних радњи које одговарају пречицама на тастатури:
- "Снимак екрана" - "Алт" + "Ф1".
- "Пхото моде" - "Алт" + "Ф2".
- "Филтер" - "Алт" + "Ф3".
- Инстант понављање - Алт + Схифт + Ф10.
- Рекорд - Алт + Ф9.
- Пренос уживо - Алт + Ф8.
Функције "Пхото" и "Филтер" користе се само у подржаним играма..
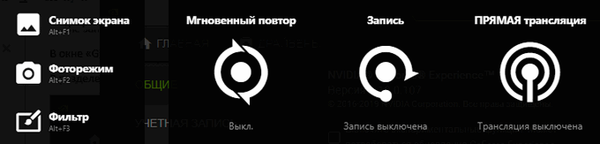
- Да бисте започели снимање видео записа на екрану, притисните дугме „Сними“, а затим притисните тастере „Алт“ + „Ф9“.
- Да бисте завршили и сачували снимак, поново притисните тастере "Алт" + "Ф9" или након што кликнете на дугме "Заустави и сачувај"..
Записи видео датотека се чувају у "МП4" формату, а снимке са екрана у "ПНГ" формату. Налазе се у системској мапи „Видео“ корисничког профила. Сачуване медијске датотеке можете прегледати у "Галерији" у прозору програма ГеФорце Екпериенце.
Можда ће вас такође занимати:- Снимање видео веб камера у Мовави Видео Едитору
- Бесплатни екран за снимање видео записа са екрана и снимање снимака заслона
Снимање екрана у АМД Радеон РеЛиве
Возачи АМД видео картица поседују софтвер Радеон РеЛиве који се може користити за снимање видео записа у играма и са радне површине рачунара.
Функција РеЛиве не ради на видео картицама величине меморије мање од 2 ГБ; потребна је АМД Видео Цодинг Енгине (ВЦЕ) јединица за кодирање видео записа.
Следећи кораци морају бити урађени:
- У Радеон подешавањима отворите картицу „РеЛиве“.
- На картици Глобал омогућите опцију „РеЛиве“.
- Укључите опцију „Сними видео са радне површине“.
- У опцији "Саве Фолдер" одаберите локацију за снимљене датотеке.
- Означите „Рецордер“, конфигуришите „хот“ тастере.
- На картици "Снимање" конфигуришите параметре снимања: резолуцију снимања, брзину кадрова, брзину бита током снимања, врсту кодирања, брзину звука, могућности поновног приказа.
- На картици Броадцаст конфигуриране су опције емитирања видео записа на ИоуТубе и Твитцх.
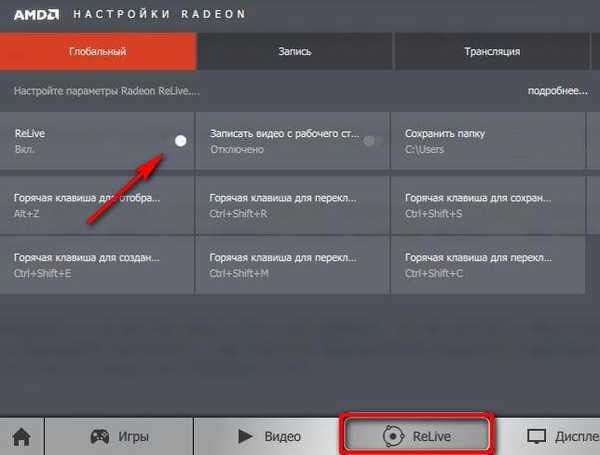
- Притиском на тастере "Цтрл" + "Схифт" + "Р" користи се за почетак снимања екрана.
- Да бисте прекинули снимање видео записа, притисните тастере "Цтрл" + "Схифт" + "Р".
По дефаулту, снимљене датотеке се чувају у мапи Радеон РеЛиве која се налази у фолдеру Видео..
Закључци чланка
У неким случајевима корисник може снимати видео запис са екрана у Виндовс 10 оперативном систему без помоћи додатних програма. Алати за снимање видео записа доступни су у поставкама системске апликације за Ксбок Гаме Бар и у софтверу за графичке картице НВИДИА и АМД.
Повезане публикације:- Како уклонити замућење екрана у оперативном систему Виндовс 10 - 3 начина
- Режим игре у оперативном систему Виндовс 10
- Како уклонити деинсталиране Виндовс исправке - 2 начина
- Лепљиве белешке за Виндовс - Бележке за радну површину
- Ноћни режим у оперативном систему Виндовс 10











