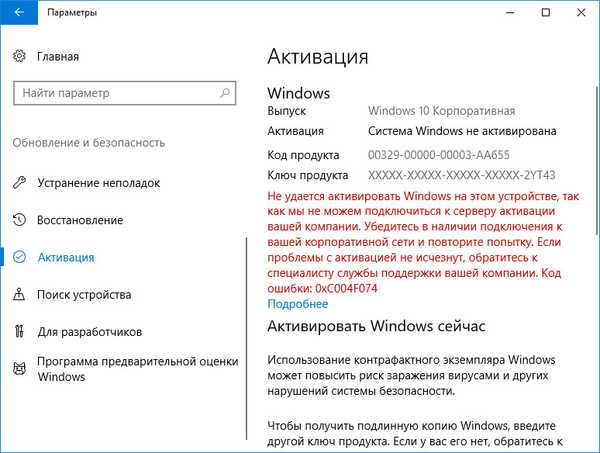Прикладно је радити када су главне команде и везе до често позваних компоненти при руци или на видном месту, на пример, на радној површини. Једна таква компонента је икона овог рачунара, која се раније звала Мој рачунар..
Прикладно је радити када су главне команде и везе до често позваних компоненти при руци или на видном месту, на пример, на радној површини. Једна таква компонента је икона овог рачунара, која се раније звала Мој рачунар..
Данас ћемо смислити како да ставим Мој рачунар на радну површину у оперативном систему Виндовс 10 / да га уклонимо одатле свим могућим средствима, не посежући за вањским апликацијама да би обавили овај задатак (подешавање).
Питање како донијети икону рачунара на радну површину Виндовса 10 и даље се поставља на форумима, али његова учесталост појављивања је знатно мања него што је била у првим месецима након објављивања „десетке“. То је због тога што су се на многим веб локацијама почели појављивати вредни чланци, који су позвани да помогну корисницима да реше проблем и открију га у целости. Зашто корисници требају такву потребу??
Икона истраживача која отвара прозор са списком свих уређаја за чување бинарних информација (хард дискови, ССД уређаји, флеш дискови и други дигитални уређаји) подразумевано је одсутна на радној површини у оперативном систему Виндовс 10. Начини постављања њене иконе нису исти као они који су корисници видели у Виндовс 7 или КСП.
Постоје најмање три начина за додавање рачунара на радну површину оперативног система Виндовс 10. Размотрићемо их детаљније, дајући детаљна упутства за сваки од њих..
- Метода број 1
- Метода број 2
- Метода број 3
Метода број 1
У „првих десет“ налази се апплет одговоран за приказивање неколико системских икона на радној површини. Корисницима је позната из претходних издања оперативног система, али начин његовог позивања је различит.
- Позовите контекстни мени радне површине.
- Изаберите „Персонализација“.

Друга опција за позивање истог прозора је.
1. Зовемо "Параметерс", држећи Вин + И.
2. Идите на одељак „Персонализација“.
Надаље, у оба случаја извршимо сљедеће радње.
3. Идите на картицу „Тема“ кликом на истоимену вертикалну ставку менија.

4. Кликните на везу "Подешавања иконе на радној површини".
Отварањем истоименог прозора можете одредити које системске иконе желите да прикажете на радној површини и које желите да сакријете, јер не укључују само „Мој рачунар“.
5. Да бисте приказали жељену икону, ставите квачицу поред ње и кликните на „Примени“ или „У реду“ да затворите прозор са чувањем одређених параметара.

Постоји још једна опција - извршење "Рундлл32 схелл32.длл, Цонтрол_РунДЛЛ деск.цпл ,, 5"у реду" Покрени ", који се позива комбинацијом тастера Вин + Р.
Метода број 2
Следећа опција за постављање Мог рачунара на радну површину је креирање пречице за објект. Кроз њега можете отворити Екплорер у одговарајућем директоријуму.
1. Отворите прозор истраживача.
Најбржи начин за то је помоћу комбинације тастера Вин + Е и пречице на траци задатака.
2. Отворите садржај директорија за који ћемо створити пречицу на радној површини.

3. Смањите отворени прозор на такав начин да приказује површину радне површине без икаквих елемената са обе стране отвореног прозора.
4. Левим тастером миша зграбите „Ми Цомпутер“ и превуците га у празан простор на радној површини, стварајући пречицу.

Као резултат тога, добијамо жељену пречицу са могућношћу постављања имена и промене иконе на картици „Пречица“ у својствима елемента.
Метода број 3
Постоји још једна опција за приказивање иконе „Мој рачунар“, као и свих осталих, на радној површини. Број радњи и сложеност упутства нешто је већи од графичких метода за решавање проблема дате раније, а овај одељак је користан неколицини, али због комплетности теме такође ће се размотрити.
Није тајна да су сва подешавања система Виндовс 10 сачувана у регистру. Приступ овим параметрима врши се директно, путем уређивача регистра или индиректно, путем трећих апликација (твеакерс) или путем графичког интерфејса оперативног система (као у првој верзији).
1. Позовите прозор шкољке, док држите комбинацију врућих тастера Вин + Р.
2. Унесите регедит у линију текста и извршите наредбу притиском на „ОК“ или притиском на „Ентер“.

3. Проширите грану ХКЦУ-а где се сакупља конфигурација која се односи на профил тренутног корисника.
4. Идите на пододјељак Софтваре..
5. У њему проширујемо Мицрософтов директориј, где следимо пут Виндовс \ ЦуррентВерсион \ Екплорер.
6. Отворите директориј Адванцед.

7. Позовите прозор за уређивање параметара „ХидеИцонс“ и поставите његову вредност на нулу.
Ако кључ недостаје, креирајте га (откуцајте ДВОРД 32 бит).
Да бисте применили подешавања, поново покрените Екплорер или одјавите се и поново се пријавите у Виндовс 10.