
Наљепнице су погодна ствар када требате да оставите подсјетник на видљивом мјесту о нечем важном. Многи корисници који активно раде на рачунару вјешају екран или бочне зидове на њима.
Далековидни стручњаци из Мицрософта који се налазе у ОС верзијама 7 и 8.1 уграђени су у посебан софтвер који обавља исти задатак као и обојени листови - то су белешке. Да бисте постављали белешке на радну површину у оперативном систему Виндовс 10, потребно је да се обратите апликацији Стицки Нотес - побољшаној верзији свог претходника.
Садржај- Како додати преко претраге на траци задатака
- Како променити боју и величину белешке
- Како да форматирате текст
- Како затворити налепницу
- Како уклонити непотребан подсетник
- Подешавања апликације
- Резервна копија
- Како сачувати копију
- Како вратити копију
Како додати преко претраге на траци задатака
Додавање виртуелне налепнице на радну површину врши се активирањем апликације Стицки Нотес.
Да бисте то учинили, у траци за претрагу која се налази на „траци са задацима“ и која визуелно личи на лупу, почните да пишете име софтвера или га копирате, на пример, из овог чланка. Из резултата претраге покрените Стицки Нотес.
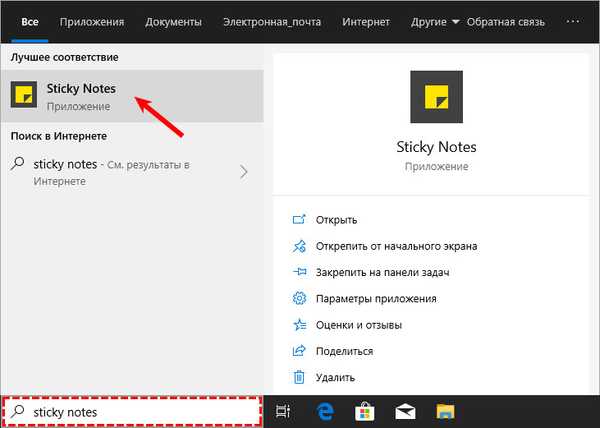
На радној површини ће се појавити мали квадратни летак традиционалне жуте боје, у који можете одмах додати текст подсетника (тамо ће бљескати курсор). Такође у позадини ће се појавити додатни прозор са списком будућих белешки и могућност проналажења праве, ту ће бити и поставке апликације. Корисник може креирати онолико наљепница колико је потребно..
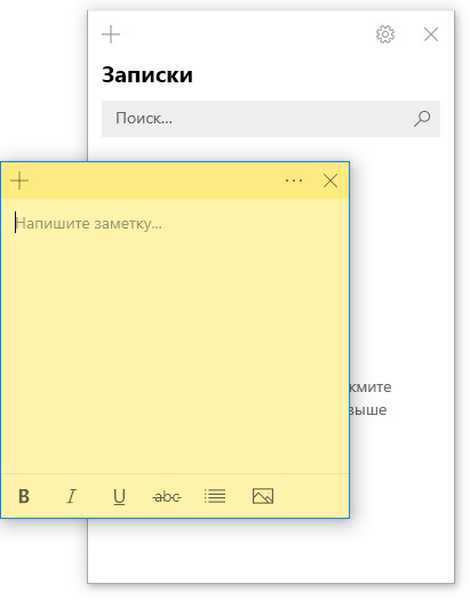
Да би то учинио, потребно је да кликне на знак плус у горњем левом углу листа или да употреби вруће тастере Цтрл + Н. Наљепница се помиче повлачењем и испуштањем, за што је потребно да помакнете миша до горње линије (размак између плуса и крста), држите лијево дугме и превучете листу.
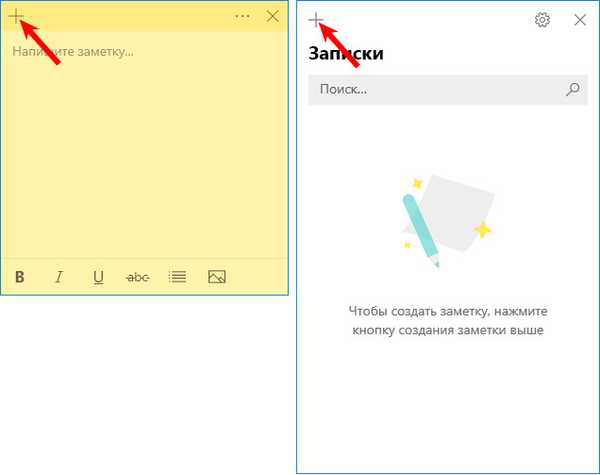
Можете да направите нову налепницу на радној површини помоћу менија пречица Стицки Нотес на траци задатака.
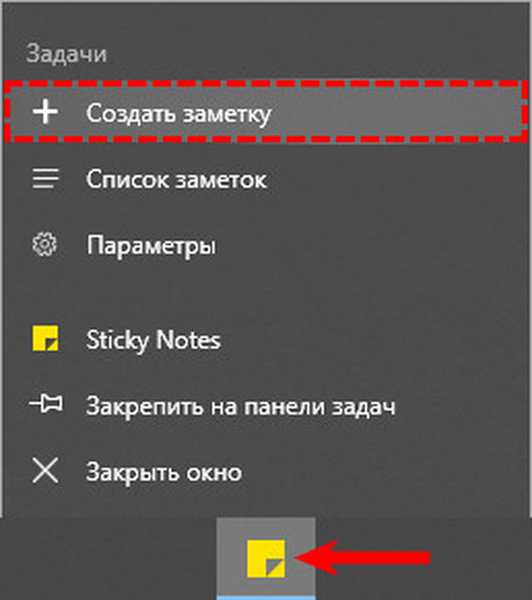
Како променити боју и величину белешке
Новостворене виртуелне ноте увек имају стандардну величину, облик и боју. Да се не бисте збунили у њих и брзо пронашли прави подсетник, вриједно је да направите сваки летак индивидуалан.
1. Да бисте променили величину, само повуците угао квадрата (равномерно повећавање / смањење страна) или било коју ивицу.
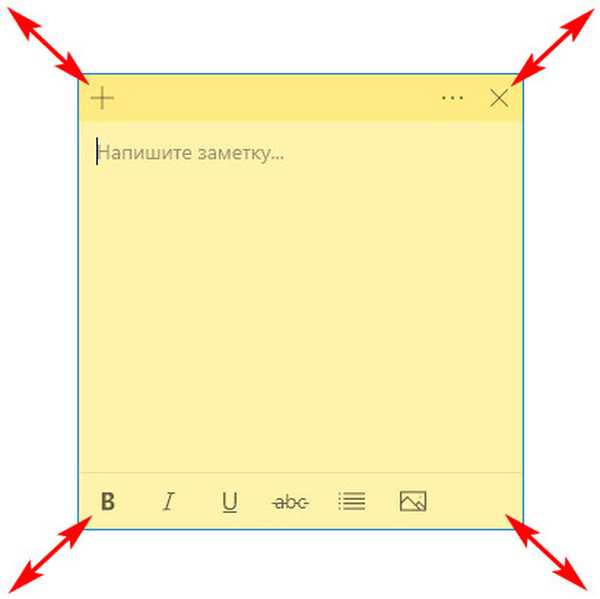
2. Да бисте променили боју, кликните на икону три хоризонталне тачке и између опција које предлаже апликација одаберите вашу омиљену боју.
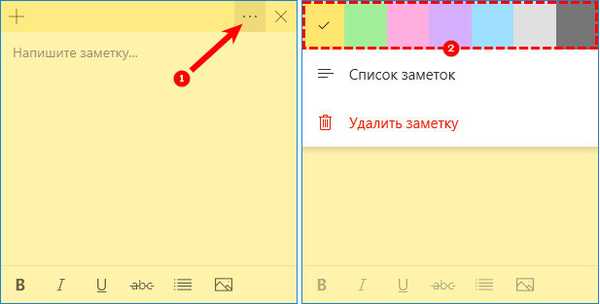
Како да форматирате текст
Можете да прилагодите не само позадину и величину налепнице, већ и текст у њој. Да бисте то учинили, изаберите фрагмент и притисните одређену комбинацију врућих тастера, на пример Цтрл + једну од следећих опција симбола:
1. Б - текст ће постати подебљан.
2. У - подвлачење одабраног фрагмента.
3. Ја - курзив.
4. абц - прецртани текст.
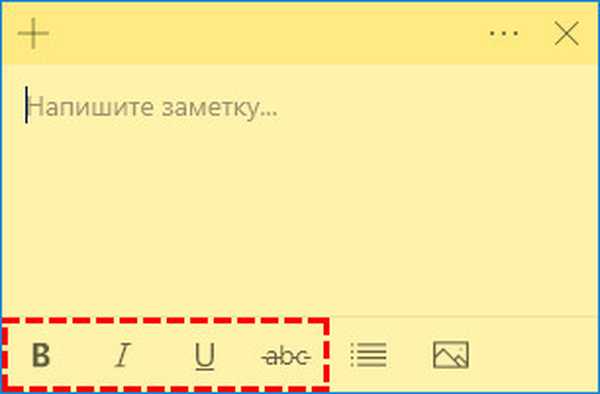
5. Покажите или сакријте маркере - направите листу са листе, можете користити пречицу на тастатури ЦТРЛ + СХИФТ + Л.
6. Додајте слике - могућност постављања фотографија или цртежа унутар налепнице.
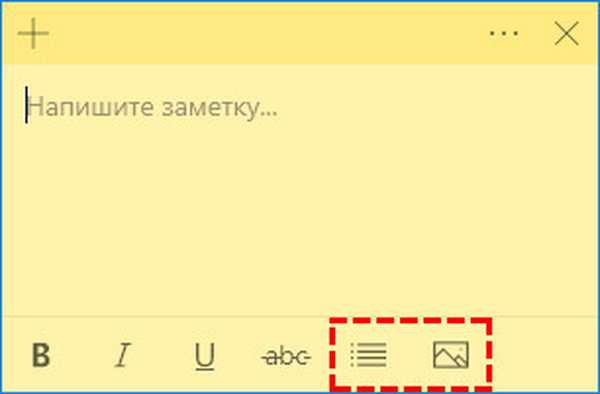
Како затворити налепницу
Ако су спискови задатака или задатака које сте саставили још увек потребни, али их привремено морају бити скривени од приказа, тада:
1. Једноставно их можете срушити, што ће се догодити ако једном кликнете на икону на траци са задацима (леви тастер миша).
2. Затворите белешку без губитка садржаја. Да бисте то учинили, кликните десним тастером миша на исту икону и изаберите „Затвори прозор“ на листи команди. Иста акција ће се покренути притиском на Алт + Ф4 (курсор треба да буде у листичу који желите да затворите).
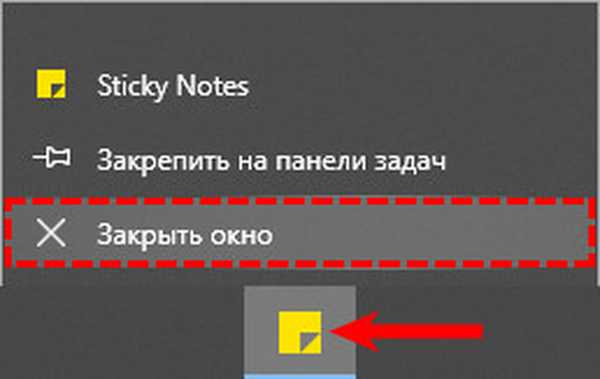
Како уклонити непотребан подсетник
Да бисте у потпуности уклонили налепницу, само кликните на икону са три хоризонталне тачке, а затим у падајућем менију кликните на корпу или користите комбинацију тастера Цтрл + Д.
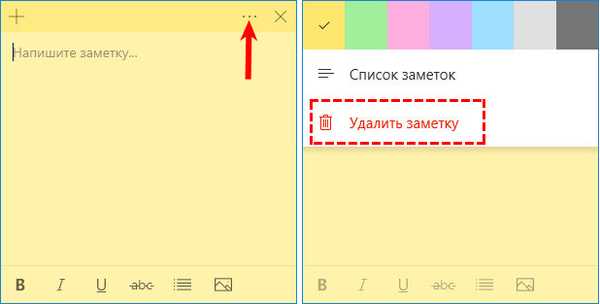
Подешавања апликације
Да бисте ушли у подешавања, морате да кликнете на икону зупчаника у десном углу додатног прозора апликације.
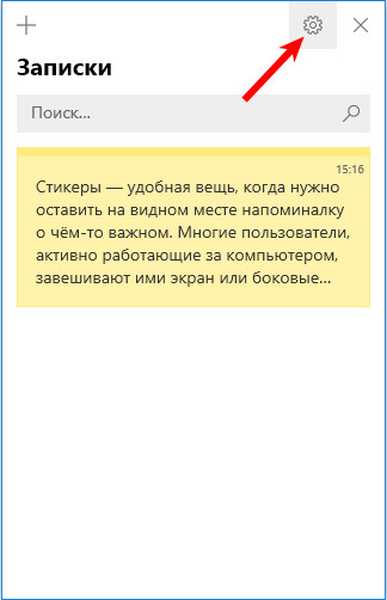
У подешавањима можете да одаберете боју дизајна, конфигуришете синхронизацију са облаком ОнеДриве и омогућите захтев за потврду пре брисања белешке.
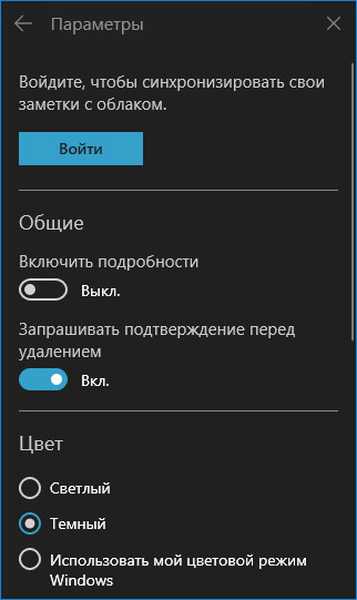
Такође се у прозору са додатним подешавањима налазе помоћ и повратне информације и информације о верзији програма.
Резервна копија
Ако су белешке од посебног значаја и њихов губитак је крајње непожељан, онда је вредно да их подуприте за сваки случај. Овом копијом можете лако и брзо преместити све белешке на други рачунар.
Како сачувати копију
У оперативном систему Виндовс 10, бележнице су смештене у системском именику ЛоцалСтате. Датотека се зове плум.склите. Да бисте створили резервну копију, морате негде да пронађете и копирате ову датотеку - на уклоњиви медиј или у директоријум корисника (који није систем), да бисте покренули Д. Ово се ради овако:
1. Затворите лепљиве белешке (не бришите, наиме затворите).
2. Морате покренути истраживач.
3. Копирајте или залепите вредност у њену адресну траку (редак изнад где је регистрован пут мапе):
% ЛоцалАппДата% \ пакети \ Мицрософт.МицрософтСтицкиНотес_8векиб3д8ббве \ ЛоцалСтате
Ово је адреса жељеног системског директорија.
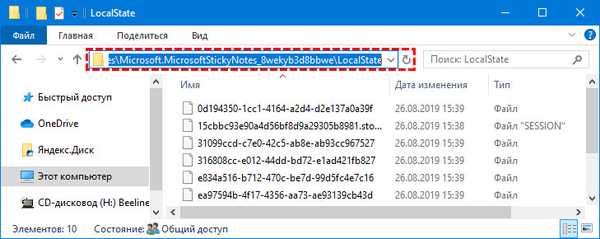
4. Притисните Ентер.
5. Пронађите датотеку плум.склите у отвореној мапи.
6. Кликните десним тастером миша на њу и изаберите наредбу "Копирај"..
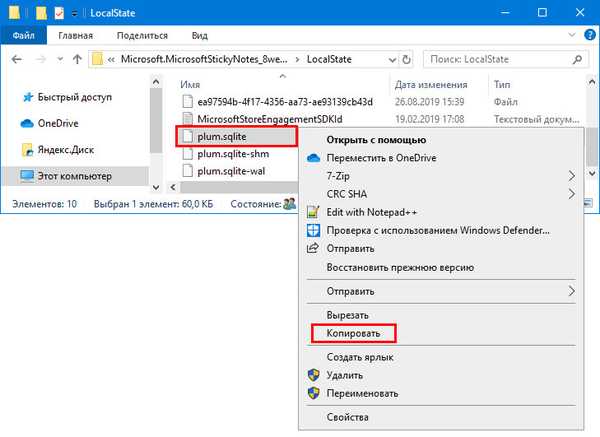
7. Идите на кориснички директориј или измјењиви медијум.
8. Десним кликом притисните празан простор.
9. Изаберите команду "Налепи".
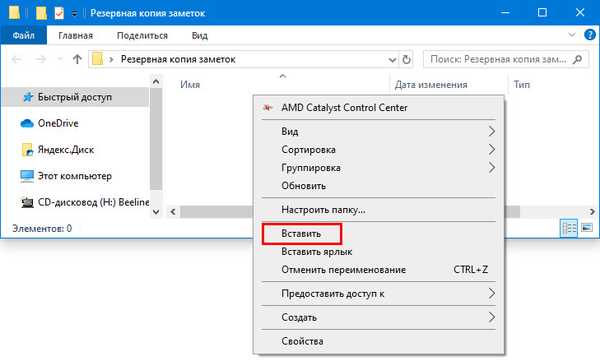
Како вратити копију
Да бисте вратили изгубљене налепнице претходно сачуване на истој машини или их пребацили на нови рачунар, морате копирати плум.склите резервну датотеку у директориј са датотекама Стицки Нотес. До њега можете ићи и путем истраживача, за који је исти пут унесен или копиран у адресну траку.
Да не бисте стално претраживали налепнице у „Старт“ или „Сеарцх“, икону апликације требате закачити на „Таскбар“. Да бисте то учинили, кликните десним тастером миша на њу и одаберите одговарајућу наредбу..











