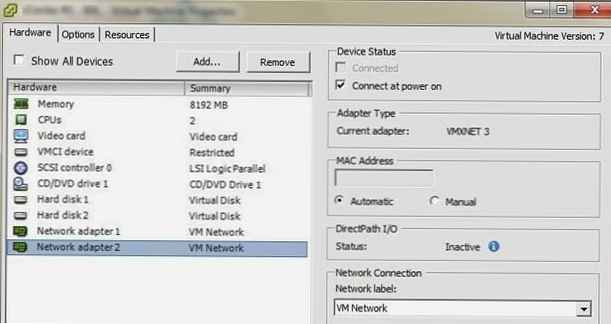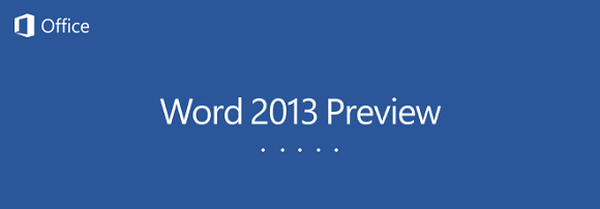Када користите оперативни систем Виндовс 8.1, можда ће бити потребно покретање програма директно из пречице на радној површини рачунара. Будући да се програми у Виндовс 8.1 покрећу из прозора "Апплицатионс", да бисте их покренули, мораћете да отворите овај прозор.
Да бисте брже покренули програм, мораћете да додате пречицу овог програма на радну површину или прикачите програм на траци задатака. У том случају, корисник више неће требати отварање додатних прозора у оперативном систему како би покренуо апликацију.
Садржај:- Проблем недостатка програмских пречица на радној површини Виндовс 8
- Прикачите програм на траци задатака
- Додавање пречице програма на радну површину
- Ручно додавање пречице за програм на радну површину
- Закључци чланка
- Како додати пречицу програма на радну површину у систему Виндовс 8.1 (видео)
Нису сви програми током инсталационог рачунара креирали пречице на радној површини. Често постоје ситуације када је за рад неопходно додати на радну површину, на пример, услужни програм Виндовс, тако да корисник има могућност брзог покретања жељене апликације.
Проблем недостатка програмских пречица на радној површини Виндовс 8
У оперативном систему Виндовс 8 рад у систему је оптимизован, пре свега, за нови поплочани интерфејс. Власници таблет рачунара и мобилних уређаја имају највећу погодност када користе плочице, јер је веома корисно користити прсте за контролу плочица на овим уређајима..
За власнике десктопа и преносних рачунара, такав интерфејс не доноси много користи. Често морате направити додатне кликове и покрете да бисте довршили жељени задатак..
Због тога ће у Виндовс-у 8 бити могуће додати пречицу на радну површину или закачити апликацију на траку задатака.
Да бисте решили овај проблем, мораћете да пређете са радне површине на почетни екран.
У Виндовс 8.1 Упдате1 систем се одмах покреће на радној површини. Ако користите другу верзију оперативног система Виндовс 8, можете се одмах покренути на радној површини. О томе како то можете прочитати можете прочитати овде..
У прозору "Почетни екран" мораћете да кликнете на дугме са стрелицом у доњем левом углу прозора.
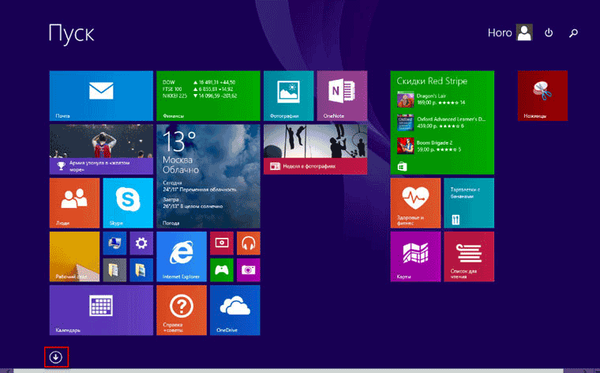
Затим ће се отворити прозор „Апликације“. Из овог прозора ће бити могуће покренути потребне програме. Након покретања програма ће се покренути на радној површини рачунара.
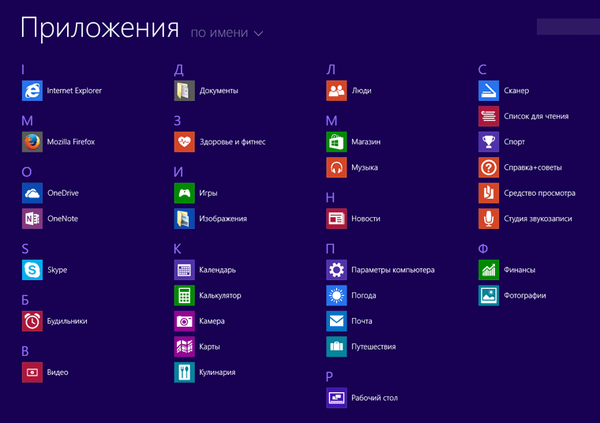
Да бисте брже покренули апликације, можете да је прикачите на траци задатака или створите пречицу за ову апликацију на радној површини. У овом случају, програм се може покренути брже, без непотребног пребацивања између прозора Виндовс 8.1 оперативног система, штедећи време и не правећи непотребне покрете.
Имајте на уму да не могу сви програми да створе пречицу на радној површини. Излаз из ове ситуације је поправити такву апликацију на траци задатака..
Прикачите програм на траци задатака
Да бисте поправили програм на траци задатака, мораћете да десним тастером миша кликнете на апликацију. У контекстном менију који се отвори мораћете да одаберете ставку „Приквачи на траку задатака“.
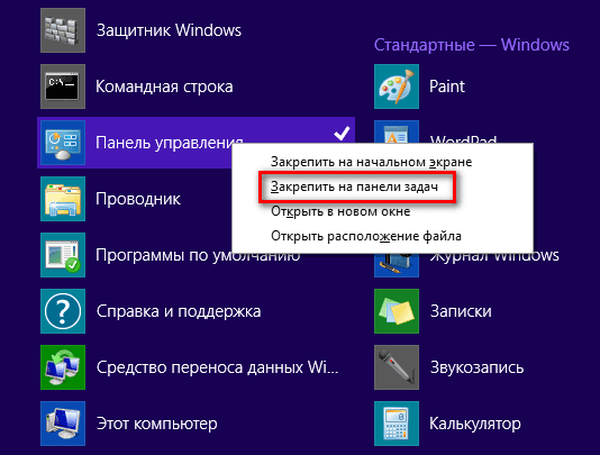
Након тога, ова апликација ће бити приквачена на траци задатака. Сада да бисте покренули апликацију, довољно је да кликнете на икону апликације која се налази на траци задатака.

Ово је погодан начин за покретање програма, али истовремено ће бити потребно узети у обзир да простора на траци задатака за постављање свих потребних програма и апликација можда неће бити довољно.
Излаз из ове ситуације је додавање пречица апликација директно на радну површину..
Додавање пречице програма на радну површину
Да бисте креирали пречицу програма, мораћете да пређете са радне површине на почетни екран, а затим идите са почетног екрана у апликације.
У прозору "Апликације" одаберите жељени програм, а затим десном типком миша кликните апликацију. У контекстном менију који се отвори изаберите ставку „Отвори локацију датотеке“.

Након тога отвориће се прозор "Десктоп". На радној површини ће се отворити прозор за ту апликацију, чију сте локацију отворили у прозору "Апликације".
У овом прозору пронађите пречицу овог програма, а затим десном типком миша кликните ову пречицу. Након тога отвара се контекстни мени у којем ћете морати да одаберете ставку „Пошаљи“, а затим у подменију изаберете „Десктоп (створите пречицу)“..
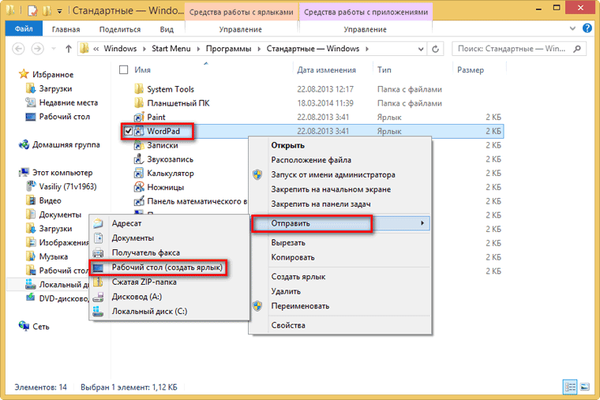
Пречац за овај програм ће се појавити на радној површини. Од ове пречице могуће је покренути апликацију директно са радне површине без преласка на прозоре „Почетни екран“ и „Апликације“..

Ручно додавање пречице за програм на радну површину
Пречице до програма такође се могу ручно додати на радну површину. Да бисте то учинили, мораћете да отворите фасциклу на рачунару у којој се налази овај програм. То су обично фасцикле „Програм Филес“ или „АппДата“. Будући да се програми најчешће инсталирају у ове мапе када се инсталирају на рачунар.
Скривена фасцикла "АппДата" налази се у корисничком профилу. Да би дошао до ове мапе, рачунар ће морати да омогући приказивање скривених фасцикли. Након што извршите потребне радње у скривеној мапи, не заборавите да поново искључите приказ скривених мапа.
Након уласка у жељену фасциклу, морат ћете десним тастером миша кликнути на датотеку "Апликација". У контекстном менију, на исти начин као што је претходно описано, прво одаберите ставку „Отвори“, а затим ставку „Десктоп (креирајте пречицу)“.
То је све, сада се овај програм може покренути из креиране пречице на радној површини рачунара.
Можда ће вас такође занимати:- Диск за опоравак Виндовс 8.1 (Виндовс 8)
- Како онемогућити ажурирања у систему Виндовс 8.1 (Виндовс 8)
Можете једноставно да поставите пречице програма на Десктоп потребним редоследом, или да их ставите у мапу посебно створену на радној површини, или у мапе како не би ометали ваш рад..
Лично ми се не свиђа када на радној површини постоји пуно пречица за програме. Они су помало одвратни, а понекад могу ометати посао и отежавају преглед екрана екрана.
Ради практичности, на радној површини рачунара створио сам посебне фасцикле, где сам постављао пречице до најчешће коришћених апликација. Назвао сам креиране фасцикле према одељцима програмских активности, на пример: „Систем“, „Претварачи“, „Аудио“, итд. Тако сам груписао пречице програма сличних по врсти активности у одређеним мапама.
У многим мојим видео записима можете видети ове фасцикле које се налазе на врху радне површине. Лично ми је повољније радити на рачунару, јер имам брз приступ најпопуларнијим програмима, за њихово брже покретање.
Закључци чланка
Након додавања пречице за програм на радну површину у оперативном систему Виндовс 8.1 или додавања апликације на траку задатака, корисник ће моћи брзо да покрене потребне апликације за рад на рачунару..
Како додати пречицу програма на радну површину у систему Виндовс 8.1 (видео)
хттпс://ввв.иоутубе.цом/ватцх?в=4ФрН3АО85МКСличне публикације:- Како искључити закључани екран у оперативном систему Виндовс 8.1
- Инсталирајте Виндовс 8.1
- Како уклонити лозинку за пријаву у Виндовс 8.1
- Креирајте тачку опоравка и вратите Виндовс 8.1
- Преузмите Десктоп на Виндовс 8.1