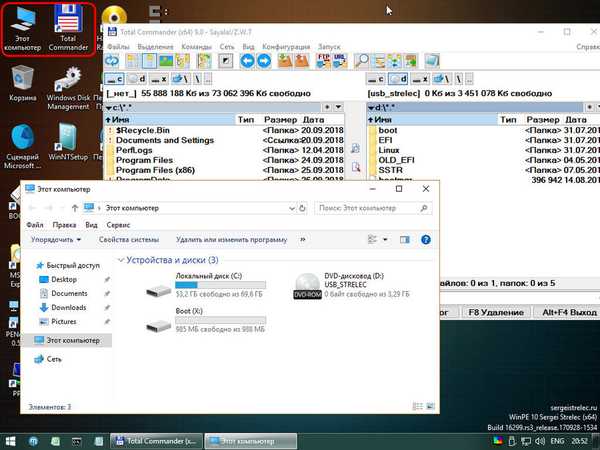Како снимити видео са звуком - програм за снимање екрана
Снимање екрана у програму
Прво треба да инсталирате софтвер на рачунар. Након покретања, појавиће се прозор у којем би требало да изаберете опцију „Снимање екрана“.
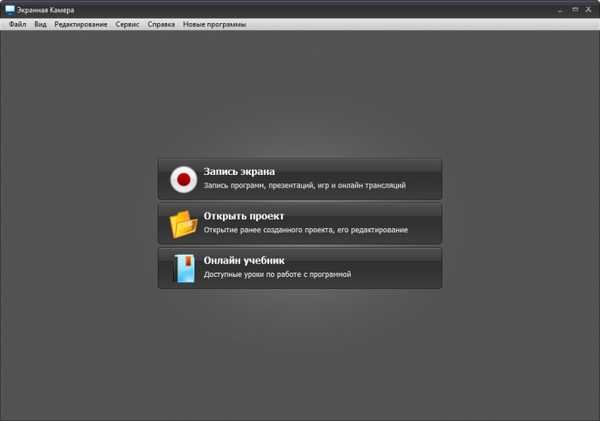
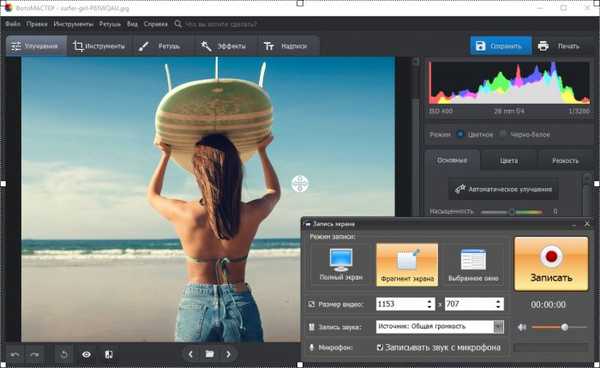
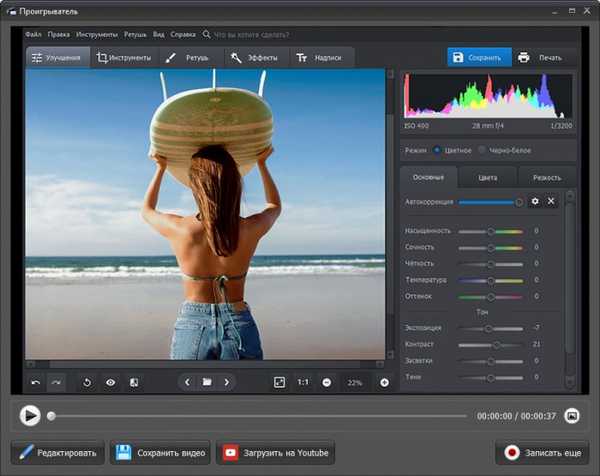
Додатне софтверске функције
Као што је већ споменуто, у програму можете уредити снимљени видео материјал тако да он постане бољи и потпунији. Па, како можете додатно побољшати видео?
Усев. Овде је све једноставно, ако су снимљени превише на почетку или на крају, то се може пажљиво уклонити постављањем црних маркера у складу са тим. Жељено време обрезивање може да се наведено ручно у одговарајућим кутијама.
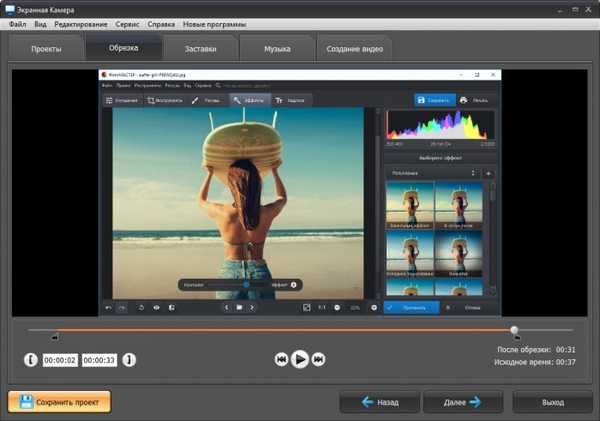
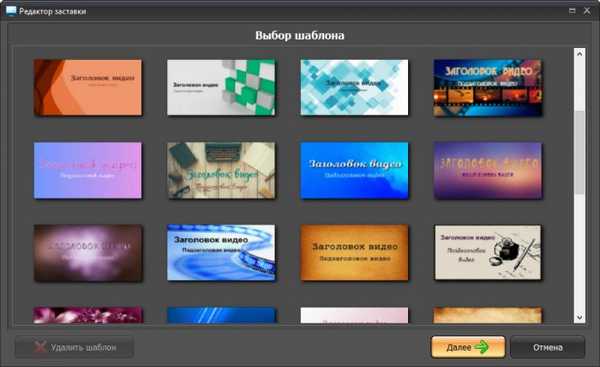
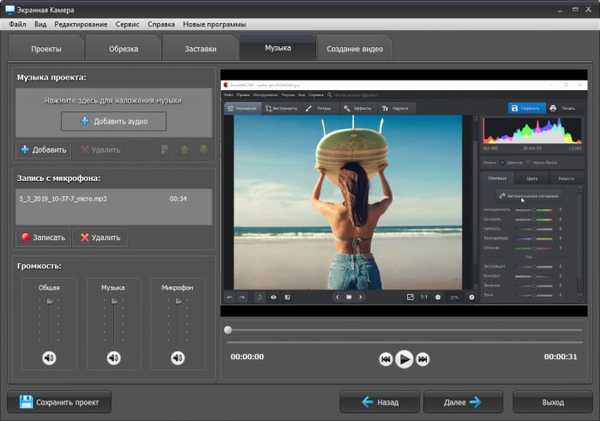
- Обичан видео снимак за гледање на рачунару (доступни су АВИ, ВМВ, МПЕГ, висококвалитетни ХД и други формати), - исечак за резање на ДВД, - објављивање на Интернет локацијама (ИоуТубе, РуТубе или подједнако популарни Вимео).
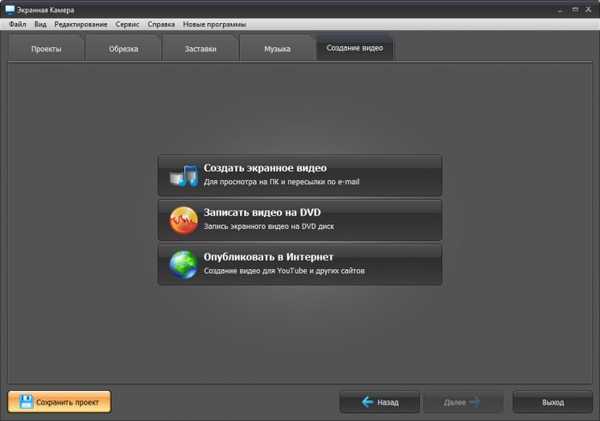
Ко треба да користи екранску камеру?
Требали бисте преузети апликацију за снимање екрана ако:
• Желите да урадите видео туторијали. Ако течно говорите о Пхотосхопу и можете поделити неколико животних хакова или вам је потребно да направите видео тренинг о интерном софтверу за особље, екранска камера ће бити неопходна. Запишите све кораке и реците шта радите и зашто, а затим лекцију довршите предивним чуваром заслона.
• Одлучено скини како свираш на Минецрафт или Дота, а затим видео поделите на мрежи. У програму можете снимити летњу игру било ког трајања.
• Немате времена за важан меч или вебинар уживо. "Екранска камера" ће то омогућити сачувајте онлајн емитовање, да га гледам касније.
• желите снимајте видеопозиве на Скипе. Када често комуницирате у мессенгеру и понекад желите да поново слушате одређени разговор, „Сцреен Цамера“ ће вам пуно помоћи. Снимат ћете не само слику и глас саговорника, већ и ваше одговоре путем микрофона.
Као што видите, програм је мултифункционалан, али не превише софистициран - све је само неопходно и корисно. Ако су вам често потребни снимци на екрану, требало би да преузмете програм „Сцреен Цамера“ како бисте поједноставили свој живот.
Ознаке за чланак: Програми