
Размислимо како да на различите начине снимимо Виндовс слику на диск, како бисмо накнадно инсталирали оперативни систем на рачунар. Многи рачунари имају посебан уређај: уређај - уређај за отварање оптичких ЦД / ДВД дискова на ПЦ-у.
Прво, корисник уписује ИСО слику система на ДВД диск, а затим изводи рачунар са ласерског диска на који је систем снимљен да би инсталирао Виндовс. За модерне верзије оперативног система Виндовс (Виндовс 10, Виндовс 8.1, Виндовс 8, Виндовс 7, Виндовс Виста), због велике величине ИСО слике, требаће вам ДВД диск, а за слику Виндовс КСП, капацитет ЦД-а је довољан.
Садржај:- Како снимити Виндовс на диск помоћу алата за снимање слика диска
- Преузмите Виндовс у алатку за креирање медија и снимите системску слику у програму за снимање слика диска
- Како снимити Виндовс на диск путем УлтраИСО-а
- Како снимити Виндовс на ДВД диск у ИмгБурн-у
- Снимите Виндовс ИСО слику на БурнАваре Фрее
- Снимите Виндовс слику у Асхампоо Бурнинг Студио Фрее
- Снимите Виндовс на диск у ЦДБурнерКСП
- Закључци
За снимање Виндовс слике, ДВД или ЦД дискови се обично користе у форматима: ДВД-РВ, ДВД-Р или ЦД-Р, ЦД-РВ. Између скраћеница могу се разликовати: "+" ("плус") или "-" ("минус"). Можете користити различите врсте дискова за снимање система..
Формат ДВД-Р или ЦД-Р дискова се не може мењати након снимања; податке можете уписати само једном. Формати „ДВД-РВ“ и „ЦД-РВ“ могу се преписати, тако да се на такав диск могу уписати нови подаци, претходно су обрисали старе податке са диска ако су постали ирелевантни. Практичније је користити формат ДВД-РВ, јер се такав диск може користити више пута.
Ако требате да снимите Виндовс систем за покретање на оптички медијум, следите ове смернице:
- снимање системске слике се по могућности изводи на најмањој брзини коју подржава погон, да се спрече грешке током снимања;
- током снимања морате да обезбедите непрекидно напајање рачунара;
- ако је могуће, користите опцију за проверу диска на грешке, одмах након писања на ДВД диск;
- користите дискове познатих произвођача, јер у овом случају велике су шансе да ће покретачки диск трајати дуго, ако се правилно складишти.
Прво треба да добијете Виндовс слику у ".ИСО" формату, а затим снимите системску слику на ДВД диск. Прочитајте чланак о томе како преузети оригиналну слику Виндовс-а са званичне веб локације Мицрософт. Да бисте снимили на ДВД, изаберите потребни системски бит: 32 битни или 64 битни, који би требало да буде инсталиран на рачунар. Мулти-битна слика система Виндовс 10, укључујући обе величине бита (к86 и к64), није погодна за снимање на обичан оптички диск, због велике величине сликовне датотеке која прелази величину стандардног ДВД диска (4,7 ГБ).
ИСО датотека садржи сав садржај ДВД-а или ЦД-а похрањеног у једној датотеци слике. Када снимате ИСО слику Виндовс-а, морате да учините подметач медија (ДВД) како бисте инсталирали оперативни систем на ПЦ. Спајање једноставног података неће радити јер такав диск неће бити могуће покретати.
Инсталациони диск Виндовс можете снимити помоћу уграђених системских алата или помоћу софтвера треће стране. У чланку ћете пронаћи упутства о томе како да на различите начине снимите Виндовс ИСО на диск: прво покушавамо да снимимо диск кроз Виндовс, а затим снимимо системску слику помоћу програма трећих произвођача.
Како снимити Виндовс на диск помоћу алата за снимање слика диска
Помоћу програма Виндовс Имаге Диск Вритер можете снимити Виндовс 10, Виндовс 8.1, Виндовс 8, Виндовс 7 на диск. Снимач ради на овим оперативним системима..
Да бисте снимили Виндовс ИСО слику на ДВД диск, следите ове кораке:
- Кликните десним тастером миша на слику диска на рачунару.
- У контекстном менију изаберите опцију "Сними слику диска".
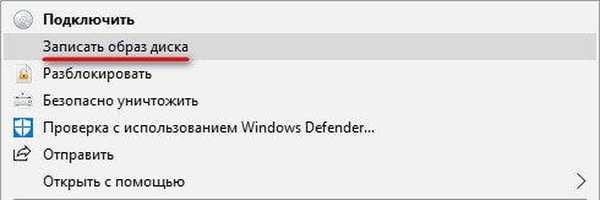
- У прозору "Виндовс Диск Имаге Вритер" приказују се име датотеке слике диска и информације о уређају за снимање диска. Да бисте покренули поступак снимања, кликните на дугме „Сними“.
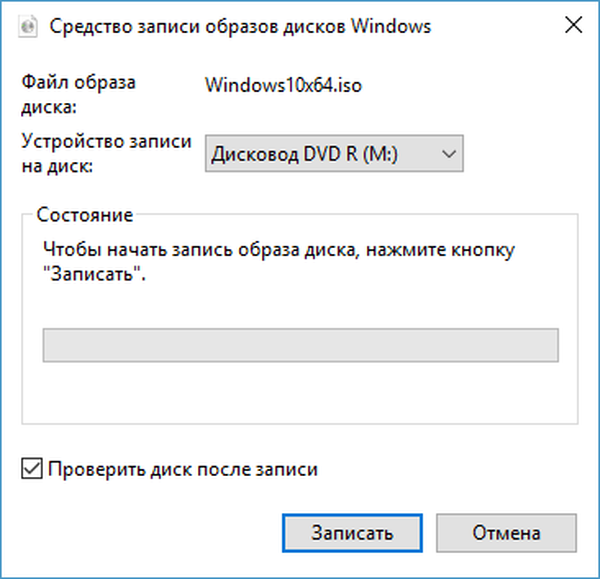
- У прозору упозорења бићете обавештени да ће пре снимања бити избрисани сви подаци на диску. Кликните на дугме "Да".
- Затим ће започети процес снимања Виндовс слике на диск..
- Након снимања диска, диск ће бити проверен на грешке током снимања.
- На крају кликните на дугме "Затвори".
Преузмите Виндовс у алатку за креирање медија и снимите системску слику у програму за снимање слика диска
Помоћу алата за креирање медија можете да преузмете оригиналну слику Виндовс са званичне веб локације Мицрософт.
Унесите везу хттпс://ввв.мицрософт.цом/ен-ус/софтваре-довнлоад/хоме до званичне веб странице. Изаберите свој оперативни систем из оперативних система Виндовс 10, Виндовс 8.1 или Виндовс 7.
Да бисте преузели Виндовс 7 на свој рачунар, мораћете да унесете лиценчни кључ производа.
На новој страници кликните на дугме "Преузми алат одмах".
Покрените Алат за креирање медија на рачунару, а затим урадите следеће:
- Прихватите Услове лиценце.
- У „Шта желите да урадите?“ активирајте ставку „Креирајте инсталациони медијум (УСБ флеш уређај, ДВД-РОМ или ИСО датотека)“, а затим кликните на дугме „Даље“.

- У прозору „Одаберите језик, архитектуру и издање“ изаберите системски систем, верзију оперативног система Виндовс, бит оперативног система: 64-битни или 32-битни.
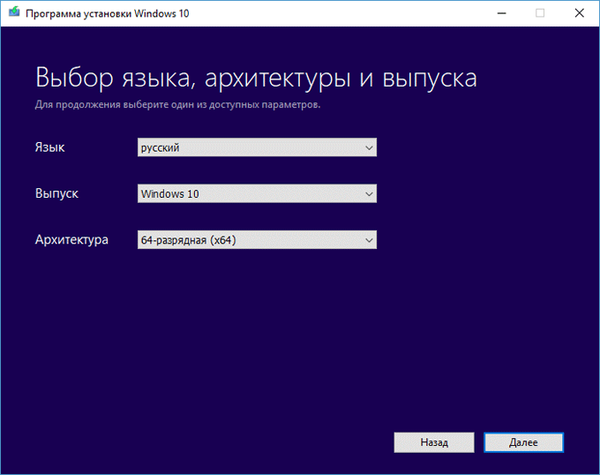
- У прозору „Селецт медиа“ изаберите опцију „ИСО филе“.
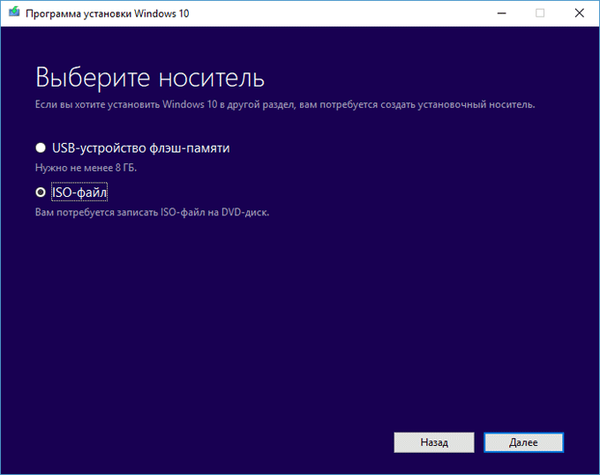
- Тада ће се Виндовс почети учитавати, што ће потрајати неко време..
- Након завршетка преузимања оперативног система у алатки за креирање медија, у прозору „Сними ИСО датотеку на ДВД“ кликните на „Отвори ДВД снимач“.
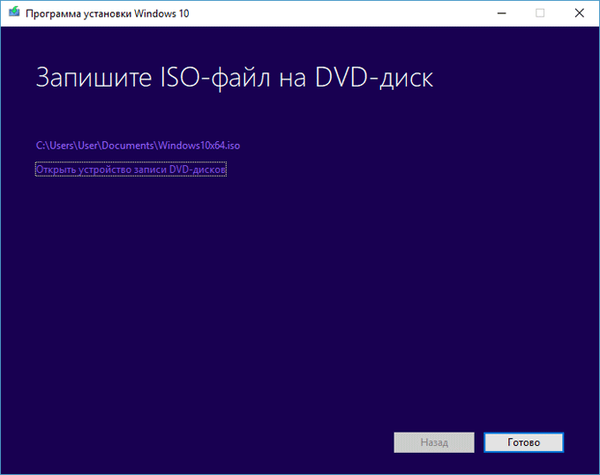
Након тога отвара се прозор Виндовс Диск Вритер слика..
Морате започети снимање слике оперативног система на ДВД диск. Више о томе прочитајте у претходном поглављу овог чланка..
Како снимити Виндовс на диск путем УлтраИСО-а
У програму за рад са УлтраИСО сликама, између осталог, можете да креирате УСБ флеш уређај који се може покренути или снимити ЦД / ДВД диск који се може стартовати.
Можда ће вас такође занимати:- Поређење верзија Виндовс 10: табела
- Како прећи са 32-битне на 64-битну верзију оперативног система Виндовс
Да бисте Виндовс снимили на диск у УлтраИСО, следите ове кораке:
- Идите на мени „Датотека“, кликните на „Отвори“, изаберите Виндовс датотеку слика на рачунару.
- У менију "Алати" кликните на "Сними ЦД слике ...".

- У прозору „Снимање слике“ подесите поставке снимања:
- проверити избор погона;
- потврдите поље „Провери“;
- подесите минималну брзину снимања;
- одаберите методу снимања "Дисц-ат-Онце (ДАО)";
- проверите путању до датотеке са сликама.
- Кликните на дугме "Сними".
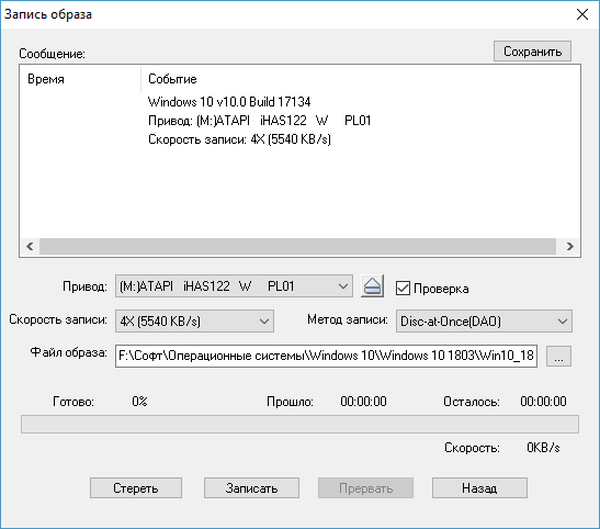
Причекајте да се снимање заврши и провјерите на диску грешке.
Како снимити Виндовс на ДВД диск у ИмгБурн-у
Бесплатни програм ИмгБурн дизајниран је за креирање и снимање слика с диска. Програм је савршен за снимање ИСО слике система Виндовс на оптички ДВД диск.
У главном прозору програма ИмгБурн кликните на дугме "Сними слику на диск".
У прозору који се отвори примените потребна подешавања:
- одаберите "Соурце": пут до сликовне датотеке на рачунару;
- цхецк дриве;
- потврдите поље „Провери“;
- одаберите минималну брзину снимања;
Кликните на дугме "Сними".
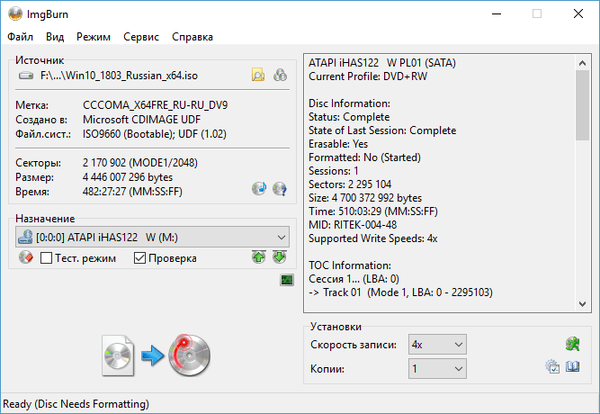
Након завршетка снимања на вашем рачунару ће се појавити инсталациони диск за Виндовс.
Прочитајте више о ИмгБурн-у овде..
Снимите Виндовс ИСО слику на БурнАваре Фрее
Бесплатна фрееваре БурнАваре сагорева оптичке дискове.
У главном прозору програма БурнАваре Фрее, у одељку „Слике“, кликните на дугме „Сними ИСО“ (у менију „Виев“ - „Ицонс“).
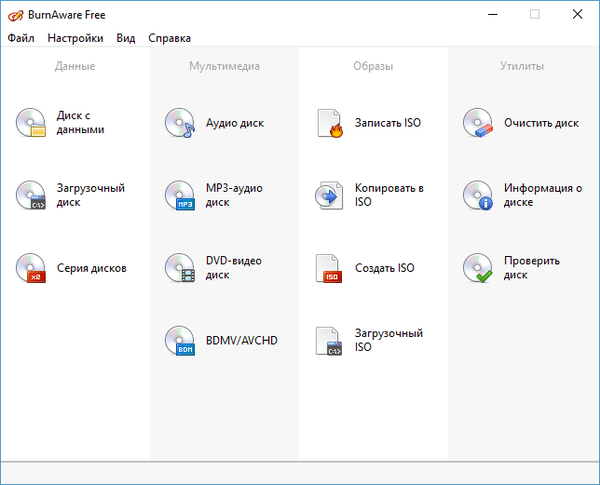
У прозору „Сними слику“ изаберите путању до слике диска како бисте додали Виндовс слику програму. Проверите брзину писања и избор погона. Идите на картицу „Опције“, потврдите оквир „Скенирај датотеке након снимања“.
Кликните на дугме "Сними".
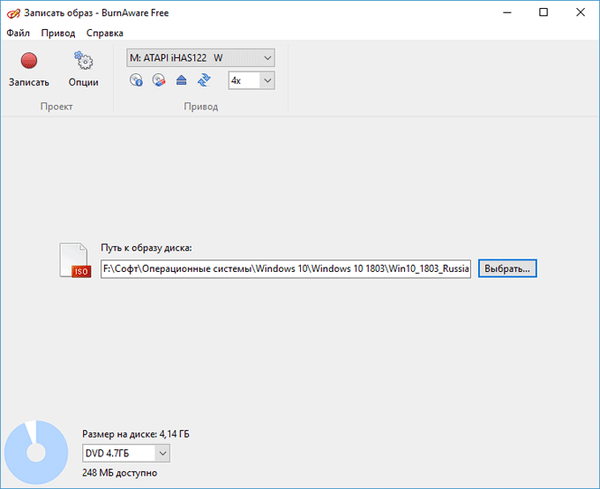
Слика за Виндовс је снимљена на диск и спремна за употребу.
Прочитајте детаљан преглед БурнАваре Фрее овде..
Снимите Виндовс слику у Асхампоо Бурнинг Студио Фрее
Користећи бесплатни програм Асхампоо Бурнинг Студио Фрее, можете снимити инсталацијски диск с оперативним системом.
У главном прозору Асхампоо Бурнинг Студио БЕСПЛАТНО, у бочном менију изаберите „Слика диска“, а у менију који пише „Сними слику“.
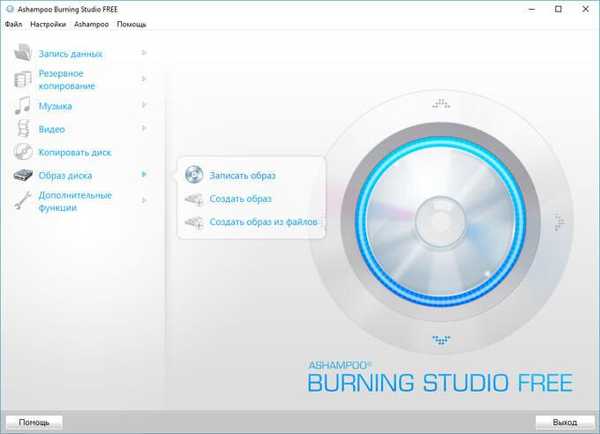
У прозору „Снимање слике диска“ кликните на дугме „Напредне поставке“ да бисте омогућили опцију да проверите диск на грешке након снимања.
Након примене поставки притисните дугме "Сними ДВД".
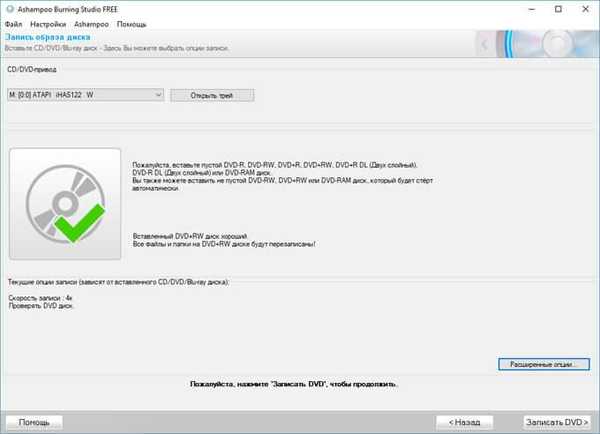
Снимите Виндовс на диск у ЦДБурнерКСП
У бесплатном ЦДБурнерКСП програму лако можете снимити Виндовс систем за покретање на ДВД диск.
Покрените ЦДБурнерКСП програм. У главном прозору апликације изаберите „Сними ИСО-слику“, а затим кликните на дугме „ОК“.
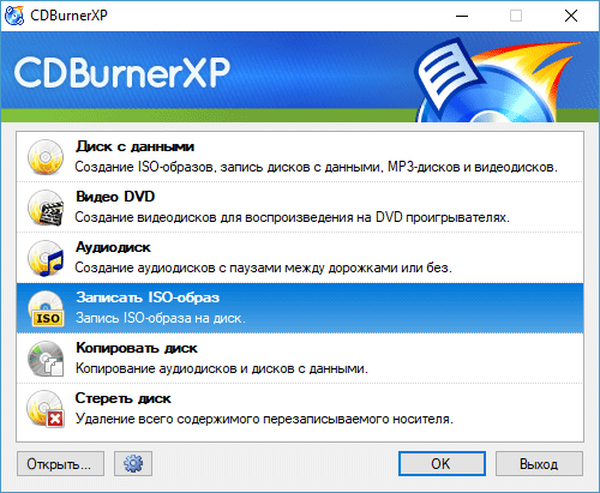
У прозору „Снимање ИСО слике“, на картици „Опције снимања“ извршите потребна подешавања:
- помоћу дугмета „Прегледај“ одредите путању до ИСО слике система Виндовс на рачунару;
- одаберите брзину снимања;
- потврдите поље поред „Провери податке после снимања“.
Кликните на дугме "Сними диск".

Према заданим подешавањима, програм ће избацити диск из уређаја, након снимања и провере медија.
Закључци чланка
Ако се пре корисника постави питање, како снимити Виндовс 10, Виндовс 8.1, Виндовс 8, Виндовс 7 на диск, можете да користите уграђени системски алат или апликације трећих страна. Снимач слика, Алат за креирање медија, УлтраИСО, ИмгБурн, БурмАваре Фрее, Асхампоо Бурнинг Студио Фрее, ЦДБурнерКСП програми ће на ДВД диск снимити слику оперативног система Виндовс, са које можете инсталирати оперативни систем на свој рачунар.
Повезане публикације:- Могућност покретања УСБ флеш уређаја са системом Виндовс 10
- Покрените наредбе на Виндовс-у: Комплетна листа
- Прављење резервне копије система Виндовс 10
- Враћање оперативног система Виндовс 10 из слике сигурносног система
- Како назвати плави екран смрти (БСОД) - 2 начина











