
 Процес снимања видеа са екрана монитора далеко је од прерогатива само власника продуктивних рачунара и стручњака за софтверске видео уреднике. Зарађујући новац на пољу видео блогања или инфоббизниса уклањањем екрана, наравно, мораћете да набавите мање или више моћан рачунар или лаптоп и савладате барем основе уређивања видео записа у функционалном видео уређивачу. Али ако говоримо о аматерским видео инструкцијама које у будућности поправљају неке кораке на рачунару, родбини и пријатељима или себи, можете снимити видео са екрана монитора на најједноставнији начин. Потпуно бесплатно, уз минималну потрошњу системских ресурса током снимања, без губљења времена на проучавање опсежних алата, можете снимати видео записе са монитора помоћу програма за Виндовс ФастСтоне Цаптуре.
Процес снимања видеа са екрана монитора далеко је од прерогатива само власника продуктивних рачунара и стручњака за софтверске видео уреднике. Зарађујући новац на пољу видео блогања или инфоббизниса уклањањем екрана, наравно, мораћете да набавите мање или више моћан рачунар или лаптоп и савладате барем основе уређивања видео записа у функционалном видео уређивачу. Али ако говоримо о аматерским видео инструкцијама које у будућности поправљају неке кораке на рачунару, родбини и пријатељима или себи, можете снимити видео са екрана монитора на најједноставнији начин. Потпуно бесплатно, уз минималну потрошњу системских ресурса током снимања, без губљења времена на проучавање опсежних алата, можете снимати видео записе са монитора помоћу програма за Виндовс ФастСтоне Цаптуре.
О снимању видеа са екрана монитора разговараћемо помоћу програма ФастСтоне Цаптуре у наставку..
ФастСтоне Цаптуре на први поглед
ФастСтоне Цаптуре је функционална слика екрана, а акценат у програму се ставља на процес стварања фотографија са екрана монитора. Програмери су омогућили снимање видеа са екрана поред главних карактеристика програма. Због тога, у погледу функционалности за креирање екранских екрана, нећете пронаћи ниједну напреднију поставку. Међутим, присутна су основна подешавања за креирање видео записа, па чак и једноставан видео едитор у ФастСтоне Цаптуре-у.
Програм спрема видео датотеке на излазу само у ВМВ формату. Пошто је ово Мицрософт Виндовс Медиа Видео формат, неће бити проблема са репродукцијом на Виндовс уређајима. ФастСтоне Цаптуре не нуди ниједан други видео формат. Међутим, имајући у виду обиље бесплатних претварача видео записа на тржишту софтвера, овај тренутак се тешко може приписати недостатцима програма..
ФастСтоне Цаптуре је плаћени софтверски производ, али су програмери пажљиво обезбедили бесплатну пробну верзију, која важи 30 дана. Једино што ће засјенити свих ових 30 дана је прозор упозорења прије покретања програма с бројем преосталих дана бесплатне употребе пробне верзије. Никаква друга ограничења, посебно функционална пробна верзија не предвиђају. Велики плус овог последњег је што не реагује на претходну инсталацију на исти рачунар са истим оперативним системом. Након 30 дана бесплатног коришћења програма, пробна верзија програма ФастСтоне Цаптуре може се уклонити и поново инсталирати. И опет добијамо 30 дана бесплатног коришћења програма. И све је то легално.
Преузимање, инсталација и русификација програма
Инсталирамо програм ФастСтоне Цаптуре и детаљније погледајте како иде процес снимања видеа са екрана монитора..
Идемо на страницу програмера програма и преузимамо инсталацију најновије тренутне верзије. У нашем случају ово је верзија 8.2.
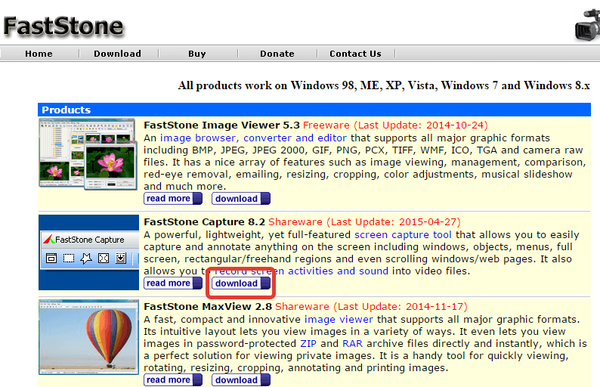
ФастСтоне Цаптуре је доступан у неколико формата за преузимање, укључујући преносиву верзију програма. Изабрат ћемо уобичајени инсталацијски програм и потпуно инсталирати програм на рачунар.
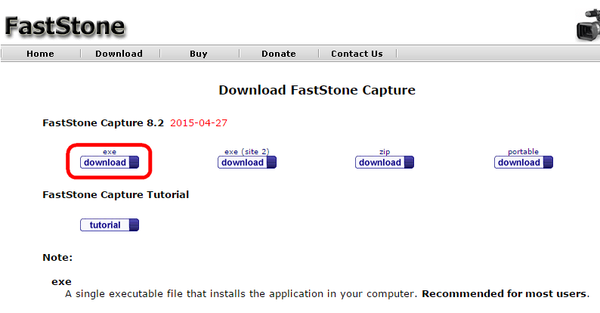
Инсталирајте програм.
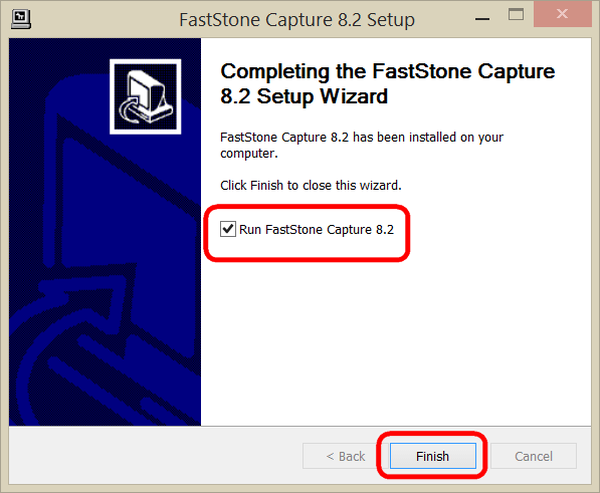
Након покретања, видећемо тај врло упозоравајући прозор са одбројавањем. Кликните "Настави пробни поступак" да бисте покренули програм.
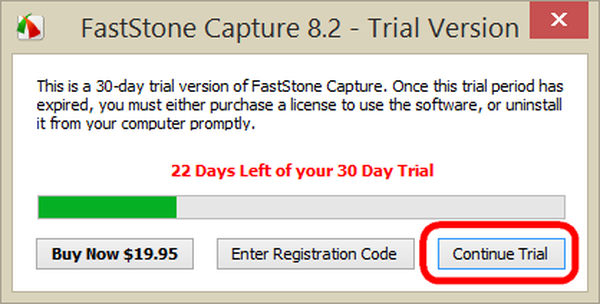
Програм ће се покренути и свести на системску траку. Одатле можете да покренете његов мали радни прозор са тастерима за најтраженије функције, а такође, позивањем контекстног менија, видите комплетну листу функција и подешавања.
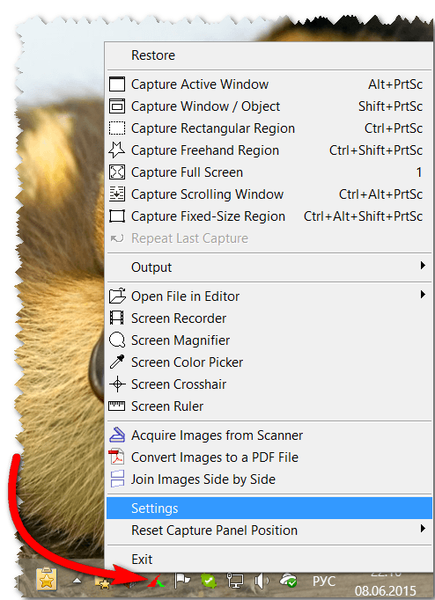
Програм у почетку не нуди интерфејс на руском језику, али они који имају енглески језик на „Иоу“ могу ручно да русификују ФастСтоне Цаптуре преузимањем датотека за локализацију на руском језику. Све што је потребно за покретање програма на руском језику је премештање датотека "ФСЦаптуре.РУС" и "ФСРецордер.РУС" у инсталациону фасциклу ФастСтоне Цаптуре. Распакирајте архиву са овим датотекама, одаберите их и копирајте.
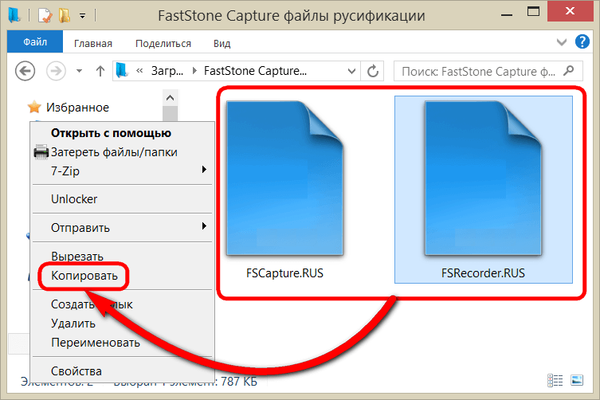
Идите у фасциклу за инсталацију програма. Ако се током инсталације пут није променио, то је:
Ц: \ Програмске датотеке (к86) \ ФастСтоне Цаптуре
За 32-битне Виндовс системе то је следеће:
Ц: \ Програмске датотеке \ ФастСтоне Хватање
У фасцикли за инсталацију програма позовите контекстни мени и уметните датотеке русификације.
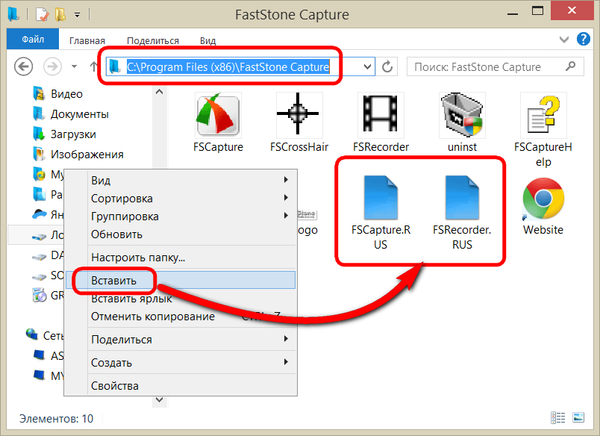
Наравно, таква операција захтева права администратора. Потврдите радњу.
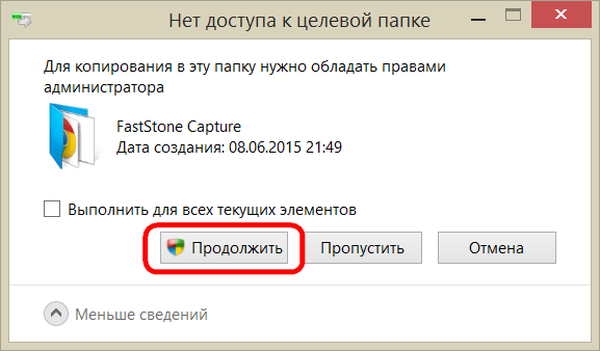
Након поновног покретања програм ће бити Руссифиед.
Подешавање видео снимка са екрана монитора
Функција снимања видеа са екрана монитора може се одабрати у контекстном менију на икони програма у системској траци.
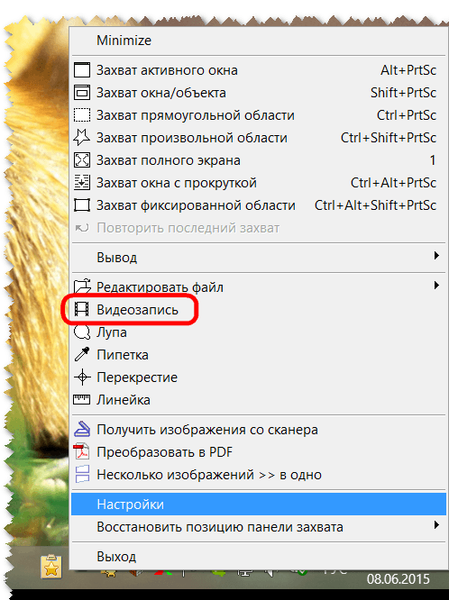
Редовним левим кликом на икону ФастСтоне Цаптуре у системској траци покренуће се мали радни прозор са дугмићима за функције, укључујући снимање видео записа.
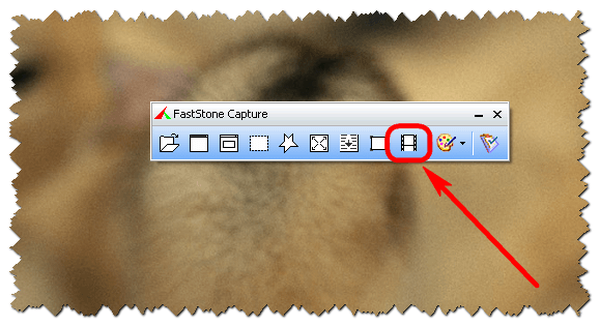
У принципу, свака од ове две могућности за покретање видео снимка је згодна. Након покретања, морате одлучити о подручју снимања видео записа - засебан активни прозор апликације, одређено одређено фиксно подручје, цео екран са или без траке задатака Виндовс.
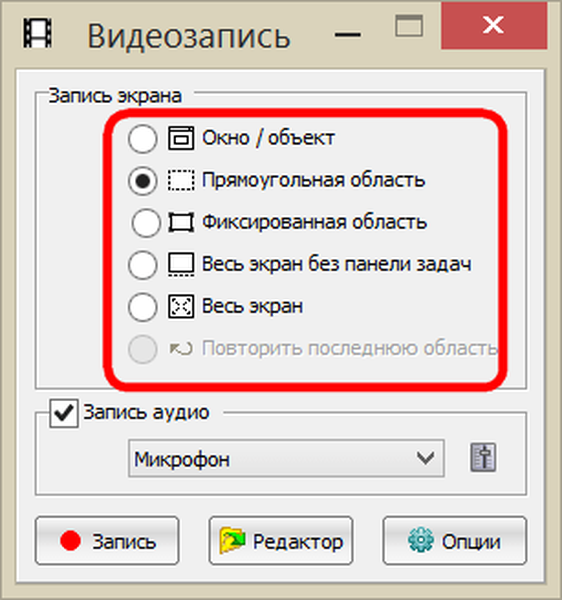
На дну овог прозора доступна су подешавања звука. ФастСтоне Цаптуре омогућава снимање само звука из микрофона који је повезан на рачунар, само звуке рачунара (све што се чује у звучницима, на пример, музика у плејеру, звучна упозорења за Виндовс), обе ове опције су доступне заједно.
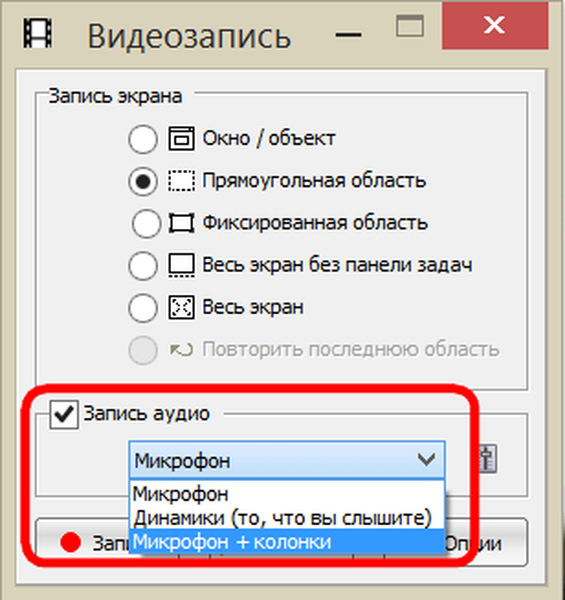
Дугме са опцијама у доњем углу ће вам омогућити да направите детаљнија подешавања процеса снимања видеа са екрана монитора, ако је потребно.
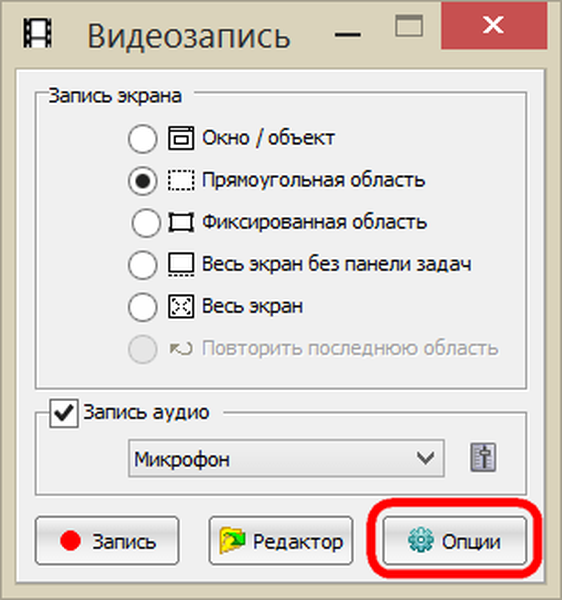
На картици "Видео" опције прво што треба урадити је променити унапред дефинисану брзину кадрова у секунди са 10 на максимални 25. Квалитет видео записа, који је подразумевано постављен на добро, може да се промени за најбоље. Снимите у оквиру показивача, његов стил, величину и истицање - подешавања су искључиво индивидуалне поставке.

У картици "Аудио" можемо подесити јачину звука.
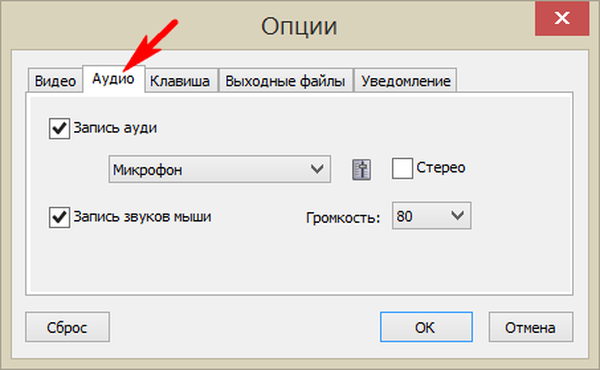
Једина интервентна типка за рад с поступком снимања видео записа с екрана монитора може се додијелити поново.
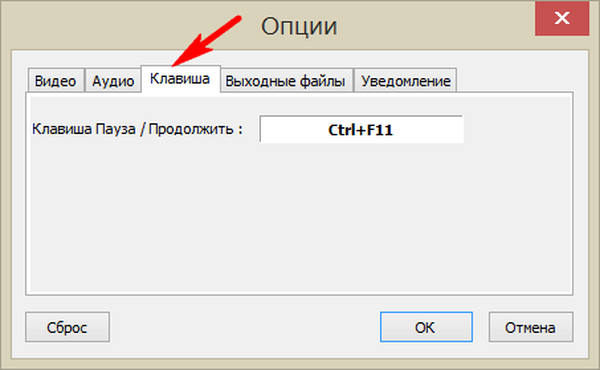
Картица „Излазне датотеке“ нуди неколико образаца за назив видео записа на излазу, али има смисла сметати овом тренутку када је реч о стримингу уклањања екранских екрана, по могућству с неколико потеза. Важнија опција овде ће бити додељивање додатног дела видеа након уклањања. Ради практичности, боље је да одмах одаберете отварање видео записа након што га сачувате у уређивачу програма ФастСтоне Цаптуре, ако, наравно, предвиђате измене.
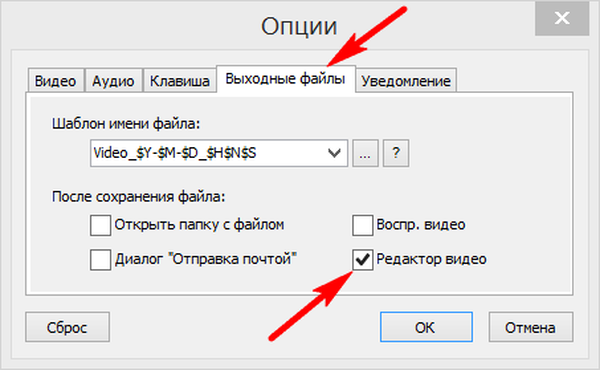
Примењујемо све промене које смо извршили коришћењем дугмета „ОК“ и можемо директно да пређемо на снимање видео записа са екрана монитора.
Снимајте видео са екрана монитора
Након разматрања опција, притисните дугме „Сними“.
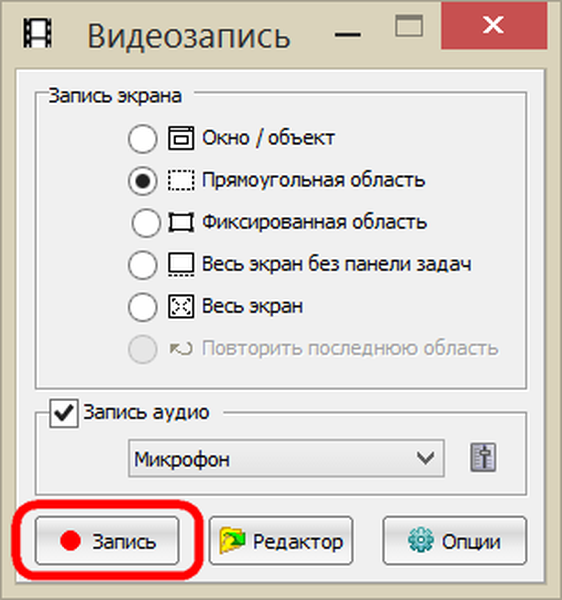
Појавиће се прозор у коме су приказана подешена подешавања за снимање видео записа и дугме за покретање. Да бисте започели снимање, притисните или тастер "Старт" или тастере за брзо коришћење (задано Цтрл + Ф11).
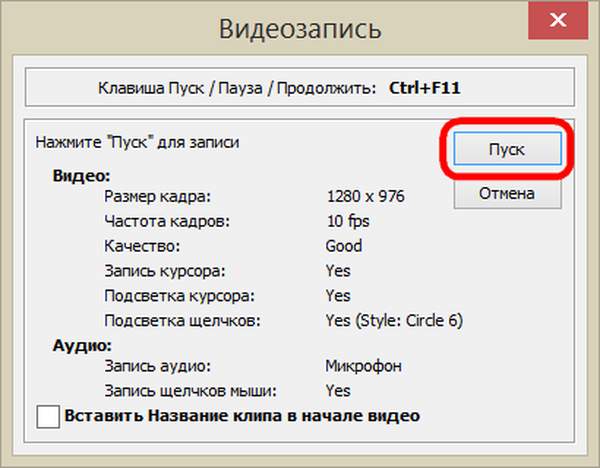
Снимање видео записа на читавом екрану је започело.
Завршите снимање или паузирате током снимања кликом на икону за снимање видео записа ФастСтоне Цаптуре у системској траци или коришћењем истих врућих тастера. Након прекида, можемо да притиснемо дугме „Настави“, а ако је видео завршен, кликните, односно - „Сачувај“.
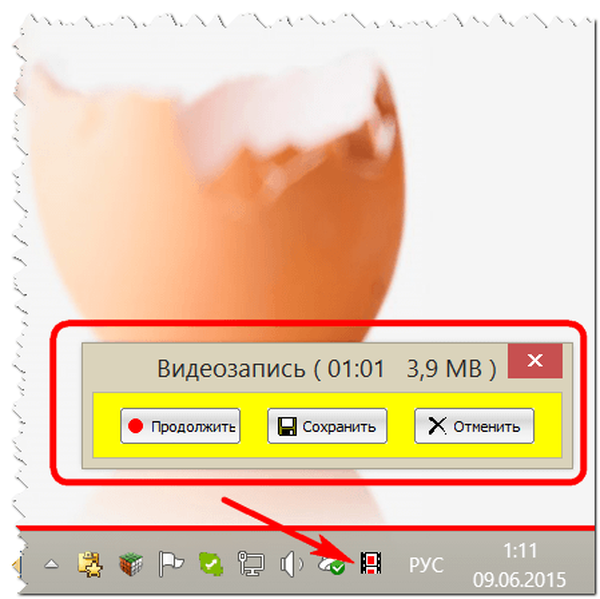
Сачувај видео датотеку.
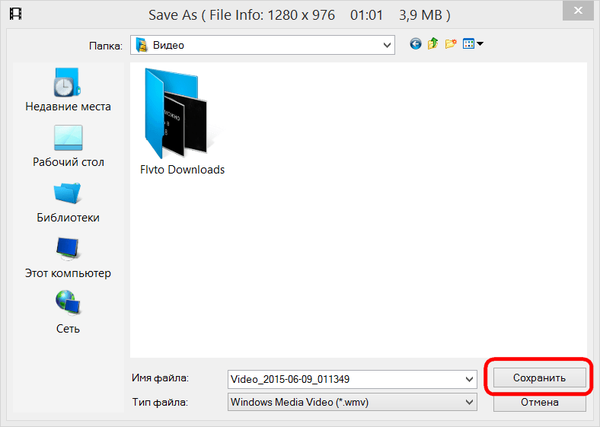
Током поступка чувања, ако је потребно, можете смањити величину видео записа. Оригинална видео резолуција ће бити изабрана према заданим поставкама, а мање величине се ручно постављају у одговарајуће ступце.
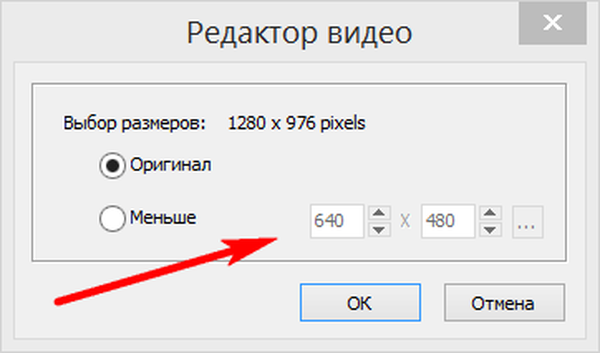
Уређивање видео записа помоћу функције ФастСтоне Цаптуре
Пошто је у нашем случају у опцијама пре снимања видео снимка додељено његово накнадно отварање у уграђеном ФастСтоне Цаптуре едитору, након што је датотека сачувана, у ствари ће се видети прозор овог уредника.
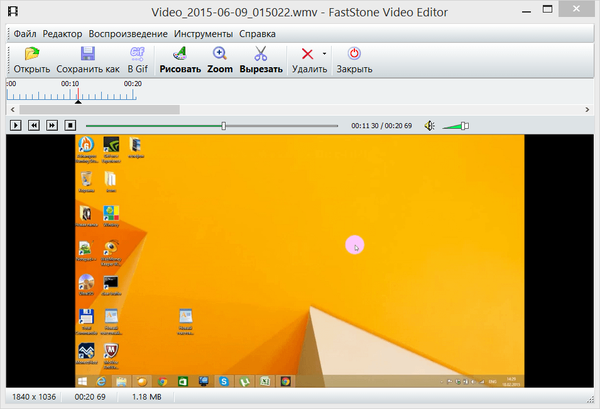
Могућности интегрисаног ФастСтоне Цаптуре видео уређивача су врло скромне. Видео се може кориговати изрезањем одређених кадрова према заданом трајању напред или назад.
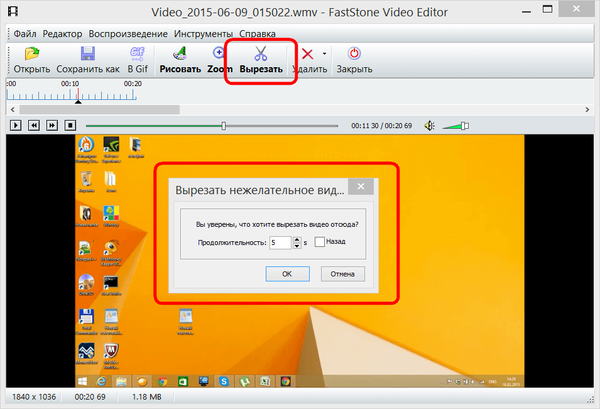
Жељени оквири се чувају у датотеци слике.
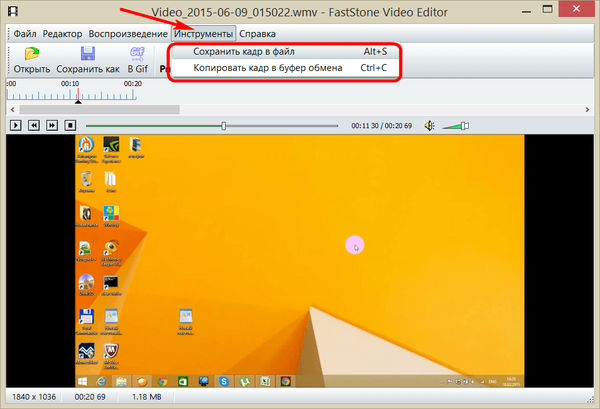
Одвојене видео празнине могу се смањити, а на одабране кадрове могу се применити једноставни прилагођени објекти као што су стрелице, кругови, квадратићи, маркери итд..
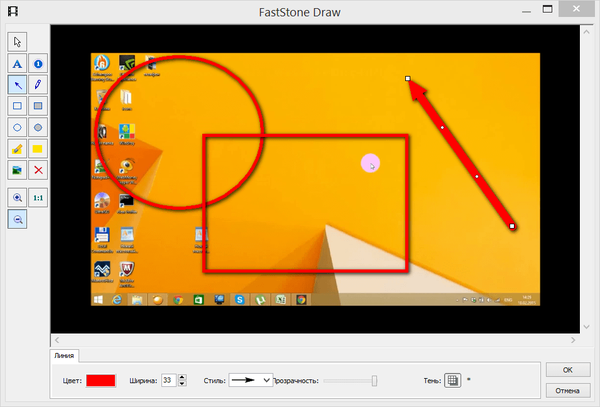
Можете се вратити уређивању видеа у било које прикладно кликом на дугме уређивача и спецификацијом путање до видео датотеке у прозору поставки видео записа.
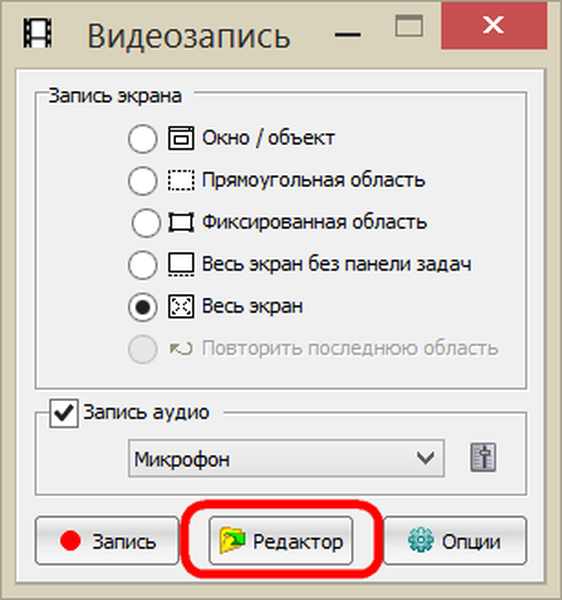
То је све!
Добар дан!











