
Помоћу бесплатног програма ВиртуалБок на рачунару можете креирати виртуелну машину са другим гостујућим оперативним системом. Виртубок програм за виртуализацију ствара виртуелне машине на које можете инсталирати различите оперативне системе: Виндовс, Линук, Мац ОС Кс, итд..
У Виртуал Бок-у, ваш рачунар ће имати инсталиран виртуелни рачунар са другим (или другим) оперативним системом, што неће утицати на главни ОС инсталиран на вашем рачунару. Са овим програмом можете истовремено радити у два различита оперативна система, на пример, у оперативном систему Виндовс и Линук Минт или у Виндовсима 10 и Виндовс 8.1.
Садржај:- Креирање виртуелне машине у ВиртуалБок-у
- Подешавања виртуелне машине у ВиртуалБок-у
- Уклањање виртуелне машине у ВиртуалБок-у
- Закључци чланка
У таквом виртуелном оперативном систему биће могуће изводити различите радње: научити да радите у новом ОС-у, тестирати нове верзије Виндовс-а, испробати непознате програме, покренути застареле апликације које више не раде на вашем систему итд. То можете учинити и са виртуелном ( гост) оперативни систем било шта, без икаквог ризика за главни систем.
Да бисте то учинили, нећете требати да креирате нове партиције на чврстом диску и тамо инсталирате други ОС. Све што је потребно за стварање виртуелне машине, ВиртуалБок ће урадити.
Прочитајте више о инсталирању ВиртуалБок-а и додатном пакету овде. Затим ћемо размотрити процес креирања виртуалне машине и његову конфигурацију. Програм ВиртуалБок је у потпуности русифициран.
Креирање виртуелне машине у ВиртуалБок-у
Да бисте покренули процес креирања виртуелне машине, у главном прозору програма ВиртуалБок кликните на дугме „Креирај“.
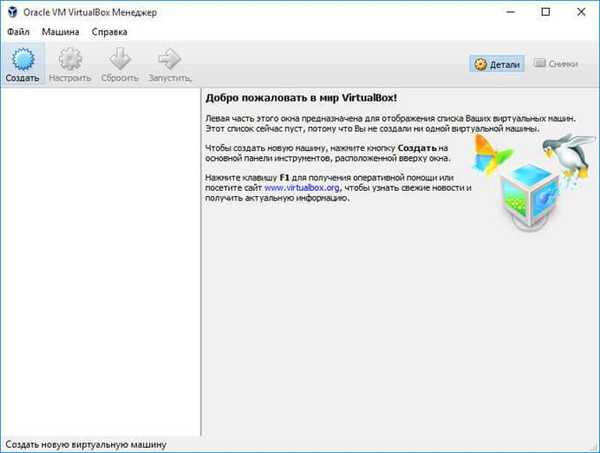
У прозору „Наведите име и врсту ОС-а“ мораћете да унесете име нове виртуелне машине, а затим изаберете тип и верзију оперативног система. Створена виртуелна машина биће идентификована по овом имену, зато препоручујем да направите пријатељска имена.
У овом случају, Виндовс 10 је инсталиран на мом стварном рачунару, а ја желим да на виртуелну машину инсталирам Виндовс 7. Да не би дошло до забуне међу верзијама (биће могуће инсталирати неколико идентичних система различитих издања), систему госта дао сам детаљно пријатељско име.
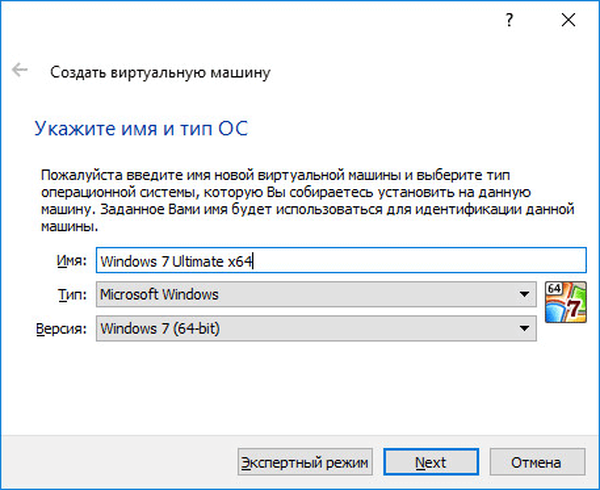
Биће могуће инсталирати виртуелну машину у стручном режиму (сва подешавања ће бити груписана у неколико прозора) или у детаљном режиму, што ћемо сада размотрити.
ВиртуалБок препоручује минималну количину РАМ-а за ову виртуелну машину. Можете сами изабрати потребну количину меморије. Овде се треба придржавати следеће препоруке: не можете прекорачити величину додељене меморије која је зеленом бојом означена на скали, тако да, као резултат, нема проблема са радом створене виртуелне машине.
Виртуелна меморија је део физичке меморије вашег рачунара која ће се користити у виртуелној машини. Виртуелна меморија се додељује из располагања главног (хост) оперативног система за гостујући оперативни систем који ради на виртуелној машини. Додијељена РАМ-а користиће се само када се покреће ова виртуална машина..
Мој рачунар има 8 ГБ РАМ-а, тако да могу да доделим половину запремине виртуелне машине - 4 ГБ. Своју величину РАМ-а можете одабрати тако да померате курсор на скали или унесете величину меморије у дигиталној вредности у МБ. У будућности, ако је потребно, можете променити количину додељене РАМ-а у подешавањима ове виртуелне машине.
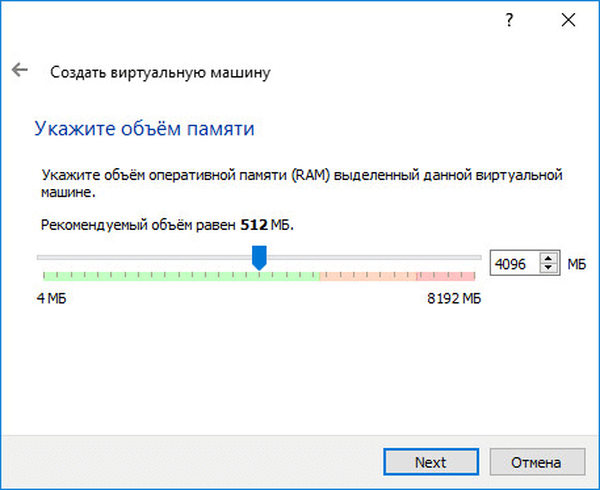
У сљедећој фази биће потребно креирати виртуални чврсти диск, јер виртуална машина не може радити без таквог тврдог диска. Виртуелни чврсти диск је посебна врста датотеке која се чува у датотечном систему ОС вашег рачунара.
Постоје три опције за избор овог прозора:
- Не повезујте виртуелни чврсти диск - можете да повежете виртуелни чврсти диск након што креирате виртуелну машину.
- Креирајте нови чврсти диск - створиће се нови виртуелни чврсти диск.
- Користите постојећи виртуелни чврсти диск - претходно створени виртуелни чврсти диск биће повезан са виртуелном машином.
Сам ВиртуалБок препоручује величину тврдог диска за одређени оперативни систем.
Да бисте креирали нови виртуелни диск, кликните на дугме „Цреате“.
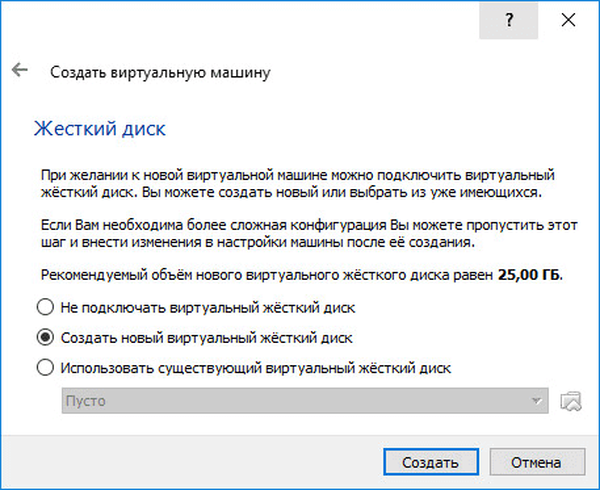
У следећем прозору морат ћете одабрати врсту виртуалног тврдог диска. Можете одабрати следеће формате диска (виртуелни контејнери):
- ВДИ (ВиртуалБок Диск Имаге) - формат диска ВиртуалБок.
- ВМДК (Виртуал Мацхине Диск) - ВМваре формат диска.
- ВХД (Виртуал Хард Диск) - Мицрософтов формат диска.
- ХДД (Параллелс Хард Диск) - Формат паралелних дискова.
- КЕД (КЕМУ побољшани диск) - формат за КЕМУ / КВМ.
- КЦОВ (КЕМУ Цопи-Он-Врите) - формат за КЕМУ (кцов2).
Ако ћете користити ВиртуалБок програм само за креирање и покретање виртуелних машина, тада можете оставити задани избор: ВДИ формат. Дискови овог формата отвориће се у програму Виртуал Бокинг.
ВМДК формат је погодан ако користите виртуелну машину ВМваре Плаиер или ВМваре Воркстатион. Након што сте креирали виртуелну машину у ВиртуалБок-у, одабиром врсте виртуалног диска ВМДК, касније можете покренути ову виртуелну машину са инсталираним оперативним системом, не само у ВиртуалБок-у, већ и у другом производном програму ВМваре.
Након одабира врсте диска, кликните на дугме „Даље“.
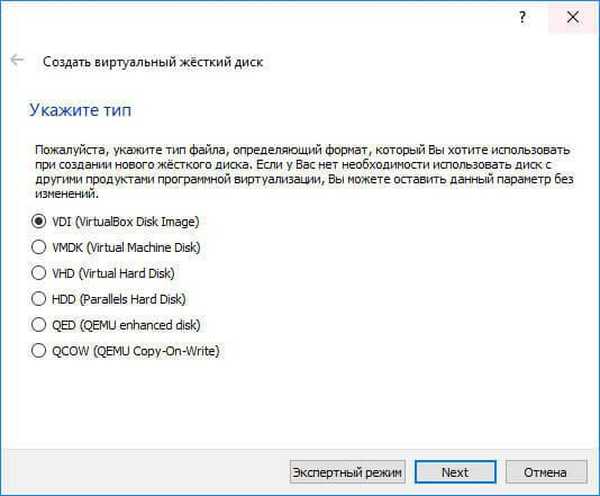
Затим ћете морати да одаберете формат чувања: динамички или фиксни.
Датотека динамичког тврдог диска заузеће мало простора на физичком чврстом диску вашег рачунара. Како се подаци попуњавају, повећаваће се на максималну количину.
Фиксна датотека тврдог диска одмах ће преузети цео виртуелни чврсти диск.
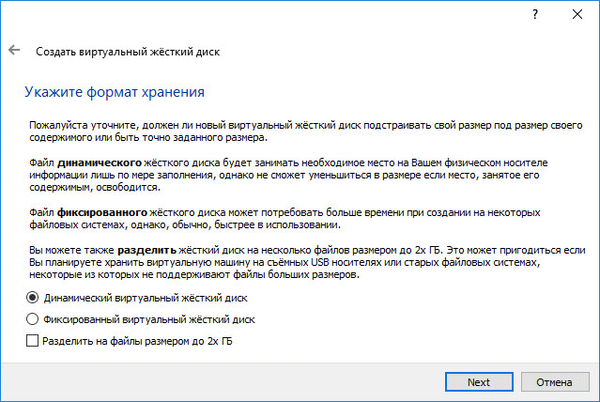
У новом прозору мораћете да наведете име и величину датотеке на виртуелном чврстом диску.
У поље за име мораћете написати име виртуалног тврдог диска. Увек одређујем разумљива имена за виртуелне машине како бих лако разликовала датотеке виртуалних контејнера једна од друге.
По дефаулту, све датотеке виртуелне машине биће сачуване у корисничком профилу на "Ц" диску вашег стварног рачунара. Препоручујем да то учините другачије: направите посебну фасциклу (ја сам је назвао Виртуал Мацхинес) на другој (не-системској) партицији диска рачунара, у коју ће бити могуће складиштити датотеке виртуелне машине.
Ако се датотеке виртуелне машине чувају у корисничком профилу на системском погону, у случају поновне инсталације оперативног система, претходно створене виртуелне машине ће се изгубити. Требат ћете поново креирати виртуалну машину, а затим тамо инсталирати оперативни систем.
Датотеке сачуване на другој партицији тврдог диска или на другом чврстом диску у случају поновне инсталације система биће сачуване. Након инсталирања програма за виртуализацију на рачунар (ВиртуалБок или ВМваре), требаћете само да повежете и покренете претходно створене виртуелне машине са оперативним системима.
Да бисте изабрали фасциклу за складиштење виртуелних машина, користите икону са дугметом мапе. У прозору Екплорер изаберите диск јединицу и мапу за чување података виртуелне машине.
Затим на скали одредите величину виртуалног тврдог диска у мегабајтима. Да бисте то учинили, превуците клизач на жељену локацију према вашим потребама. Након одабира поставки, кликните на дугме „Цреате“.
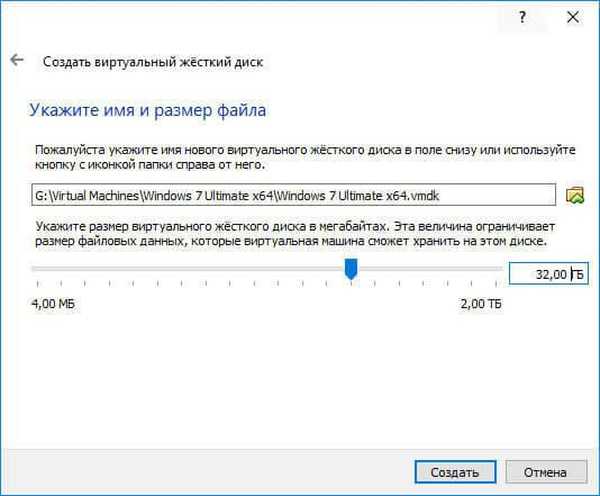
Виртуелна машина је створена. Након тога отвара се главни прозор "Орацле ВМ ВиртуалБок Манагер" са новоствореном виртуелном машином. У десном делу прозора можете видети неке параметре виртуелне машине.

Сада ћете морати да извршите додатна подешавања пре инсталирања оперативног система на виртуелну машину.
Подешавања виртуелне машине у ВиртуалБок-у
У главном прозору ВиртуалБок одаберите виртуелну машину (ако их има више), а затим кликните на дугме "Конфигурирај" да бисте унели подешавања за ову конкретну виртуелну машину.
У одељку „Опште“, на картици „Напредно“, мораћете да изаберете мапу за складиштење снимака система (врло корисна функција). По дефаулту ће се снимци система сачувати у мапи „Снапсхост“ у корисничком профилу на „Ц“ системском погону. Можете да креирате фасциклу са овим именом на месту где чувате датотеке ове виртуелне машине како не бисте изгубили слике приликом поновне инсталације система.
Биће потребно и изабрати заједнички међуспремник како би се размењивали подаци између главног стварног оперативног система и гостујућег виртуелног оперативног система. Постоји неколико опција које можете изабрати:
- Офф - подразумевана поставка.
- Од главног до гостујућег ОС - можете преместити информације из главног система у виртуелни ОС.
- Од госта до главног ОС-а - можете преместити податке са виртуалног ОС-а у главни систем.
- Двосмерни - подаци се могу размењивати у оба смера.
Има смисла одабрати двосмерни заједнички међуспремник за највише погодности приликом рада.
Затим омогућите функцију Драг'н'Дроп да бисте омогућили могућност превлачења и испуштања података из прозора једног система у прозор другог помоћу миша. Такође ће бити боље да одаберете двосмерну опцију..
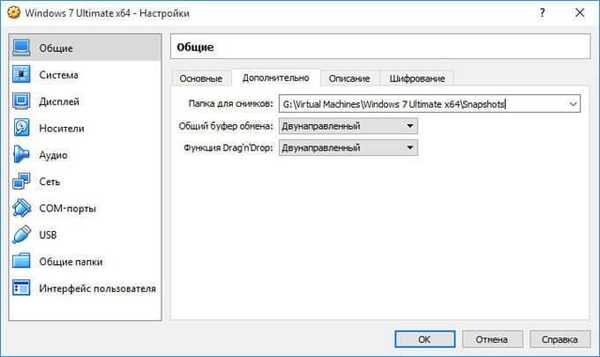
У одељку „Систем“, на картици „Матична плоча“, можете подесити редослед покретања виртуелне машине. Помоћу тастера са стрелицом горе и надоле изаберите редослед покретања виртуелне машине. Има смисла направити оптички диск први уређај за покретање, дискету можете потпуно да поништите због небитности ове методе.
Можда ће вас такође занимати:- Инсталирајте ВиртуалБок и Ектенсион Пацк
- Инсталирајте Виндовс на виртуелну машину ВиртуалБок
Када одаберете оптички диск као први уређај за покретање система, може се догодити учитавање система и са стварног погона вашег рачунара, где ће се уметнути ДВД са оперативним системом, и слике диска, на пример, у ИСО формату, који се физички налази негде на диску свој рачунар.
Након примене нових подешавања, не заборавите да кликнете на дугме „ОК“.
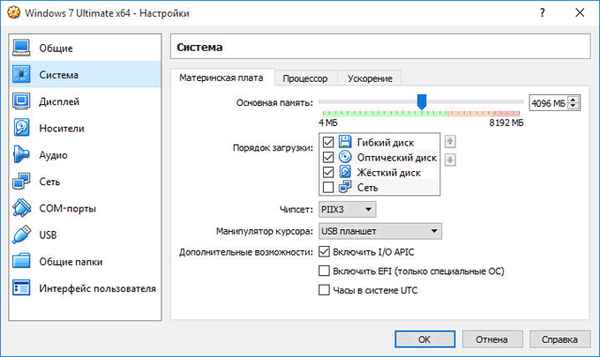
На картици „Процесор“ можете да омогућите додатне језгре ако је процесор вашег рачунара вишејезгрени.
У одељку „Дисплеј“, на картици „Заслон“, можете изабрати количину видео меморије коју ће виртуелна машина користити. Овде можете омогућити 2Д (обавезно) и 3Д (опционо) убрзање.
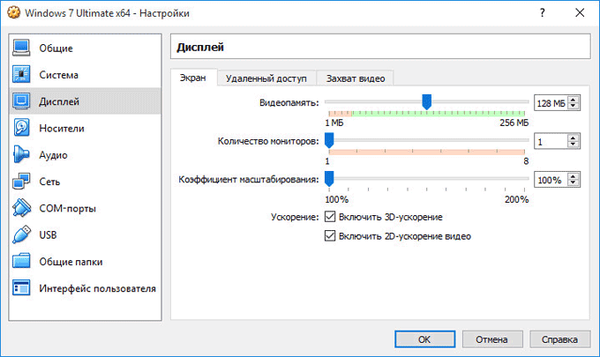
На картици "Видео Цаптуре" можете укључити функцију за снимање видео записа у виртуелној машини.
У одељку „Медији“ мораћете да изаберете виртуелни уређај. Датотека виртуалног диска је већ приказана овдје, али је скоро празна, јер оперативни систем још није инсталиран. Због тога ћете за инсталирање система морати да изаберете датотеку ИСО слике са оперативним системом.
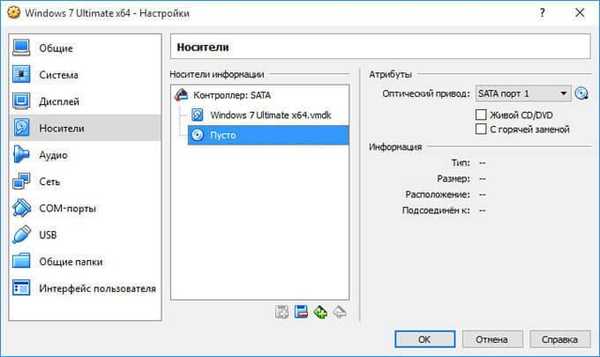
Кликните на "Празно", у десном делу прозора насупрот ставци "Оптички погон" кликните на дугме са сликом диска, а затим у контекстном менију изаберите "Изаберите слику оптичког диска ...". Помоћу Екплорера пронађите жељену слику оперативног система на рачунару.
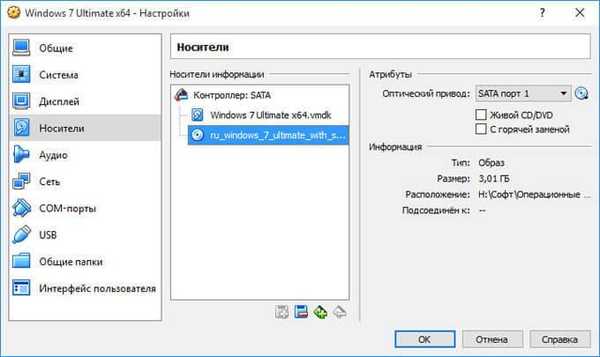
У одељцима „Аудио“, „Мрежа“, „ЦОМ-портови“, „УСБ“ можете оставити подразумевана подешавања, у многочему та подешавања зависе од хардвера вашег рачунара..
У одјељку "Јавне мапе" још увијек нема ништа, јер систем за госте још није инсталиран. За функционисање дељених фасцикли, требате инсталирати додатке за гостујући ОС (ВиртуалБок Гуест Аддитионс). Више информација о инсталирању система на виртуелној машини и о инсталирању додатака можете пронаћи овде..
Ако је потребно, можете да промените подешавања за одређени виртуелни уређај на друге. За сваку виртуелну машину сва подешавања су индивидуална..
Затим можете почети да инсталирате оперативни систем на виртуелну машину ВиртуалБок..
Уклањање виртуелне машине у ВиртуалБок-у
Да бисте уклонили виртуелну машину, у главном прозору Виртуал Бокинг-а морат ћете ући у мени „Мацхине“, а затим изабрати ставку контекстног менија „Делете“.
Затим се отвара прозор са питањем. Можете избрисати све датотеке виртуелне машине или уклонити виртуелну машину са листе виртуелних машина у ВиртуалБок-у.
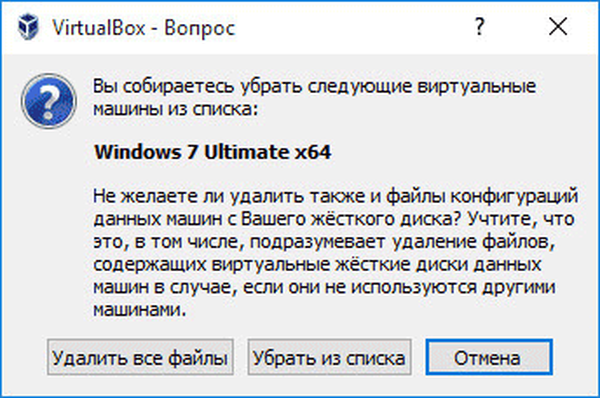
Након брисања, све датотеке и подаци виртуелне машине биће избрисани са вашег рачунара.
Закључци чланка
У бесплатном програму ВиртуалБок можете да креирате нову или повежете готову виртуелну машину, примените потребна подешавања за практичнију употребу виртуелне машине.
Повезане публикације:- Виртуелна машина за инсталирање оперативних система
- Стварање флексибилног покретачког система у Руфусу
- ВМваре Виртуал Мацхине
- Унлоцкер за брисање непоновљивих датотека
- ВинМенд Фолдер Хидден - како сакрити фасциклу на рачунару











