
Стварање Виндовс 10 дистрибуције са унапред инсталираним софтвером
Објавио Владимир! Здраво пријатељи! Већ сам написао пуно чланака о овој теми, али нисам се дотакао начина ревизије у својим претходним публикацијама. Па, данас ћемо створити Виндовс 10 дистрибуцију са унапред инсталираним софтвером користећи режим ревизије, што је врло лако.- Шта је режим ревизије? Једноставним речима, режим ревизије омогућава додавање различитих програма и управљачких програма у инсталациони комплет за дистрибуцију Виндовс 10, након тога, ако инсталирате оперативни систем користећи такав дистрибутивни комплет, онда ће након инсталације Виндовс већ садржавати потребни софтвер. Да бих био још јаснији, даћу вам тако једноставан пример. Сви сте икада купили лаптоп, и наравно приметили сте да се на њему, уз инсталирани ОС, налази унапред инсталирани софтвер произвођача лаптопа (који сви касније покушају да уклоне), обично су то дијагностички програми за компоненте преносника, провера здравља батерије, МцАфее антивирус и слично тако. Дакле, сав овај софтвер интегришу произвођачи рачунарских уређаја у дистрибуцију Виндовс-а у режиму ревизије, а затим се та дистрибуција користи за инсталирање на све рачунарске уређаје. Још један пример. Сигурно да сте морали да инсталирате пиратске верзије оперативног система Виндовс и након инсталирања ОС-а нисте могли да не приметите да су неки програми (архивер, медиа плаиер, уређивач текста, итд.) Већ инсталирани на вашем систему, овде је аутор скупа такође користио режим ревизије.
У ВиртуалБок-у направите виртуелну машину за Виндовс 10.
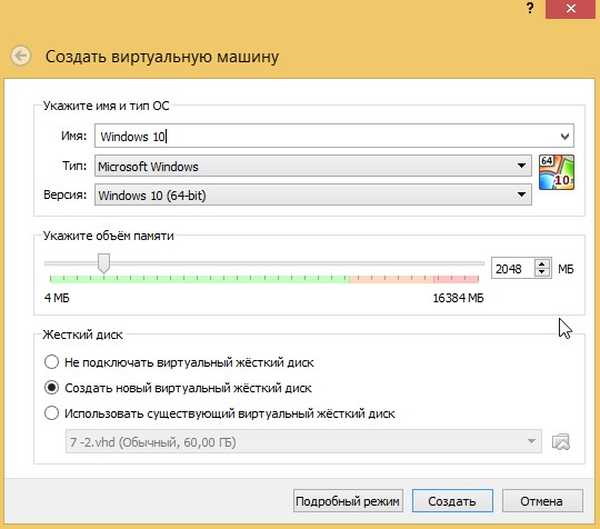
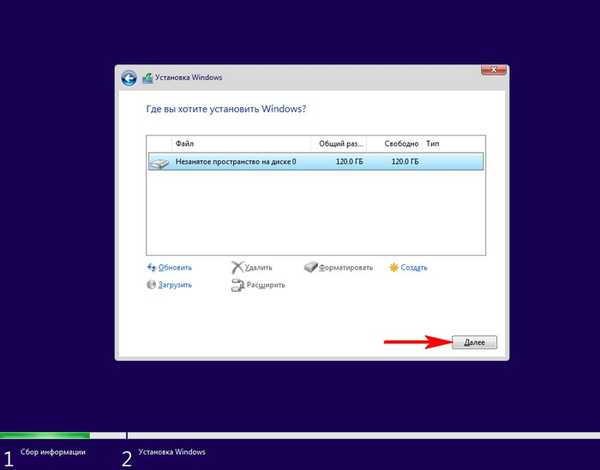
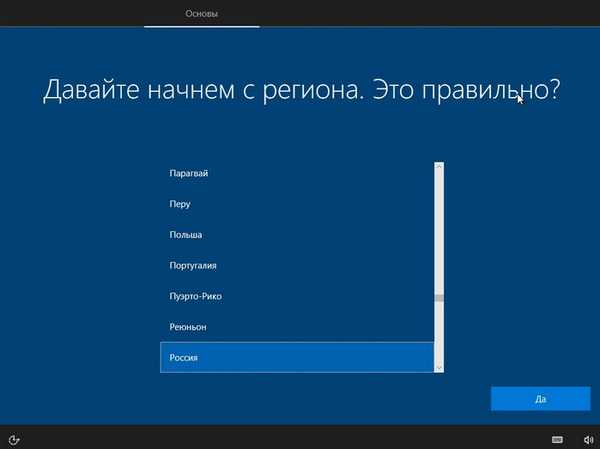
Оперативни систем прелази у режим ревизије.
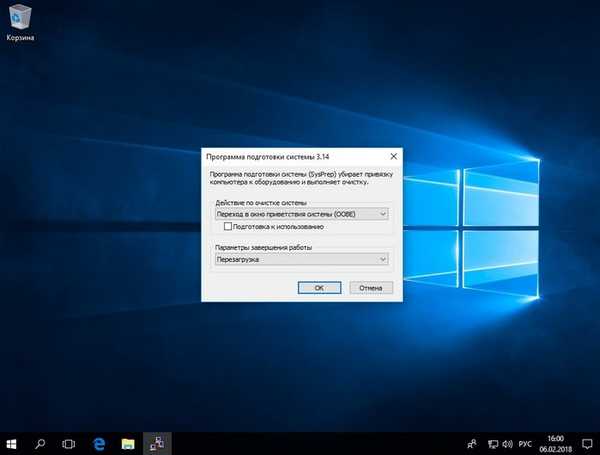
Можете кликнути на крст и затворити овај прозор (након што инсталирате све потребне програме, поново ћемо га отворити). У режиму ревизије можете инсталирати и деинсталирати програме, поново покренути и искључити рачунар, једном речју, експериментишите са Виндовсом како желите.

Инсталирајте све програме које желимо да имамо у дистрибуцији Вин 10.

Програме инсталирамо, али не покрећемо, потребно је да се они не региструју у фолдеру Аппдата, што неће бити после сиспреп-а.
Након инсталирања софтвера, покрените наредбену линију као администратор и унесите наредбу:
Ц: \ Виндовс \ Систем32 \ Сиспреп \ Сиспреп.еке
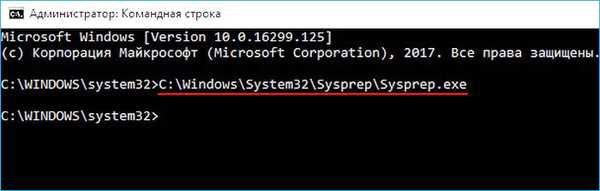
Покреће се услужни програм сиспреп
У прозору који се приказује с параметрима подесите све као на снимку заслона
Стављање система у (ООБЕ) режим.
Означи ставку - Припрема за употребу.
Схутдовн
и кликните Ок.
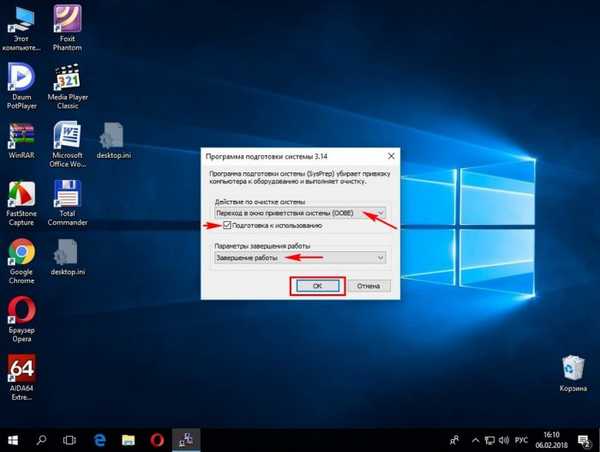
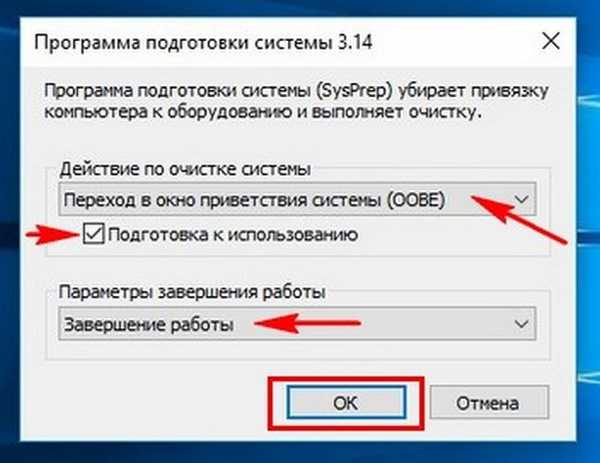
Виндовс 10 припрема услужни програм сиспреп неколико минута, а затим се виртуелна машина гаси.

Поновно преузимање виртуалне машине са Виндовс 10 ИСО слике.
У почетном прозору за инсталацију оперативног система Виндовс 10 притисните пречицу на тастатури „Схифт + Ф10“,
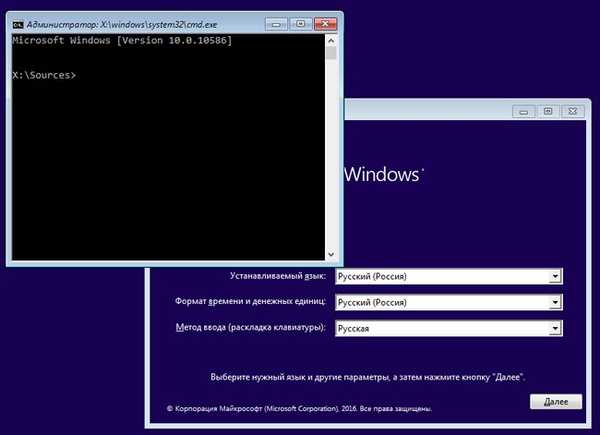
отвара командну линију Виндовс ПЕ Преинсталлатион Енвиронмент.
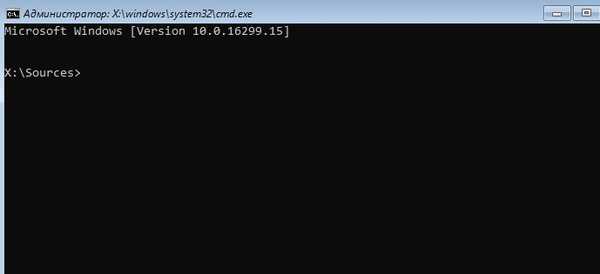
У овом тренутку прикључите УСБ флеш уређај на рачунар.
Затим повежите УСБ стицк на виртуелну машину. Уређаји-> УСБ, одаберите УСБ флеш уређај.
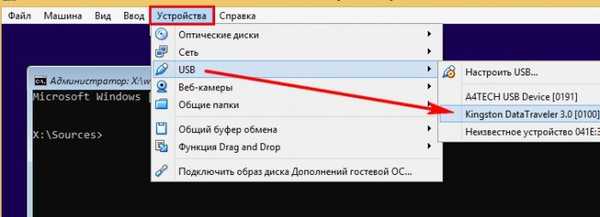
у командни ред унесите наредбе:
дискпарт
лис вол (ова наредба приказује листу партиција тврдог диска, видимо да је партицији са инсталираним Виндовс 10 додељено слово погона Ц: и слово (Ф :).
излаз (излаз ДискПарт)
унесите следећу команду која ће снимити диск (Ц :) са инсталираним Виндовсом 10 у формату слике датотеке ЕСД и сачувати га на УСБ флеш уређају (слово погона (Ф :).
Дисм / Цаптуре-Имаге /ИмагеФиле:Ф:\инсталл.есд / ЦаптуреДир: Ц: \ / Назив: Виндовс / компримира: мак
где,
инсталл.есд: је име будуће слике ЕСД диска (Ц :) са Виндовс 10.
Ф: \ - место за снимање ЕСД слике.
Ц:\ - партиција с инсталираним Виндовсом 10.
компресије / компресор: макс (максимална компресија)
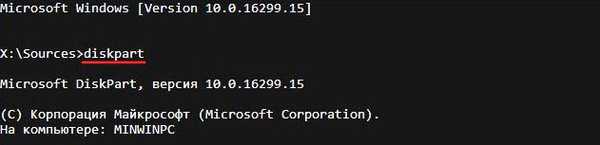
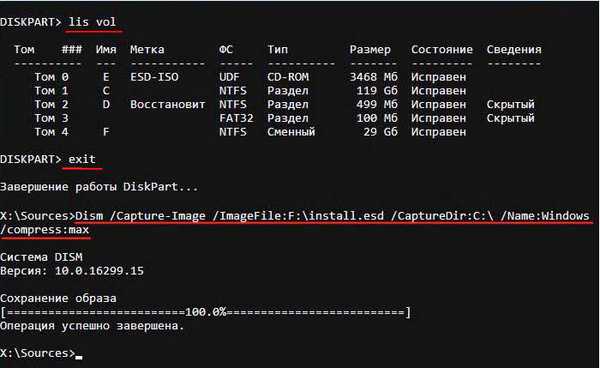
Искључите виртуелну машину.
Креирање дистрибуције за Виндовс 10
Као резултат свих горе наведених манипулација, на нашем флеш диску имамо датотеку инсталл.есд (величине 4,11 ГБ) која садржи датотеке оперативног система Виндовс 10 са унапред инсталираним софтвером и следећи корак који морамо да изградимо на основу његове дистрибуције Вин 10.
Искључили смо виртуелну машину и сада у главном оперативном систему наш флеш уређај има слово погона (К :). На флеш диску је датотека инсталл.есд величине 4,11 ГБ.
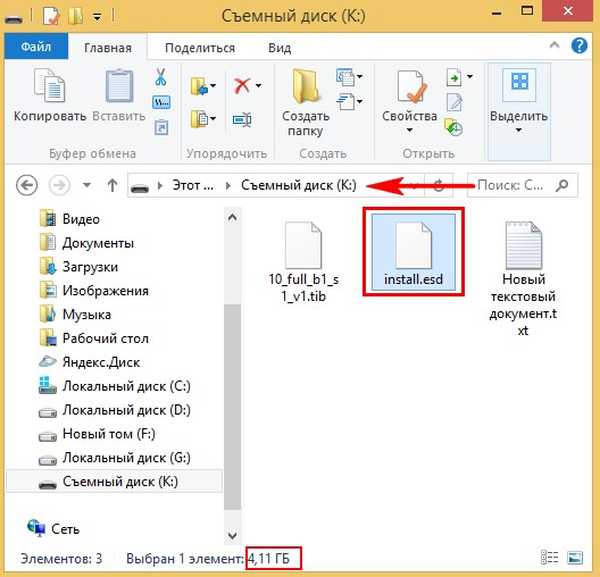
Стискање: опоравак
Још више компримирајте датотеку слике Виндовс 10 - наредба инсталл.есд (ово није потребно, само желим додатно смањити Вин 10 слику) Дисм / Екпорт-Имаге /СоурцеИмагеФиле:К:\инсталл.есд / СоурцеИндек: 1 / ДестинатионИмагеФиле: К: \ инсталл2.есд / Цомпресс: опоравак где је К:, слово нашег флеш погона са датотеком инсталл.есд. То јест, помоћу ове наредбе стварамо другу датотеку ове слике са именом датотеке инсталл2.есд и обнављањем компресије. Или паметним речима - конвертујемо датотеку инсталл.есд у нову датотеку инсталл2.есд, примењујући нови тип компресије Компримирај: опоравак (компресија архиве обично се назива конверзија).
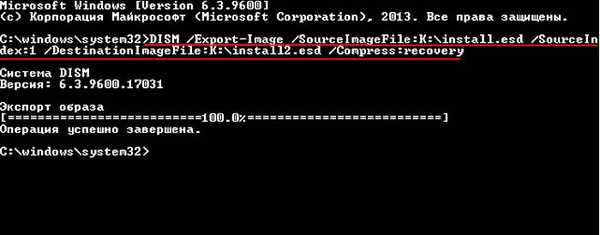
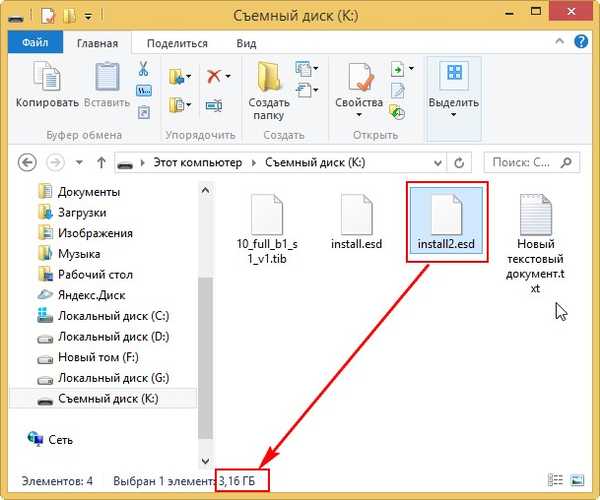
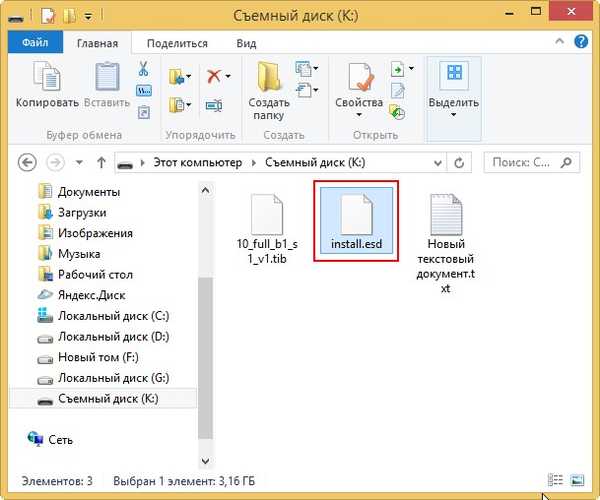
Изградите Виндовс 10 ИСО слику са новом инсталл.есд датотеком
Преузмите Виндовс 10 ИСО
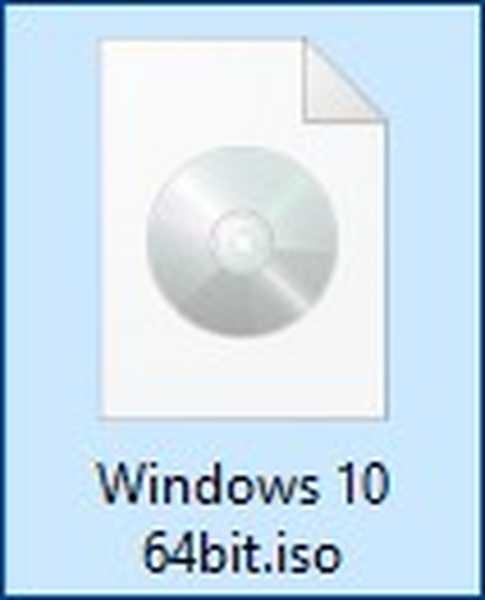
отворите га (повежите се на виртуелни диск) и копирајте његов садржај.
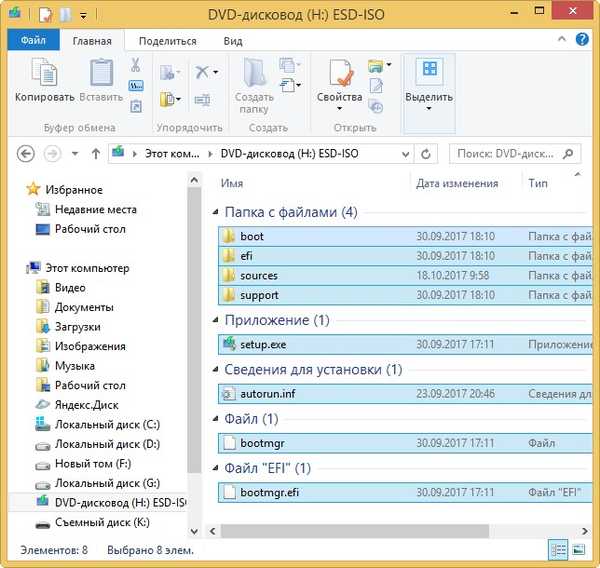
Затим креирајте фасциклу на УСБ флеш уређају (К :) и именовајте је 10.
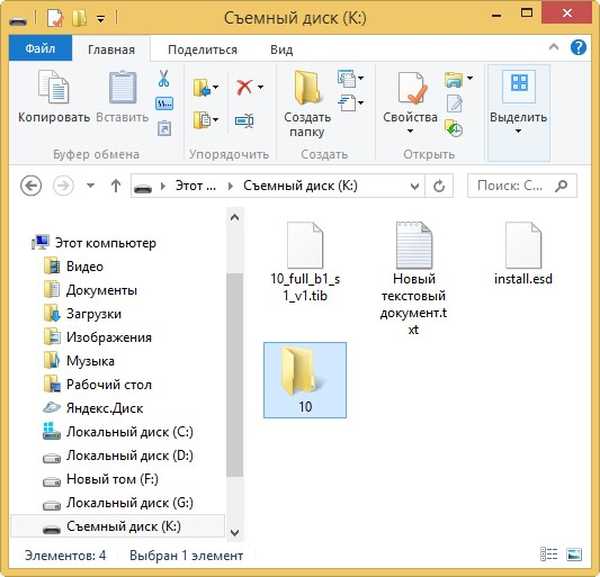
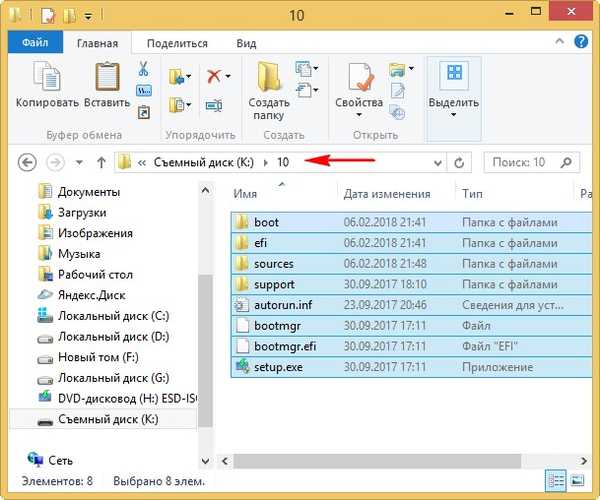
Након копирања датотека идите на диск (К :) и копирајте датотеку инсталл.есд.
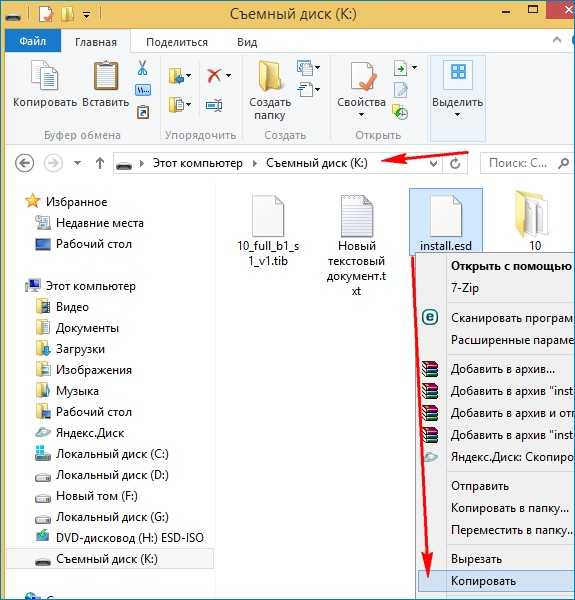
Улазимо у фасциклу К: \ 10 \ извори, кликните десним тастером миша и изаберите Залепи.
Изаберите Замијени датотеку у одредишној мапи..
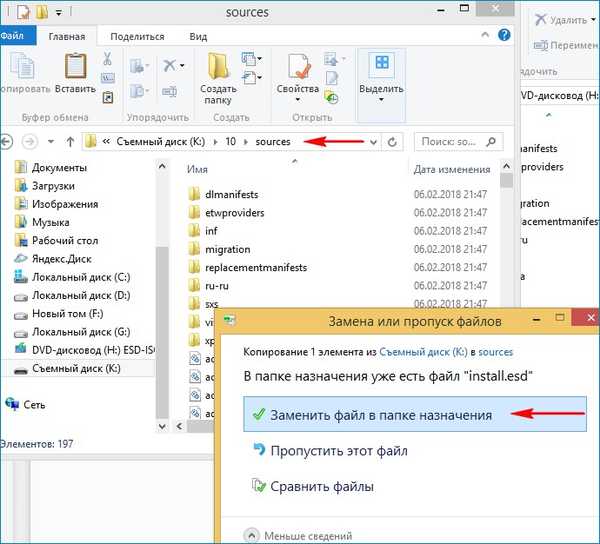
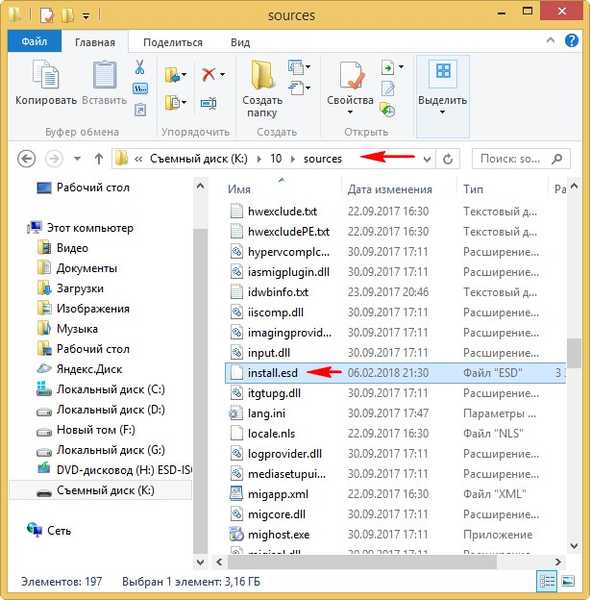
Алат за постављање оперативног система Виндовс (Виндовс АДК)
Остаје нам да мапу 10 са датотекама Виндовс 10 претворимо у инсталациону ИСО дистрибуцију са унапред инсталираним софтвером.
Ако сте искусан корисник, вероватно вам је на рачунару инсталиран Виндовс Деплоимент Тоолкит (Виндовс АДК), ако не, преузмите га са везе и инсталирајте.
За прозоре 8.1
хттпс://ввв.мицрософт.цом/ен-ус/довнлоад/детаилс.аспк?ид=39982
За прозоре 10
хттпс://девелопер.мицрософт.цом/ен-ус/виндовс/хардваре/виндовс-ассессмент-деплоимент-кит
Након инсталације лансирамо окружење за употребу и рад са сликама.
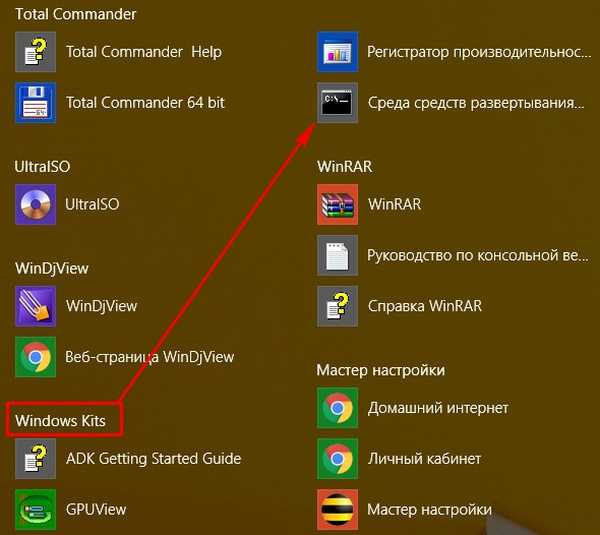
унесите команду:
Осцдимг / у2 / м / боотдата: 2 # п0, е, бК: \ 10 \ боот \ Етфсбоот.цом # пеф, е, бК: \ 10 \ ефи \ мицрософт \ боот \ Ефисис.бин К: \ 10 К: \ Виндовс.исо
где:
у2, ово је систем датотека УДФ, а м је величина слике без ограничења.
б - напишите сектор за покретање етфсбоот.цом, пут до датотеке етфсбоот.цом са б (боот) пише се без размака бИ: \ 10 \ боот \ етфсбоот.цом
бК: - где К: - писмо.
К: \ 10 - креирајте ИСО слику из датотека и мапа које се налазе у одељку К: у мапи 10
К: \ Виндовс.исо - поставите креирану Вин 10 слику на К партицији:.
Наме Вин 10 Имаге - Виндовс.
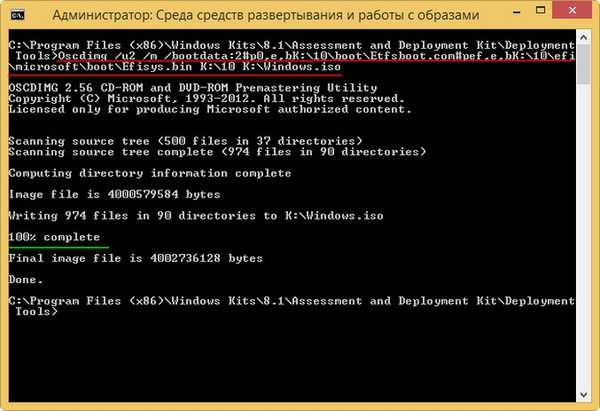
Дистрибуција Виндовс.исо на флеш диску (К :) спремна.
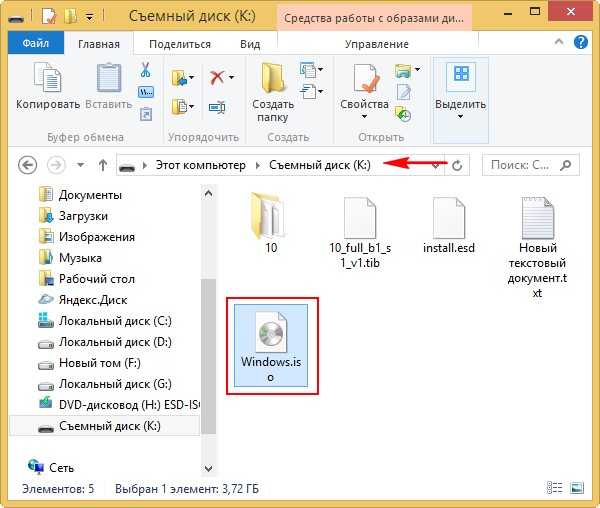
Стварање флексибилног погона за покретање
Предлажем да креирате УСБ флеш уређај који се може покренути, програм Виндовс 10 ВинСетупФромУСБ, помоћу њега можете креирати универзални флеш уређај са којим можете инсталирати Виндовс 10 на нови лаптоп са УЕФИ БИОС-ом, као и на једноставан рачунар са обичним БИОС-ом. Не бих се хтио детаљно бавити тиме, све је врло добро описано у овом чланку.
Инсталирајте Виндовс 10
Процес инсталирања сопствене Виндовс 10 дистрибуције не разликује се од уобичајеног поступка инсталације описаног у овом чланку. Такав склоп можете инсталирати на било који рачунар. Када се инсталира Виндовс 10, биће инсталирани и сви програми.

Чланци о овој теми:
- Креирајте сопствену прилагођену дистрибуцију Виндовс 10. Начин за напредне кориснике
- Стварање властите прилагођене дистрибуције Виндовс 10. Једноставан начин за почетнике
- Како креирати сопствену Виндовс склоп помоћу НТЛите
Ознаке чланака: Властита монтажа система Виндовс Дисм Виндовс 10











