
Креирање аутоматске инсталационе дистрибуције за Виндовс 7 (64 бит)
Здраво пријатељи! Ово питање је мало компликовано за почетнике, али корисник наше странице под надимком Ро8 сматра да то није тако и обавезао се да ће написати неке детаљне чланке за нас.
Зашто је потребно да направите посебан дистрибутивни комплет за инсталацију Виндовс 7 (64 бит) без надзора? Одговор. Да бисмо креирали сопствену индивидуалну скупштину Виндовс 7 прилагођену посебно нашим потребама, овај склоп ће имати програме и управљачке програме који су нам потребни, а када се угради у рачунар, чак ће и чврсти диск бити аутоматски подељен (датотека за одговоре је одговорна за то). Шкакљиви системски администратори користе ову методу ако морају да поново инсталирају Виндовс 7 у организацији на више рачунара одједном, штеди много времена. Направићемо састављање оперативног система Виндовс 7 за наш рачунар или лаптоп.
Приликом креирања дистрибутивног комплета за аутоматску инсталацију Виндовс 7, нећемо кршити ничија права, јер ћемо користити алате које је Мицрософт обезбедио сам, наиме Виндовс® Аутоматед Инсталлатион Кит (АИК) за Виндовс® 7. Виндовс® Аутоматед Инсталлатион Кит (АИК) за Виндовс® 7 служи за инсталирање, конфигурирање и распоређивање оперативних система из породица Мицрософт Виндовс® 7 и Виндовс Сервер® 2008 Р2. Помоћу њега креира се дистрибуција аутоматске инсталације Виндовс 7 (64 бит). Другим речима, Виндовс АИК је алат за администраторе система који вам помаже да конфигуришете своју дистрибуцију Виндовс 7 са сопственим сетом инсталираних програма, управљачких програма и размештате Виндовс на великом броју рачунара. Помоћу Виндовс АИК-а можете да конфигуришете и измените Виндовс слике по потреби.
Шта је датотека са одговорима. Датотека одговора је скрипта за цијели поступак инсталације сустава Виндовс. Датотека одговора аутоматизује све фазе инсталације оперативног система. На пример, према садржају датотеке одговора, Виндовс инсталациони програм ће поделити чврсти диск и инсталирати апликације. Креирајте датотеку одговора ће нам помоћи Виндовс Систем Имаге Манагер.
Пријатељи! Да бисте боље разумели како да искористите сву ову доброту, започнимо с стварањем заједно најједноставнијег дистрибутивног комплета за аутоматску инсталацију Виндовс 7 (64 бит) и размештања на рачунар. Након што прочитате чланак, одмах прочитајте његов наставак. Стварање инсталационог диска за Виндовс 7 (64 битни) са унапред инсталираним софтвером..
Све фазе креирања инсталационог пакета без надзора за Виндовс 7 (64 битни) 1) Преузмите аутоматски инсталациони пакет за Виндовс АИК за Виндовс 7 на званичном вебсајту Мицрософт. Слиједите везу и одаберите језик руски.



































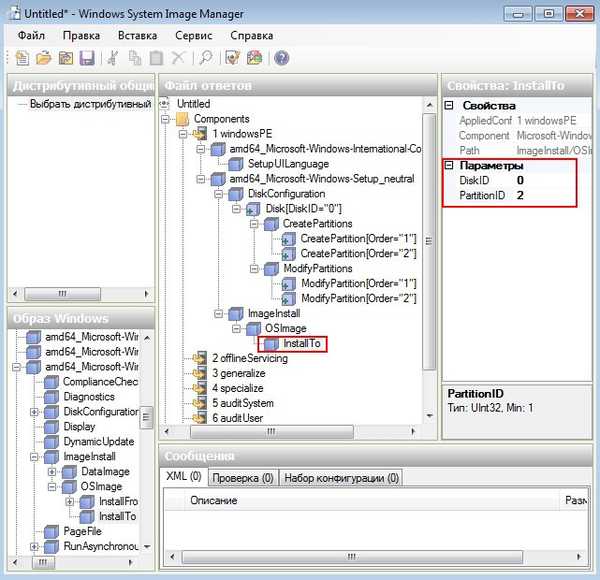














Употреба оперативног система Виндовс 7 45) Покрећемо се из инсталационог УСБ флеш уређаја, ако не знате како то да прочитате, прочитајте наш чланак Како створити покретачки УСБ флеш уређај Виндовс 7. Скоро одмах поступак инсталације Виндовс 7 започиње аутоматски






Ово нису сви пријатељи
Као што је горе поменуто, након инсталације систем прелази у режим ревизије, односно крајњег корисника би га требао припремити услужни програм Сиспреп, чији ће се прозор аутоматски отворити. Постављамо следеће параметре:
Пребацивање система у режим ООБЕ.
Поново покрените систем.

Након поновног покретања појављује се прозор за завршну фазу инсталирања Виндовс 7.

Унесите корисничко име и име рачунара



Прихватамо услове лиценце

Одложите одлуку

Следеће

Мрежа заједнице


Чланци о овој теми:
- Како створити Виндовс 7 дистрибуцију са интегрисаним исправкама оперативног система
- Креирајте сопствену прилагођену дистрибуцију Виндовс 10. Начин за напредне кориснике
- Креирајте сопствену прилагођену дистрибуцију Виндовс 10. Или савршен начин преноса Виндовс-а на ССД. Једноставан начин за почетнике
Ознаке чланака: Властита монтажа система Виндовс Виндовс 7 Инсталирајте Виндовс











