
Понекад корисници морају да сниме екран за Виндовс 10, на пример, креирају видео водич или извештај о раду у програму, сачувају узорак игре или фрагмент занимљивог видеа на ИоуТубе-у. Све је то сасвим изводљиво и са уграђеним могућностима „десетака“, и уз помоћ производа других произвођача..
Садржај- Снимите видео користећи Панел плоче
- Предности и недостаци снимања са програмима трећих произвођача
- Популарни алати за снимање видео записа са рачунара са звуком
- Цаптура
- Фастстоне хватање
- Бандицам
- УВСцреенЦамера
- оЦам Сцреен Рецордер
- Закључак
Снимите видео користећи Панел плоче
Ако вам је потребно да хитно снимите видео са екрана, нема времена или не желите да претрпате рачунар непотребним софтвером, онда можете да искористите могућности Виндовс 10. Ово је панел за игре који су обезбедили програмери система посебно за снимање процеса проласка игара и снимање екрана, без програма треће стране.
Ова апликација је погодна за креирање видео записа и других ствари. Има уску функционалност, али главни задатак решава праском..
Да бисте добили видео екран, требате:
- Притисните истовремено два тастера на тастатури - „плутајући прозор“ Вин и енглеско слово Г;
- Ако се од система појави захтев за отварање програма, одговорите потврдно.
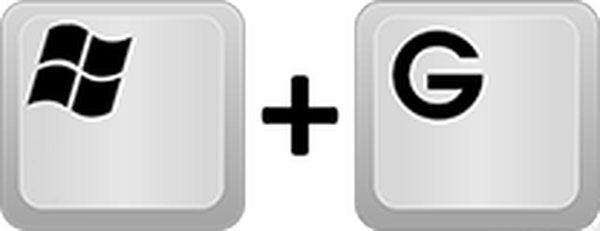
Плоча игре изгледа као низ дугмади. За почетак снимања одговорно је дугме у облику сиве тачке у кругу, које ће се након покретања претворити у „Стоп“ (правоугаоник)..
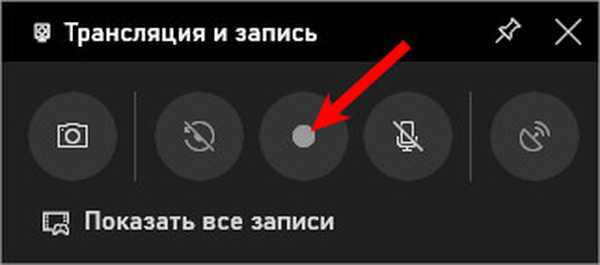
Видео параметре можете прилагодити кликом на дугме у облику зупчаника. За паралелно снимање звука, проверите одговарајућу ставку која се налази испод дугмади са квачицом.

Ако притиском на Вин + Г није дошло до појављивања плоче с играма, ова функција је онемогућена у систему. Можете да га омогућите у „Подешавањима“ („Старт“, икона зупчаника) на следећи начин:
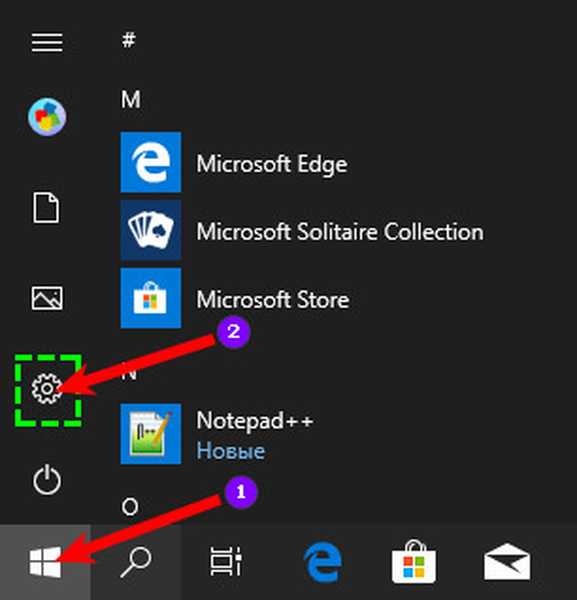
1. Морате се обратити на „Игре“.
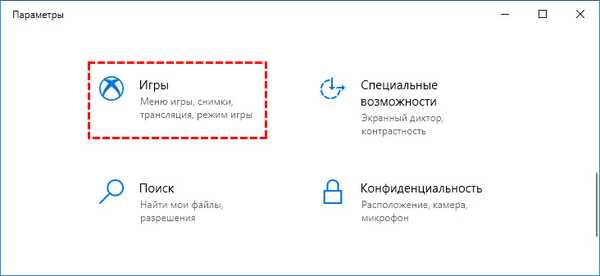
2. У пододељку „Мени игре“ поставите клизач одговоран за функцију снимања на стање укључено.
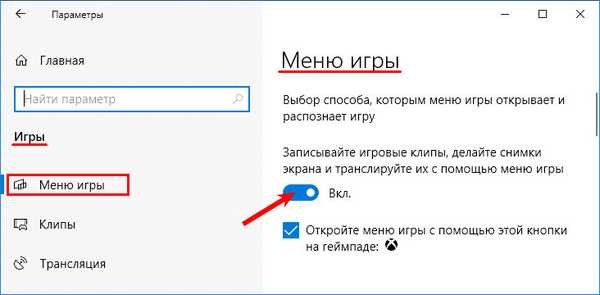
3. У ранијим верзијама Виндовса 10, у параметрима „Мени менија игре“ налази се пододсек „ДВР за игре“, у њему можете конфигурисати будуће снимање - видео параметре, звук, приказ курсора миша, директоријум за чување (директоријум „Видео“ се подразумевано користи, прелазак на који се врши директно са панела за игру са одговарајућим дугметом).
Предности и недостаци снимања са програмима трећих произвођача
Који је најбољи начин за почетак снимања видео записа са монитора? Кроз панел игара за Виндовс 10 или програме трећих произвођача који су у великом броју присутни на Интернету? Питање је двосмислено, овде сваки корисник мора сам да одлучи, али може се истакнути неколико важних тачака:
- производе треће стране прво треба пронаћи, преузети и инсталирати на ПЦ, што је проблематично. На крају, нису сви корисници у могућности да инсталирају услужне програме, а ви такође можете подићи вирус или напунити програме паразита правим софтвером;
- било који услужни програм инсталиран на рачунару заузима одређену количину меморије и може утицати на перформансе система;
- многи производи се дистрибуирају уз накнаду;
- можда не подржавају (или само делимично подржавају) руски језик.
То су били недостаци, што се тиче професионалаца:
- видео снимци других произвођача имају широку функционалност;
- омогућавају вам да креирате професионалне видео снимке са екрана и уређујете их по жељи;
- могу да снимају било које корисничке радње на рачунару, чак и једноставно померање између мапа (панел игара се активира само у играма и програмима отвореним у режиму преко целог екрана);
- у било којем производу треће стране могуће је конфигурирати област снимања, брзину кадрова, квалитет видео записа и везу праћења курсора мишем;
- неки програми чак показују величину будуће видео датотеке.
Популарни алати за снимање видео записа са рачунара са звуком
У наставку су описани најефикаснији и најлакши производи за употребу које је боље преузети са званичних веб локација програмера (линкови до програмера биће наведени у тексту).
Цаптура
Бесплатан програм - хттпс://матхевсацхин.гитхуб.ио/Цаптура/, који задовољава све потребе корисника. Уз његову помоћ можете снимати видео записе са и без звука, не само у „првих десет“, већ и у старијим верзијама ОС-а. Услужни програм је преведен на руски језик и представљен је у две верзије, преносивој и инсталационој.
Покретање услужног програма водиће до појављивања главног прозора у коме:
1. Програм подразумевано подразумева енглески језик, прелазите на руски, идите на подешавања "Конфигуришите", а затим у линији "Језик" отворите падајућу листу и изаберите "Руски ...".
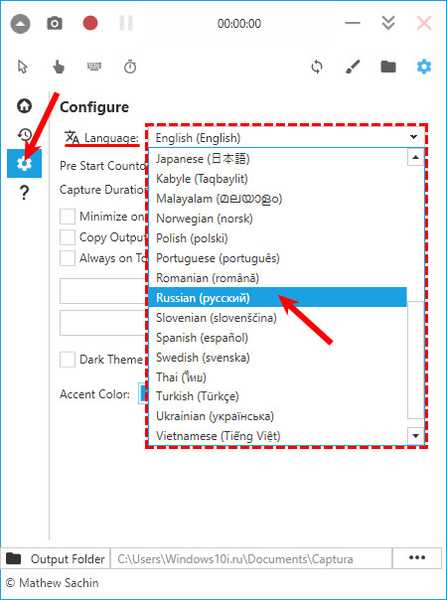
2. Највиши ред тастера - камера и црвени круг одговорни су за снимак екрана и почетак снимања.
3. Са леве стране се налази мени који се састоји од 4 одељка, где је главни део потребан за рад "Видео", испод су одељци "Последња, подешавања, информације".
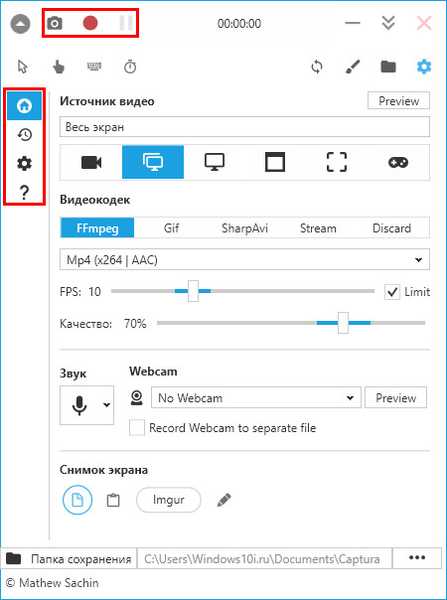
Из одјељка Видео можете:
- Подесите показивач миша или куцање;
- Испод је функција за подешавање подручја снимања, где можете бирати - цео екран, одређени прозор, одабрано подручје или можете одабрати само звук;
- Испод су алати за повезивање веб камере, одабир врсте кодека, брзине кадрова, извора звука, формата и локације за складиштење.
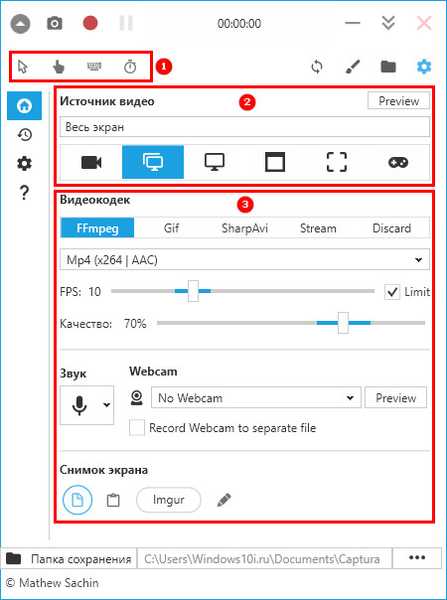
Фастстоне хватање
Још један производ који вам омогућава да брзо и једноставно ухватите оно што се догађа на екрану и сачувате га као снимку заслона или видео - хттпс://ввв.фастстоне.орг/ФСЦаптурерДовнлоад.хтм. Минус програма је у плаћеној употреби, али у року од месец дана можете га користити без плаћања коцкице.
Покретање ФастСтоне Цаптуре резултираће малим прозором са дугмићима:
1. Вертикална трака са оквирима је почетак снимања. Кликом на њега отвориће се прозор са основним подешавањима - одабир подручја и спајање звука.
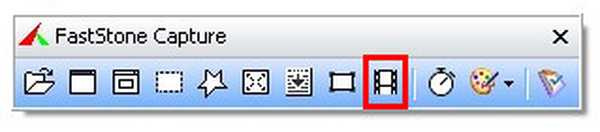
2. У истом прозору се налази дугме „Опције“ преко којег можете отићи до чаробњака за напредна подешавања - повежите снимање и означите курсор, одредите вруће тастере, подесите жељени квалитет снимања и тако даље.
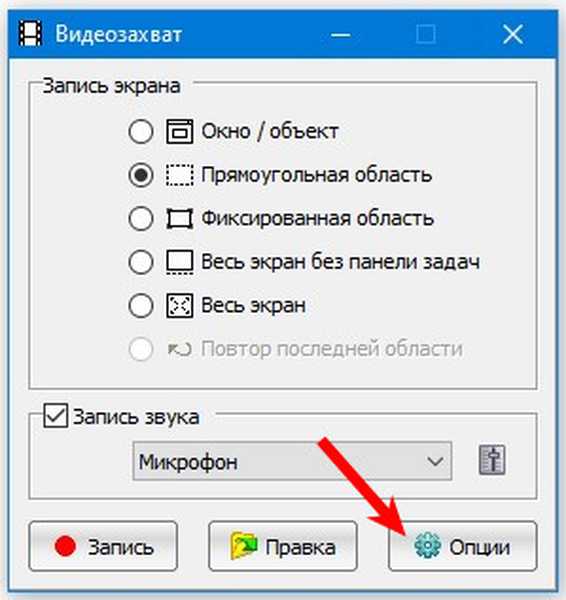
3. Након подешавања свих поставки, притисните дугме „Сними“. Појави се црвени оквир који граничи са простором и прозором са опцијама.

4. Да бисте започели снимање, кликните на "Старт", за заустављање - "Стоп", за спремање - "Саве".
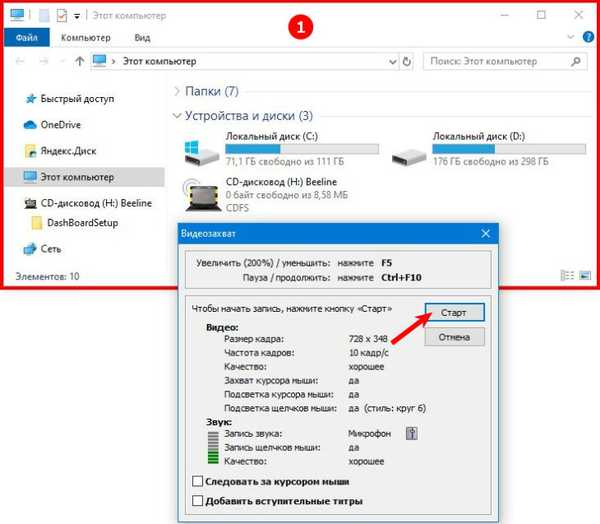
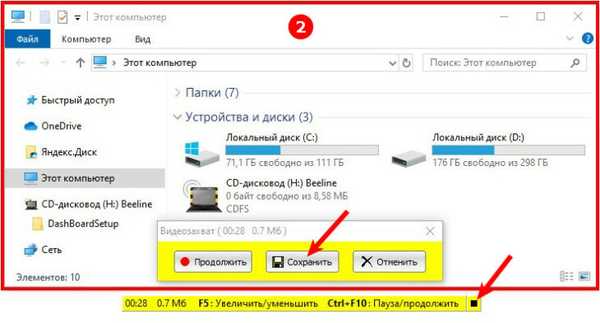
Бандицам
Још један видео кодер на руском језику - хттпс://ввв.бандицам.цом/ру/, који је један од најбољих међу аналогима.
При првом приступу, интерфејс се може чинити компликованим, али није. Подешавања се врше на картицама:
1. "Басиц" - започните снимање, приказујући прозор и фасциклу коју желите да сачувате.
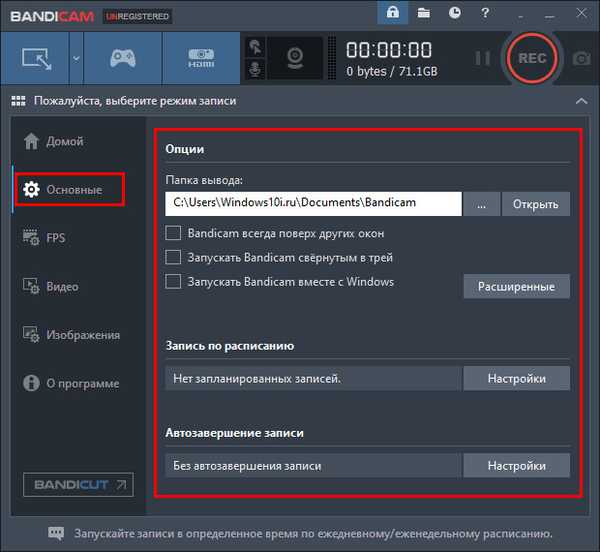
2. "ФПС" - број кадрова и присуство бројача на екрану.
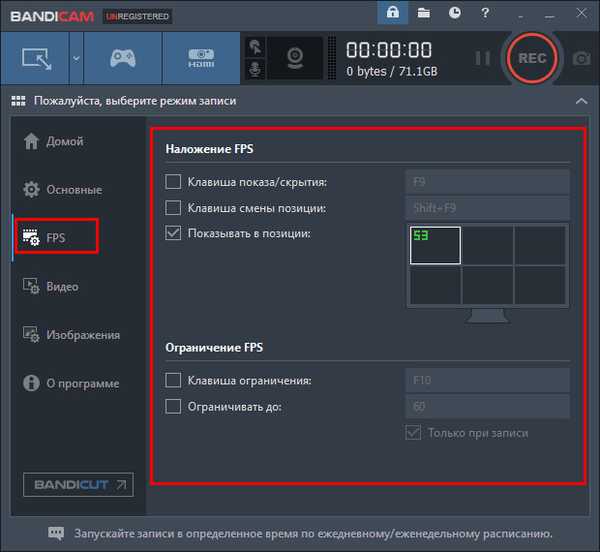
3. "Видео" - параметри квалитета аудио и видео записа, подешавање врућих тастера за лакши рад.
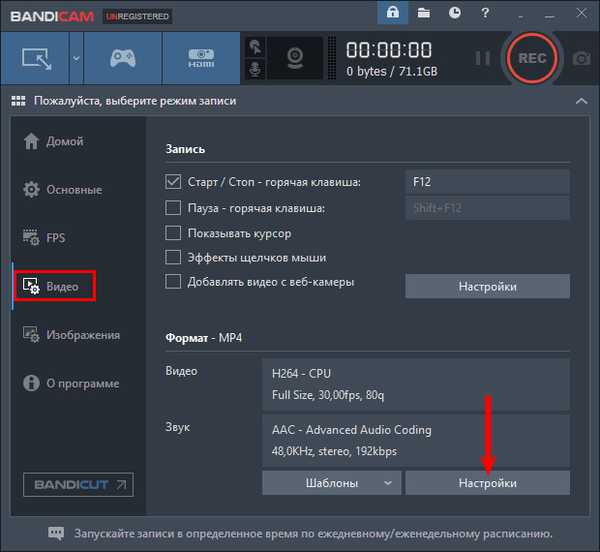
4. "Слика" - подешавања екрана.
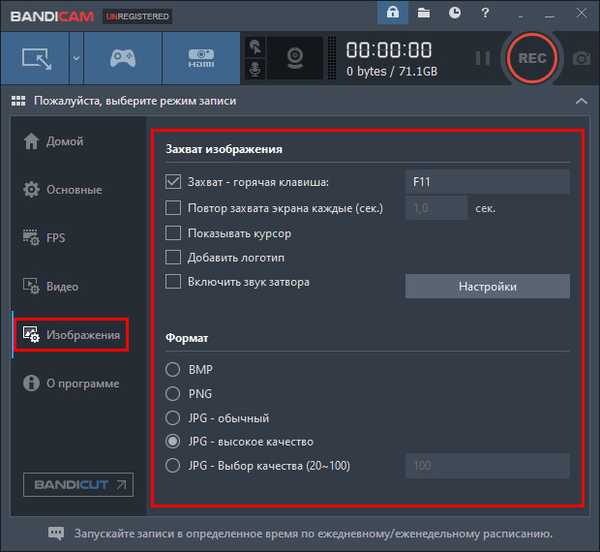
5. "Дом" - снимање.
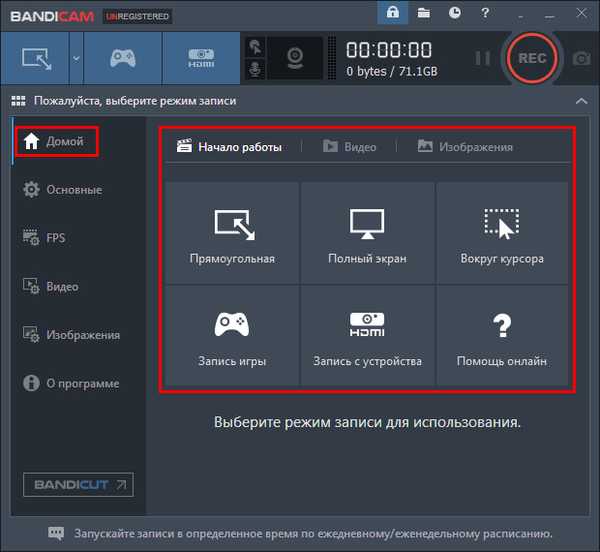
Картица „Почетна“ има своје одељке:
- "Први кораци" предвиђен је за постављање подручја снимања;
- "Видео" приказује снимљене видео записе;
- "Слика" приказује снимљене снимке заслона.
Да бисте започели снимање, потребно је да кликнете на велико округло дугме са натписом РЕЦ на врху прозора, заустављање се такође врши преко њега (бели квадрат ће бити нацртан).
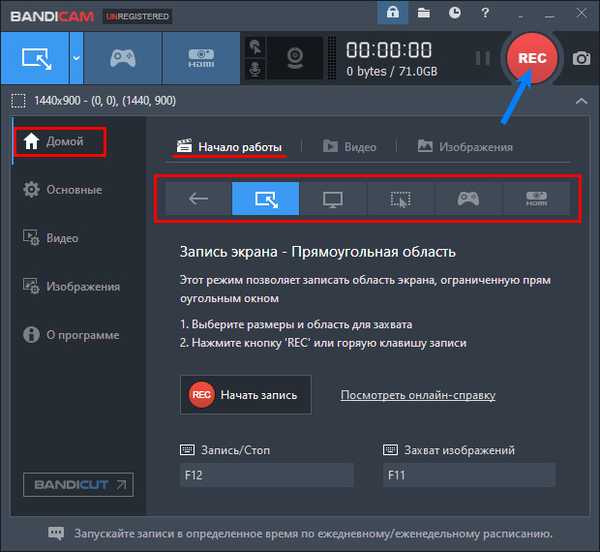
УВСцреенЦамера
Сасвим једноставан, али прилично функционалан, искусни корисници кажу да је програм УВСцреенЦамера - хттп://увсофтиум.ру/продуцтс/увсцреенцамера.
Његова инсталација је стандардна, а након покретања на екрану ће се појавити врло компактан прозор који садржи све алате за рад:
1. На врху - главни мени одговоран за подешавања.
2. На дну две картице - "Видео" и "Снимке екрана" да бисте прешли на жељену ставку.

3. Између њих - подешавања, односно избор подручја, доступности и извора звука.

4. На десној страни је дугме за снимање црвено. Након клика на њега појавиће се црвени оквир и почеће снимање, паузирати или завршити, кликните на одговарајући тастер испод оквира.
5. По завршетку, УВСцреенЦамера ће питати шта треба урадити са снимком: сачувати, погледати или изменити.
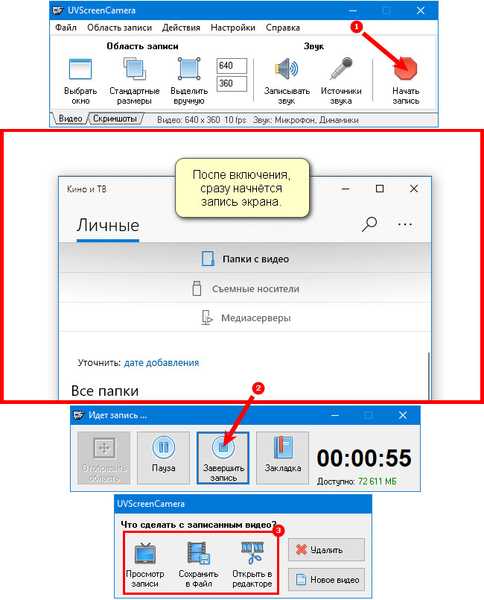
оЦам Сцреен Рецордер
Условно бесплатан и делимично руски језик је оЦам Сцреен Рецордер услужни програм - хттпс://оцам-сцреен-рецордер.ру/. Главни минус је приказ оглашавања у прозору програма, као и инсталација додатног софтвера „Опера и Иандек претраживачи“ током инсталације програма на рачунар. Али ако немате жељу да инсталирате прегледаче, можете да их одбијете.
Да бисте одбили инсталирати "Опера", морате да кликнете на "Одбаци".
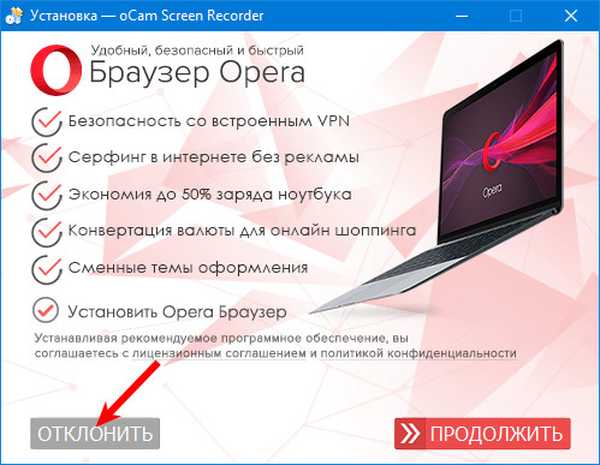
У следећем прозору, од вас ће се затражити да инсталирате Иандек прегледач, како не бисте то урадили, кликните на везу „Цонфигуре“.
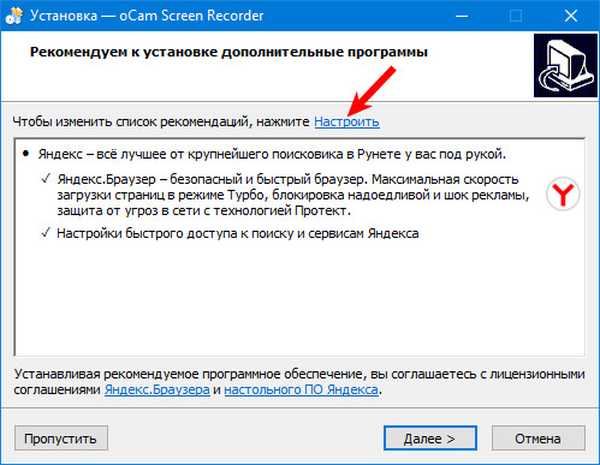
Поништите избор и кликните на „Даље“.
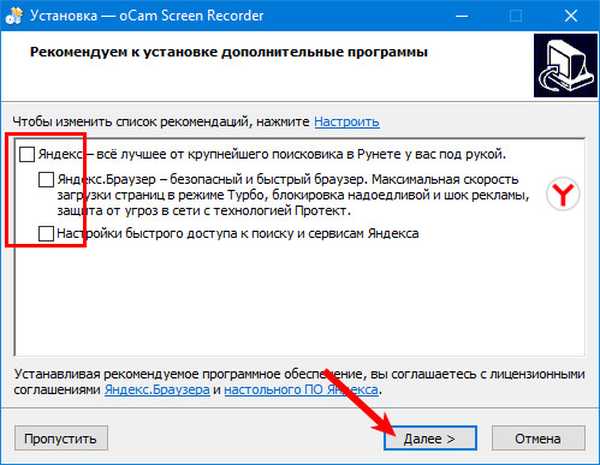
Након ових корака, посљедњи корак инсталације биће аутоматско лансирање производа. Појавиће се прозор са оквиром, чија се величина може ручно подесити мишем или одабрати неку од опција које је програм предложио у одговарајућем одељку менија.
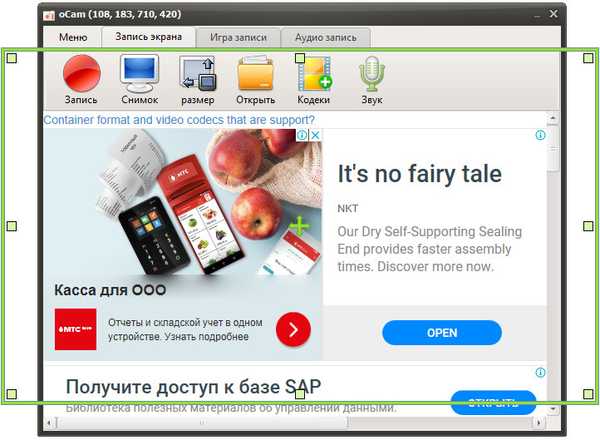
Да бисте започели снимање слике са екрана, морате да кликнете на велики црвени круг (дугме „Сними“).
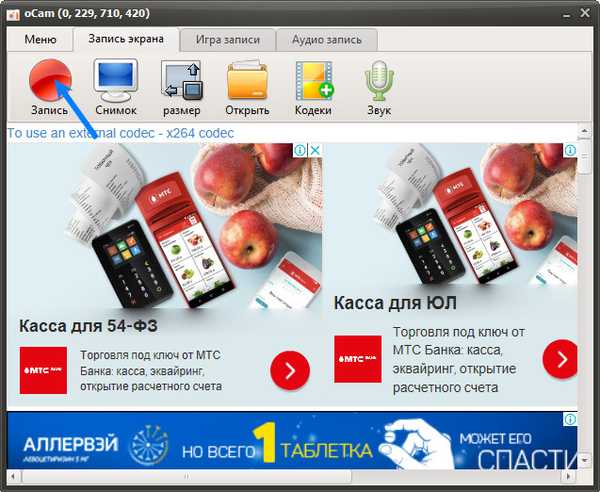
Овај софтвер има једну значајну јединственост - величина будуће видео датотеке приказује се у току снимања, што је корисно за корисника. Приступ снимцима можете добити преко ставке менија „Отвори“ (није у потпуности отворена фасцикла). Кодеци, подешавања звука обављају се у одговарајућим ставкама менија.
Закључак
Предности производа других произвођача много су значајније од њихових недостатака. На пример, одсуство руског језика изравнава се интуитивним интерфејсом, који се плаћа - бесплатним пробним периодом, коришћењем ПЦ рачунара - низом могућности. Поред тога, ако правилно приступите процесу избора производа и инсталирате га, онда се опасност од хватања нежељених додатака своди на нулу.
Стога, ако корисник треба нешто снимити са екрана прилично често, боље је да „арсенал“ рачунара допуни једним од горе наведених програма. Ако се таква потреба појавила једнократно и нека професионална видео подешавања нису потребна, онда је Виндовс 10 панел за игре прилично погодан за њено снимање..











