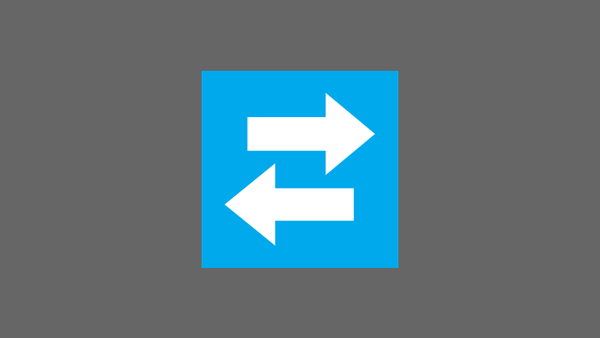Виндовс 10 има уграђен алат за снимање екрана, али он може да снима само игре и апликације. Односно, он не може да снима одређене области оперативног система, као што су десктоп или екплорер.
Постоји много бесплатних и комерцијалних програма за снимање радне површине и других подручја оперативног система Виндовс 10. Већина алата за снимање екрана добро ради свој посао и прилично је једноставна за употребу, али зашто инсталирати додатне програме ако за снимање можете користити неки од инсталираних програма екран вашег Виндовс 10 рачунара?
Снимање на екрану Виндовс 10 помоћу ВЛЦ Медиа Плаиер-а.

ВЛЦ Медиа Плаиер, популарни мултимедијални плејер који можете пронаћи на скоро сваком рачунару, може вам помоћи да снимите Виндовс 10 радну површину и друга подручја оперативног система. Ако је ВЛЦ Медиа Плаиер већ инсталиран на рачунару који ради под оперативним системом Виндовс 10, можете снимити екран рачунара са неколико кликова мишем.
С обзиром да је ВЛЦ Медиа Плаиер плејер, недостају му неке додатне поставке које можете пронаћи у специјалном софтверу за снимање са екрана рачунара. Имајте на уму да вам неће омогућити да снимите само одабрани део екрана и додајете напомене у видео запис. Међутим, ако морате да снимите преко целог екрана на рачунару са системом Виндовс 10, покушајте са ВЛЦ Медиа Плаиером.
Користите ВЛЦ Медиа Плаиер за снимање са Виндовс 10 екрана.
ВЛЦ Медиа Плаиер подразумевано спрема датотеке за снимање у формату .Мп4. У овом водичу ћемо погледати како користити ВЛЦ Медиа Плаиер за снимање слике са Виндовс 10 екрана..
1. корак: Покрените ВЛЦ медиа плаиер. Ако није на рачунару, преузмите инсталациону датотеку са званичне странице, а затим је инсталирајте.
2. корак: Кликните на врх менија "Медији", а затим изаберите Претвори / сачувај.

Корак 3: Идите на картицу Снимите уређај. У одељку Режим снимања режим избора Екран, а затим одаберите број сличица у којима желите да снимите екран. Саветујемо вам да подесите фреквенцију између 5 и 15 да би се осигурао добар квалитет.

4. корак: Притисните дугме Претвори / сачувај, да отворите дијалошки оквир Претвори.

Корак 5: У дијалошком оквиру Претвори у одељку "Крај датотеке" притисните дугме "Преглед", и одаберите место за снимање видео записа са екрана, унесите назив датотеке и притисните дугме Сачувај.


Након што притиснете дугме "Започните" ВЛЦ ће почети снимати са вашег екрана. И снимаће све што се догађа на вашем екрану.
Корак 6: На крају, када желите зауставити снимање, кликните Стани у ВЛЦ плејеру да зауставите снимање и сачувате датотеку.
Сада можете да отворите снимљену видео датотеку користећи ВЛЦ Медиа Плаиер или било који други видео плејер да бисте видели снимак са екрана рачунара.