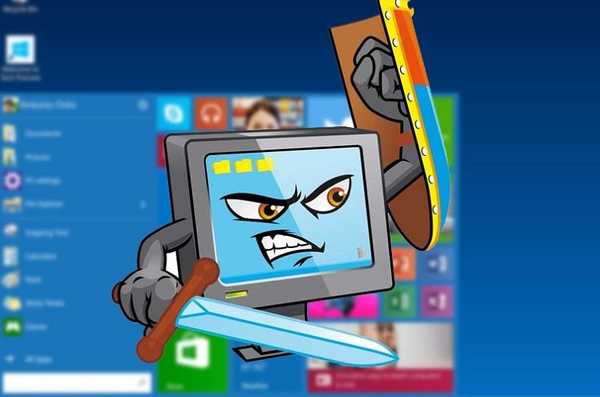Нису сви корисници рачунара одговорни за личне податке, посебно у канцеларијама у којима други људи могу лако да приступе рачунару. Ако желите да систем оставите да ради неколико минута, пожељно је да водите рачуна о сигурности свог личног налога. Постоји неколико начина за омогућавање закључаног екрана у систему Виндовс 10, како би се спречило да се странци уплитају у ток рада и заштити личне податке.
Садржај- Хоткеис
- Старт мени
- Комбинација Цтрл + Алт + Дел
- Водитељ задатака
- Тим
- Пречица
- Аутоматско закључавање
Хоткеис
Најбржи начин позивања закључаног екрана је комбинација тастера Вин + Л. Притисните ове тастере у било ком прозору и бићете преусмерени на интерфејс за избор корисничког налога или унос тренутног ако се на рачунару користи један корисник. Ако је налог заштићен лозинком, мораћете да га унесете да бисте се вратили на радну површину. Све покренуте апликације док раде даље.
Старт мени
Друга опција се реализује без тастатуре.
1. Позовите Старт.
2. Кликните левим или десним кликом на икону рачуна.
3. На падајућој листи изаберите опцију „Блокирај“.
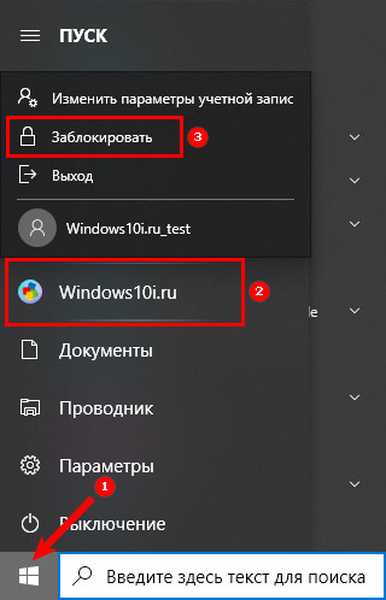
Ефекат је сличан претходном методу решавања проблема..
Комбинација Цтрл + Алт + Дел
Комбинација тастера приказује безбедносни екран, где кликнете на „Блокирај“.
Водитељ задатака
Алат пружа могућност тренутног прекида рачуна.
1. Отворите, на пример, Таск Манагер помоћу комбинације Цтрл + Схифт + Есц.
2. Посетите картицу Корисници.
3. Одаберите тренутног корисника и кликните на "Онемогући".
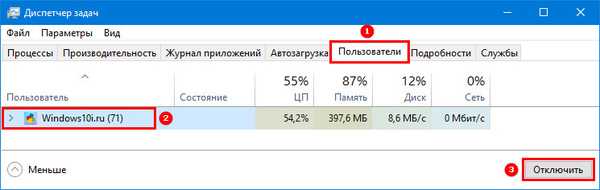
4. У дијалогу који се појави потврдите радњу.
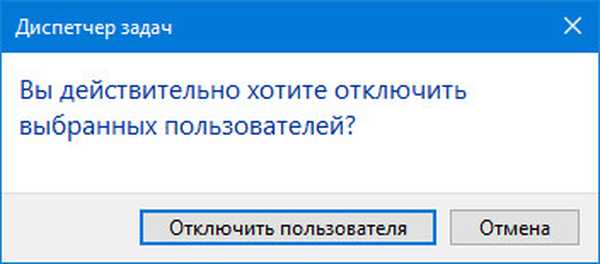
Тим
Горе наведени методи покрећу наредбу конзоле. Ради без графичког интерфејса, у љусци, командној линији, адресној траци Екплорера, кроз ПоверСхелл. Узмите у обзир услужни програм Рун.
1. Држите тастере Вин + Р.
2. Упишите "рундлл32.еке усер32.длл, ЛоцкВоркСтатион" и притисните ОК или притисните "Ентер".
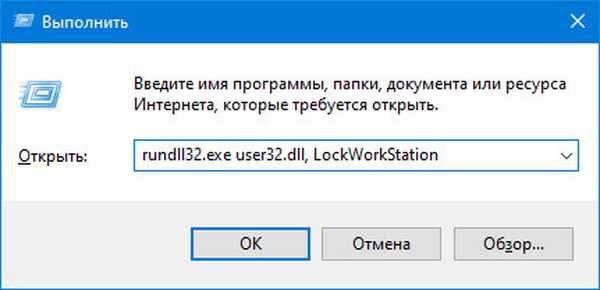
Пречица
Да бисте брзо извршили горњу команду, направите пречицу на радној површини, а затим је поставите на прикладно место.
1. Кликните десним тастером миша на радну површину и изаберите „Креирај“ - „Пречица“.
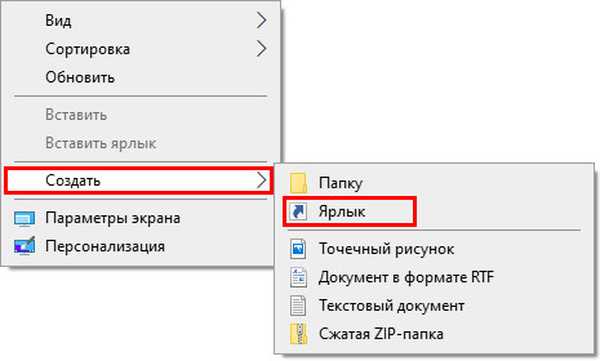
2. Као објект локације одредите "рундлл32.еке усер32.длл, ЛоцкВоркСтатион".
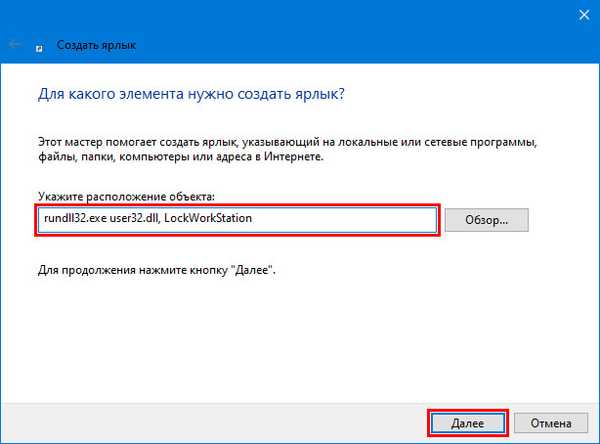
3. Подесите име објекта и кликните на „Финисх“.
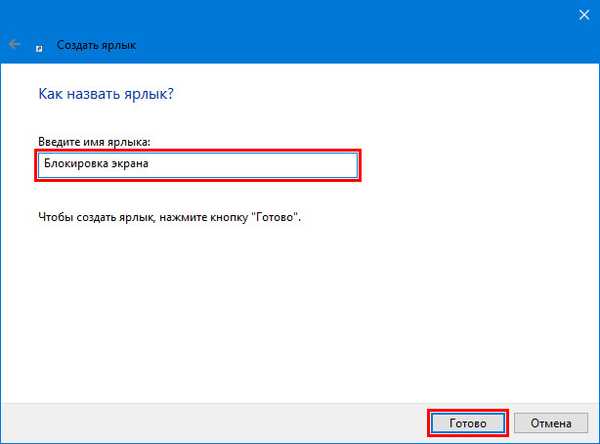
4. Да бисте лакше идентификовали, отворите својства објекта у картици "Пречица" кликните "Промени икону ...".
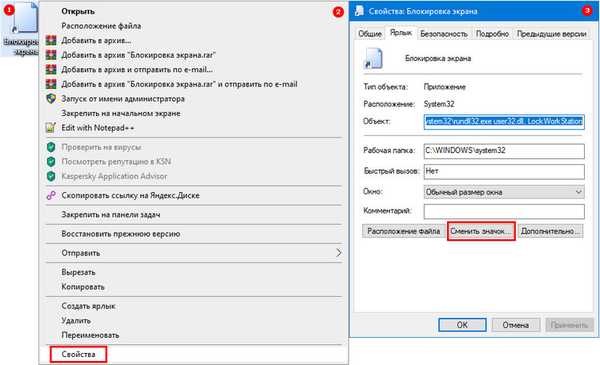
5. Изаберите одговарајућу икону из системске библиотеке или одаберите своју.
6. Сачувајте промене.
Пречица за брзо закључавање тренутног налога за Виндовс 10 је спремна.
Аутоматско закључавање
Можете рећи систему да пређе на закључани екран након одређеног времена празног рада рачунара - када не показује активност.
1. Отворите Подешавања помоћу пречице Вин + И и идите на одељак „Персонализација“.
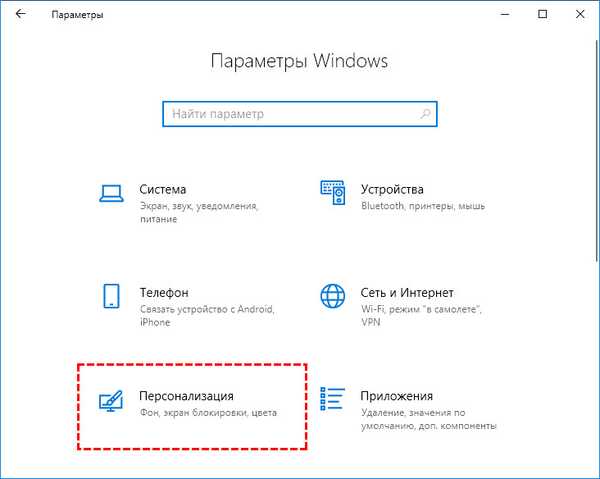
2. У пододељку „Закључани екран“ кликните на везу „Поставке сцреенсавера“ (на дну прозора).
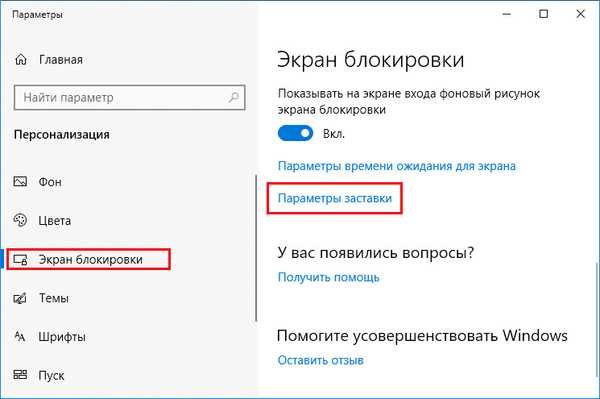
3. Активирајте опцију „Покрени са екрана за пријаву“.
4. Наведите време пре активирања стања и сачувајте подешавања.
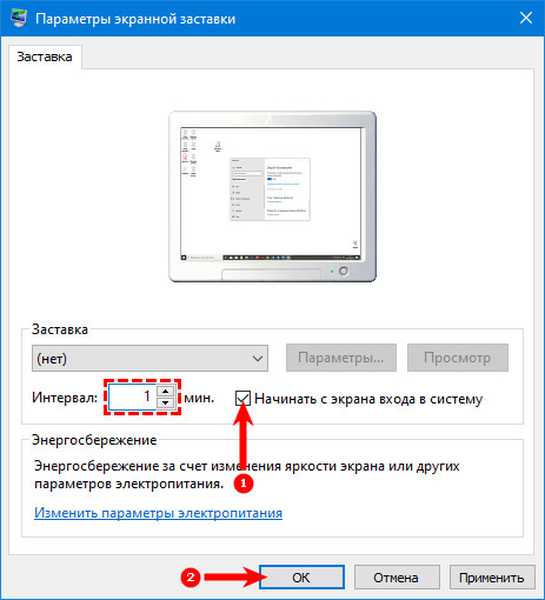
Чувар заслона није обавезна.
Не верујте личним подацима свог преносника непознатим особама и искључите прилику за приступ личним и пословним материјалима на радном рачунару. Лозинком заштитите свој рачун и закључајте га кад напустите своје радно место.