
За удобан рад или забаву за рачунаром, слика на његовом дисплеју не би сметала вашим очима. При слабој светлости очни мишићи се брзо умарају, а уз интензиван спољни извор светлости, слика изгледа досадно. Погледајмо како да повећате светлину екрана на Виндовс 10 на све могуће начине, не посежући за трећим решењима.
Садржај- Дугмад на монитору
- Параметри
- Тастери на тастатури
- Индикатор акумулатора за лаптоп
- Акциони центар
- Подешавање напајања
- Центар за мобилност
- Поверхелл
- Учините екран светлијим подешавањем видео картице
- Интел
- АМД
- Нвидиа
- Проблеми
Дугмад на монитору
Без обзира на произвођача и модел монитора, на табли се налазе тастери за промену светлине. Они се могу налазити испод екрана, на доњој или бочној страни уређаја. Такође, параметар се подешава преко менија монитора..
Произвођачи опреме брину о практичности њеног рада и развијају власничке алате за подешавање слике и надзор монитора. Кроз такву апликацију, интензитет позадинског осветљења екрана се такође мења.
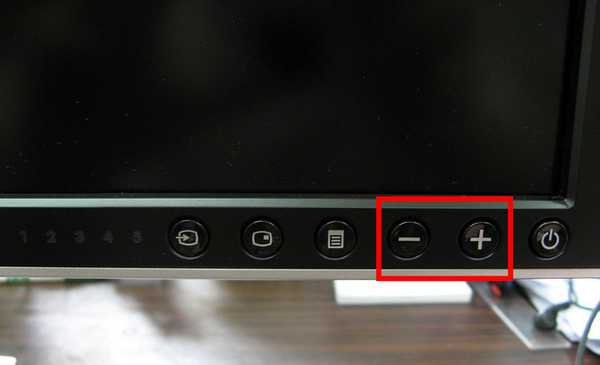
Параметри
Кроз поставке системске апликације већина поставки за Виндовс 10 се мења.
1. Назовите овај алат комбинацијом тастера Вин + И или пречицом у Старту.
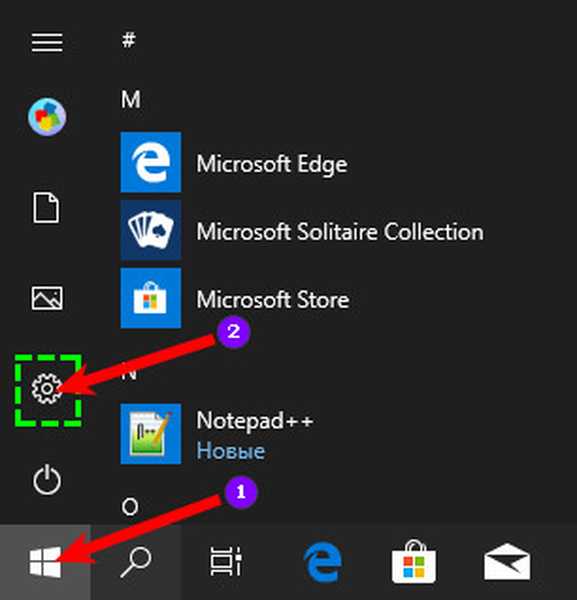
2. Посетите одељак Систем.
3. Померите клизач на десну страну да бисте повећали светлину и променили ниво светлине екрана.
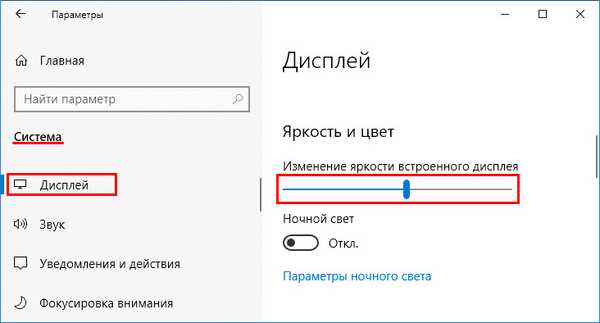
Не морате да сачувате подешавања, она ступају на снагу одмах.
4. Затворите прозор.
Тастери на тастатури
Да бисте променили светлину монитора, можете користити наменске тастере на тастатури. Обично су за то одговорни тастери са функцијских тастера (Ф1-Ф12), шупље сунце (пад) и сунце са зрацима (повећање) или са стрелицама горе и надоле. Да бисте користили алтернативну функцију, Ф1-Ф12 на лаптопу мора притиснути тастер заједно са тастером Фн.
Мултимедијалне и играчке тастатуре могу имати засебне тастере за подешавање светлине екрана.Индикатор акумулатора за лаптоп
Можете да додате светлину на лаптоп користећи овај метод, само у старијим верзијама:
- У ладици кликните на икону која означава ниво батерије;
- Кликните на икону са иконом сунца и нумеричком вриједношћу нивоа свјетлине;
- Померите клизач у жељени положај.
Акциони центар
Кроз Ацтион Центер убрзава се приступ често позивајућим поставкама оперативног система.
1. Кликните на икону лежишта (понекад је сакривена у падајућем менију испод троугла).
2. Проширите елементе прозора.
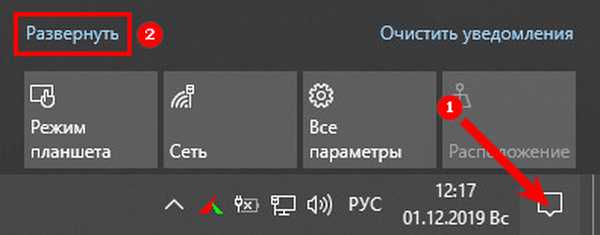
3. Померите клизач удесно.
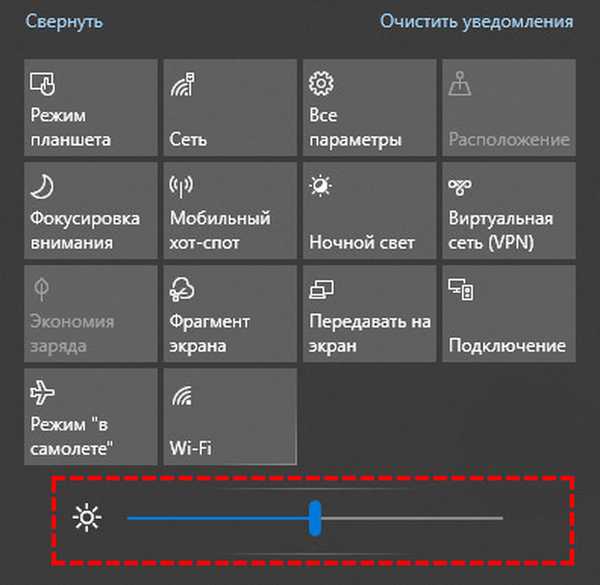
Вредност се поставља у корацима од 1 до 100%, за фино подешавање померите клизач на жељену вредност.
Подешавање напајања
На овај начин можете да додате светлину на рачунар или лаптоп само у старијим верзијама.
1. Позовите контролну таблу и посетите одељак „Хардвер и звук“.
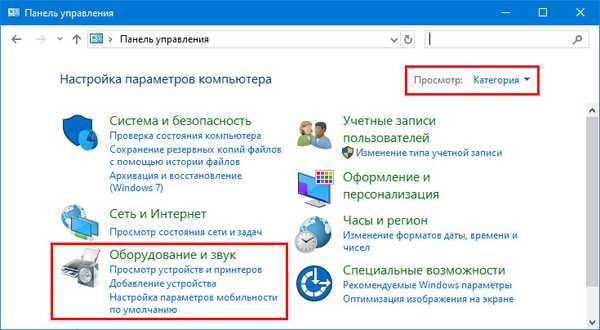
2. Идите на „Опције напајања“.
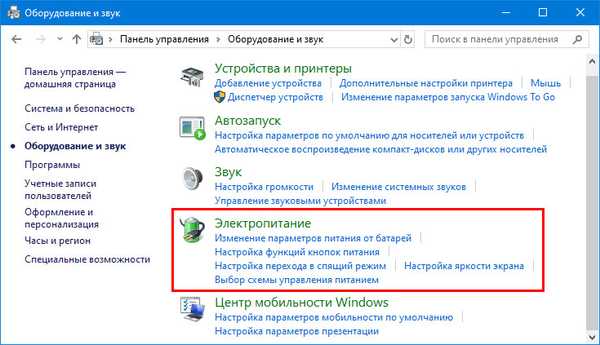
3. Одаберите ставку "Балансирано ..." и следите везу "Конфигуришите шему ..."

3. Померите клизаче у жељени положај..
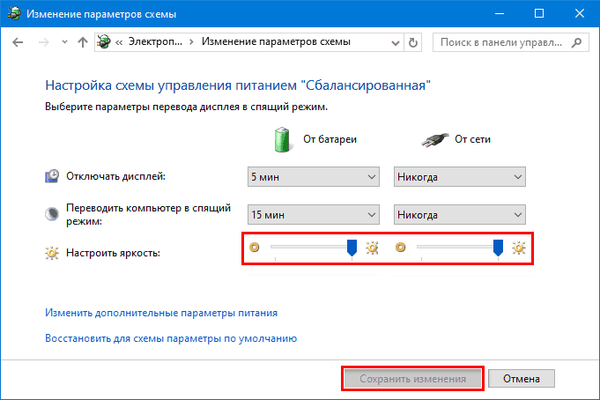
На лаптопу се проблем решава на други начин.
4. У прозору за подешавање електричне енергије рачунара, кликните на „Подешавање шеме ...“ у близини ставке у којој је прекидач.

5. Кликните на „Промени напредне поставке ...“.
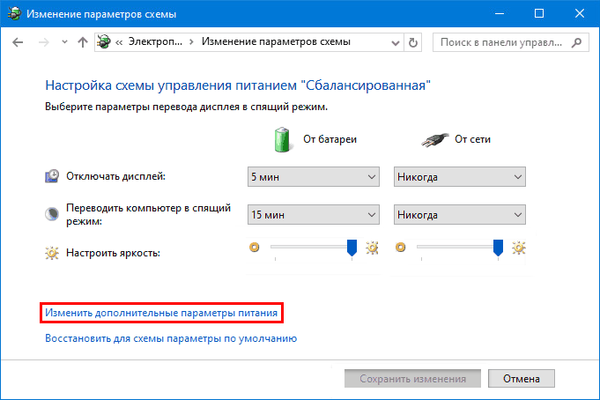
6. Проширите грану "Сцреен" и омогућите адаптивну контролу светлине.
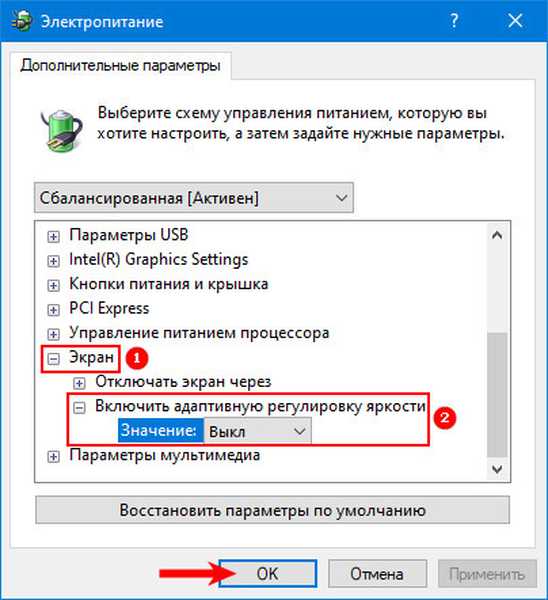
7. Наведите вредности за лаптоп како би радио на мрежи и на батерији, сачувајте подешавања.
Центар за мобилност
1. Отворите мени Старт кроз контекстни мени или користите комбинацију тастера Вин + Кс.
2. Кликните на "Мобилити Центер".
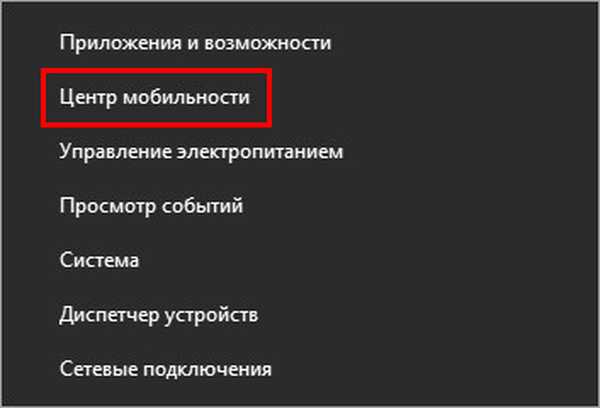
3. Изаберите задовољавајућу вредност и затворите прозор.
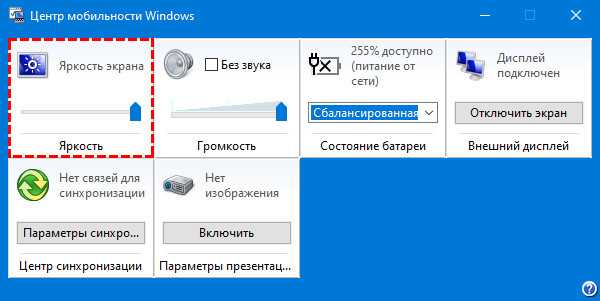
Поверхелл
Алат за брзо и аутоматски управљање оперативним системом и промену његових поставки. Са њом се светлина повећава и смањује.
1. Покрените услужни програм путем траке за претрагу, на траци са задацима или пречице у менију Старт (мапа „Додатна опрема“) у име администратора.
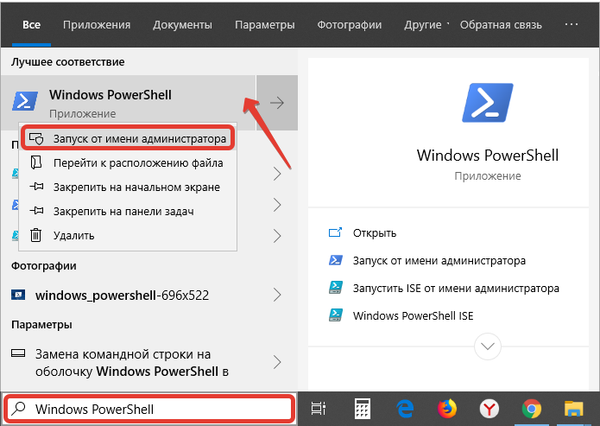
2. Налепите код у текстуални низ:
(Гет-ВмиОбјецт-роот роот-а / ВМИ -ЦлассВмиМониторБригхтнессМетходс) .ВмиСетБригхтнесс (1, БРИГХТНЕСС_ЛЕВЕЛ)
Ако уместо „БРИГХТНЕСС_ЛЕВЕЛ“ унесите вредност у процентима од 1 до 100.
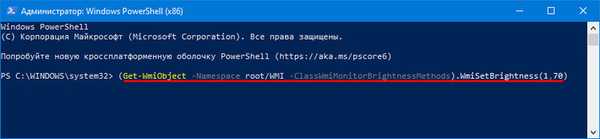
3. Притисните "Ентер" да бисте извршили команду.
Учините екран светлијим подешавањем видео картице
Произвођачи графичких акцелератора развијају апликације за контролу основних параметара видео картице и слике приказане на екрану.
Интел
Инсталирана је управљачка плоча Интел ХД Грапхицс Цонтрол с управљачким програмима графичке картице. Нотебоок-ови су опремљени Интеловим графичким акцелераторима и интегрисани су у централне процесоре.
- Кликните десним тастером миша на радну површину и изаберите „Графичке карактеристике“;
- У услужном програму идите на одељак „Подешавања боја“;
- Подесите параметар и затворите прозор.

Подешавања се примењују у реалном времену и није их потребно чувати..
АМД
1. Да бисте позвали услужни програм за конфигурисање видео картице, кликните десним тастером миша на радну површину и изаберите "Подешавања АМД Радеон".
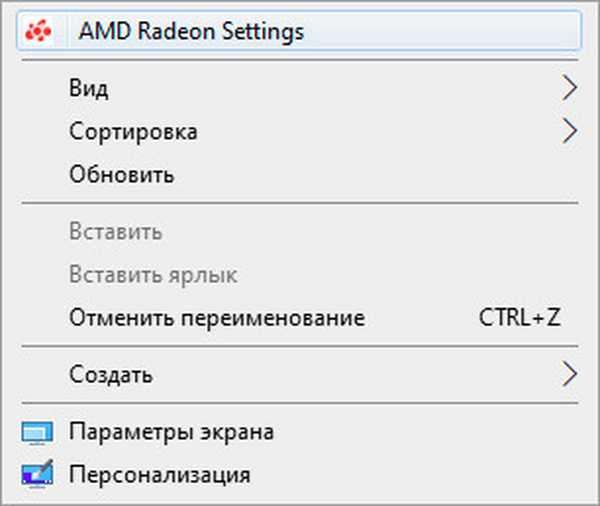
2. У одељку Дисплаи кликните на Цолор..
3. Повуците клизач удесно и затворите прозор.
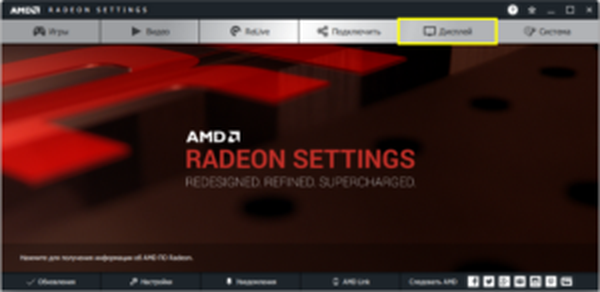
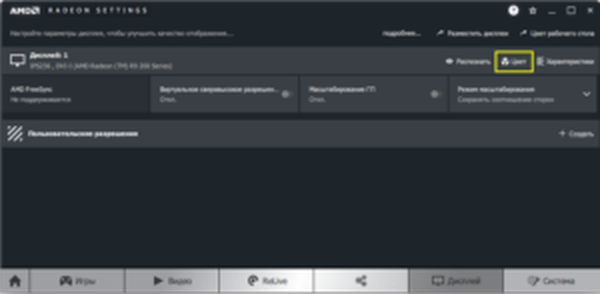
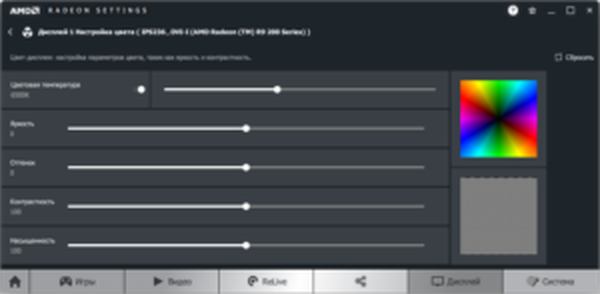
Нвидиа
1. Позовите „Нвидиа Цонтрол Панел“ преко контекстног менија радне површине.
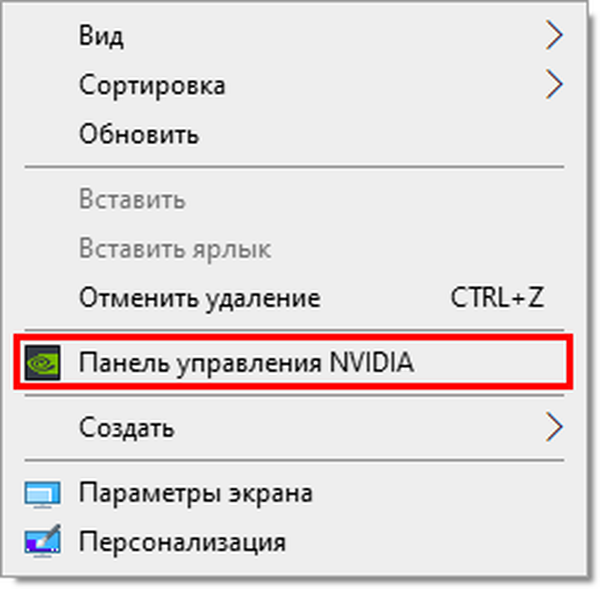
2. Проширите грану "Приказ" и кликните на "Подешавање поставки ...".
3. У другом одломку померите потврдни оквир у положај „Користи поставке Нвидиа“.
4. Прилагодите вриједност параметра и примијените нову конфигурацију.
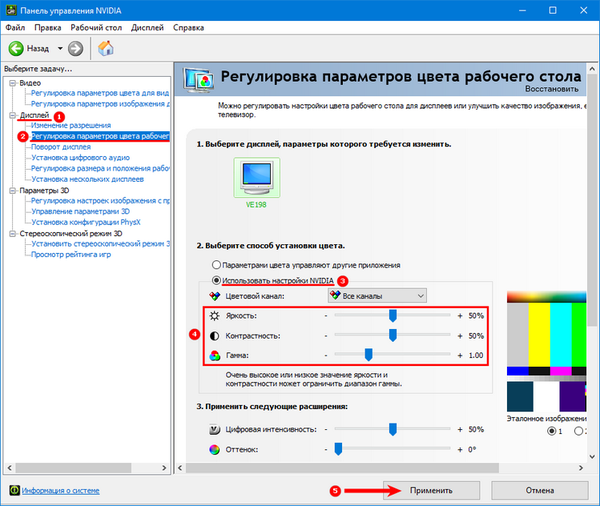
За управљање светлошћу и другим подешавањима боја у систему Виндовс 10 развијени су многи услужни програми, на пример, Бригхтнесс Слидер, Адобе Гамма и МиМониц.
Проблеми
У неким су случајевима клизачи свјетлине неактивни, у другим недостају. Све због чињенице да је монитор искључен у програму Девице Манагер или се користи стандардни драјвер за њега.
1. Позовите управитеља уређаја преко контекстног менија Старт.
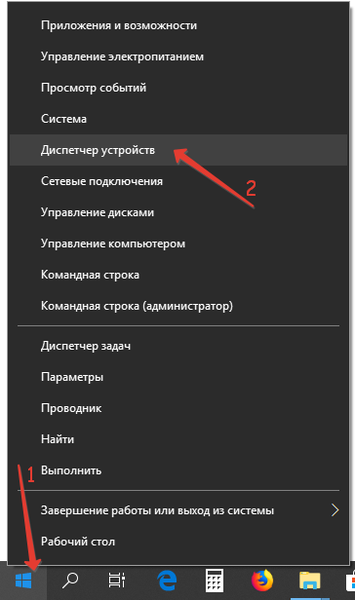
2. Проширите грану "Монитори".
Ако је уређај искључен, поред њега се приказује сива икона..
3. Кликните десним тастером миша на њу и одаберите "Укључи уређај".
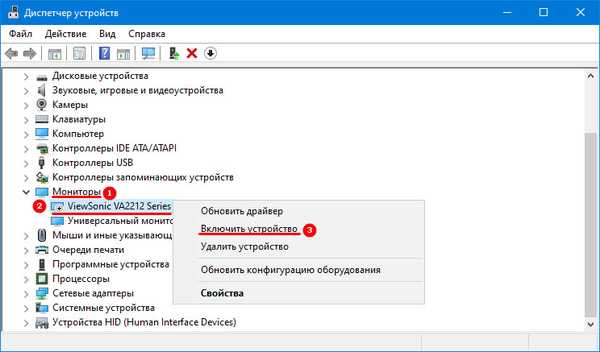
Уређај се може назвати "Универсал ПнП Монитор" када се користи стандардни Виндовс драјвер за хардвер или се зове ваш монитор ако је инсталиран његов "нативе" драјвер.
4. Поново покрените рачунар или одјавите се.
У ситуацији када се уређај зове "Универсал ...", инсталација управљачког програма од програмера може помоћи, што би требало да преузмете са званичне странице подршке.











