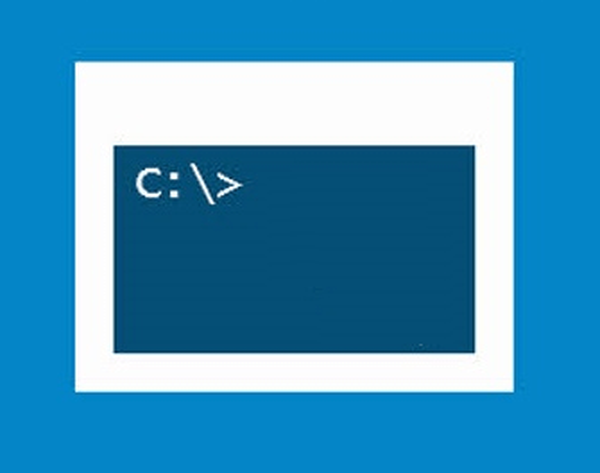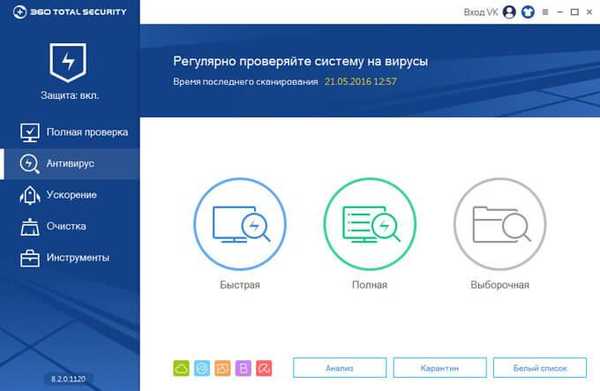Виндовс 10 нуди неколико начина форматирања партиције или диска. Можете покренути операцију форматирања из Филе Екплорер-а, управљања диском, ПоверСхелл-а или наредбеног ретка.
У овом ћемо водичу размотрити сва три начина форматирања диска или партиције у Виндовс 10 без коришћења услужних програма других произвођача..
ВАЖНО: форматирање диска или партиције избрисат ће све податке похрањене на том диску или партицији. Стога, пре форматирања диска или партиције, обавезно сачувајте податке на другом диску или спољном УСБ уређају.
Метод 1 од 4
Форматирајте диск помоћу Екплорера
1. корак. Отворите Екплорер и идите на одељак "Овај рачунар".
2. корак. Кликните десним тастером миша на диск / партицију коју желите да форматирате и изаберите „ Формат ... Такође, можете да кликнете десним тастером миша на диск ако је приказан на навигационом панелу (на левој плочи) у програму Екплорер, а затим изаберите на картици "Манагемент" кликните на дугме "Формат".
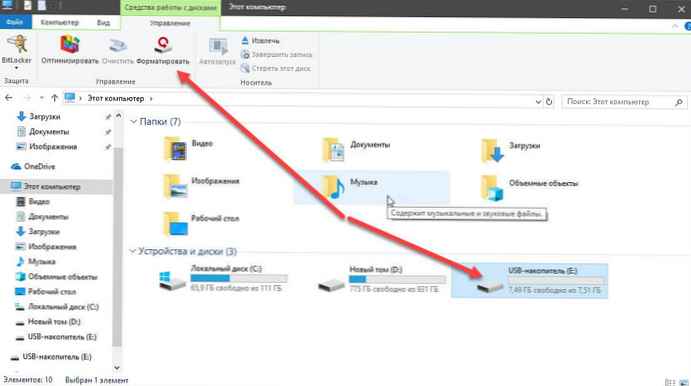
3. корак. Изаберите датотечни систем за погон са падајуће листе Филе систем, обавезно изабран "Брзо форматирање", а затим кликните на "Започните".

Кликните на „ОК“ када се појави дијалошки оквир који потврђује форматирање диска.
Метод 2 од 4
Форматирајте диск или партицију помоћу управљања диском
1. корак. Отворите уграђени алат за управљање диском десним кликом на дугме Старт или притисните комбинацију тастера Вин + к избор опције Управљање диском.
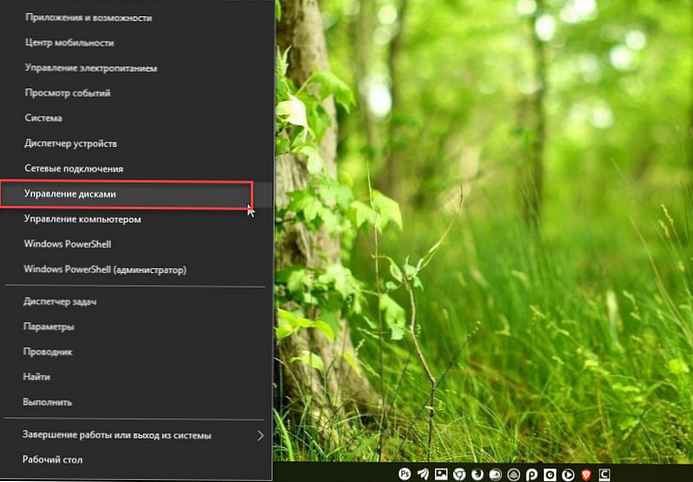
2. корак. У прозору Управљање диском кликните десним тастером миша на диск или партицију коју желите да форматирате и изаберите из контекстног менија "Формат". Након потврде, отвара се дијалошки оквир Форматирање..
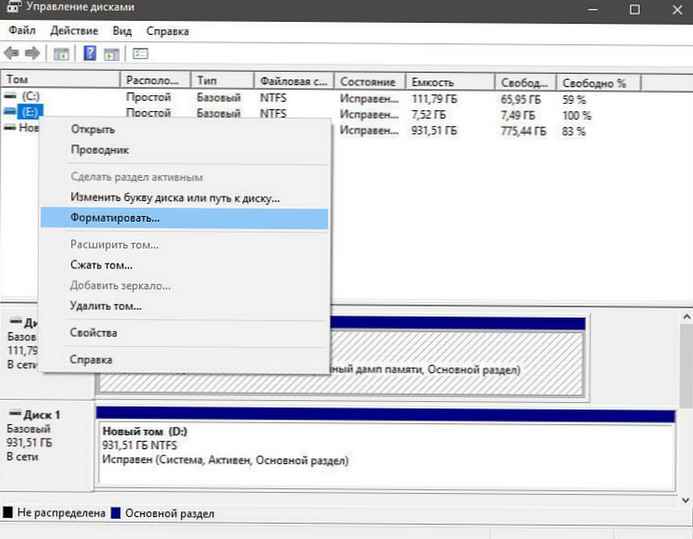
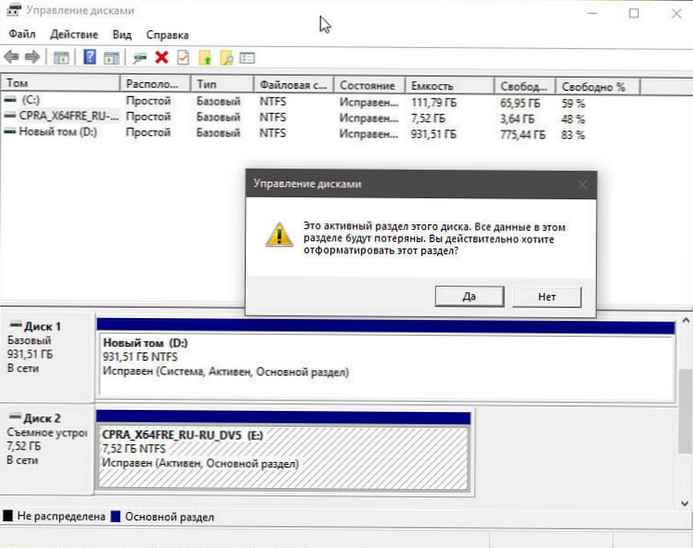
3. корак. Унесите налепницу за ваш погон, одаберите систем датотека (препоручујемо НТФС), омогућите "Брзо форматирање", и кликните на ОК .
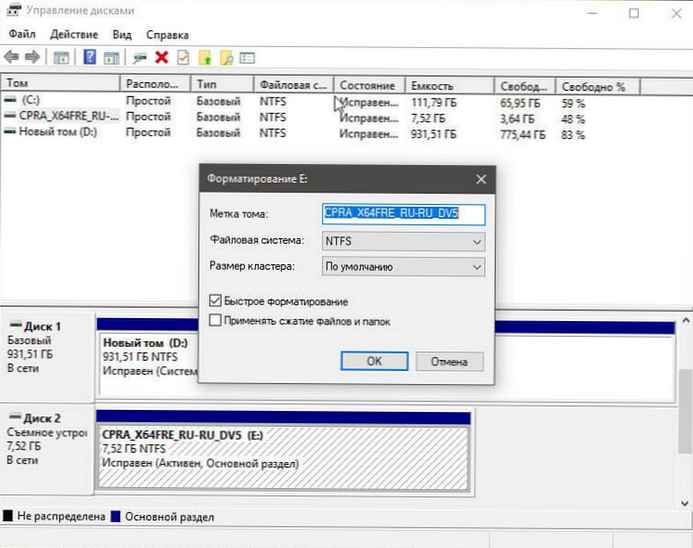
Процес форматирања може трајати неколико секунди..
Метод 3 од 4
Форматирање диска помоћу командне линије
Ако не можете управљати диском или партицијом помоћу Диск Манагемент-а или Филе Екплорер-а, можете га користити за командовање. Ево како то урадити.
1. корак. Отворите командни редак као администратор.
2. корак. У прозору наредбеног ретка унесите "Дискпарт" и притисните ентер.
3. корак. Затим уђите "Волуме Волуме", и притисните Ентер да бисте видели све уређаје на рачунару.
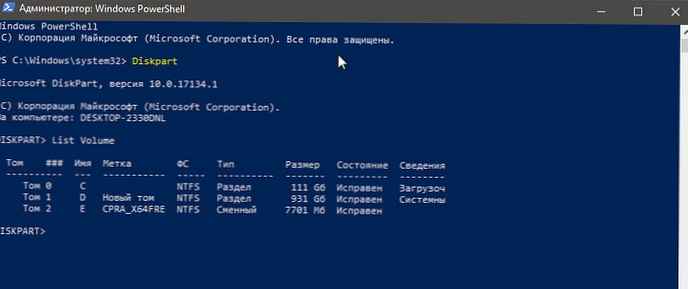
4. корак. Да бисте форматирали партицију, прво је требате одабрати следећом наредбом:
Изаберите Волуме Кс
У горњој команди замените "Кс" на волумен волумена партиције коју желите форматирати.
Корак 5. Коначно, покрените следећу наредбу за форматирање одабраног погона или партиције.
Формат фс = нтфс Куицк
Наредба ће форматирати диск у систем датотека НТФС. Ако желите да форматирате датотечни систем помоћу ФАТ32, користите следећу наредбу:
Формат фс = фат32 Куицк
Након довршетка форматирања, можете затворити командну линију.
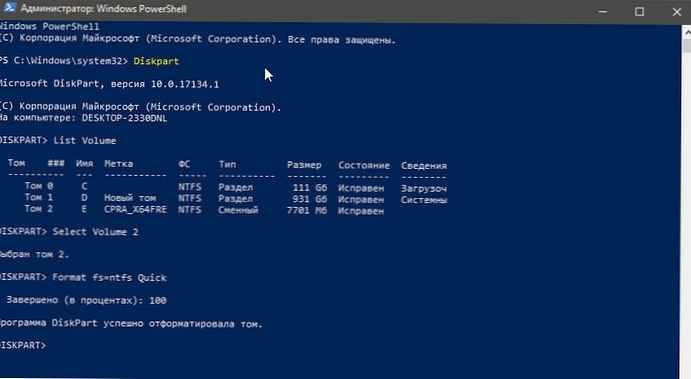
Форматирајте погоне помоћу ПоверСхелл-а на Виндовс 10
Поред командне линије, за форматирање дискова можете користити и Виндовс ПоверСхелл. Ево како то урадити.
1. корак. Отворите ПоверСхелл као администратор. Да бисте то учинили, кликните десним тастером миша на дугме Старт, а затим изаберите опцију ПоверСхелл (администратор) .
2. корак. У прозору ПоверСхелл покрените следећу команду да бисте видели све дискове, њихова слова, ознаке јачине и величине.
Добијте јачину
Притисните Ентер.
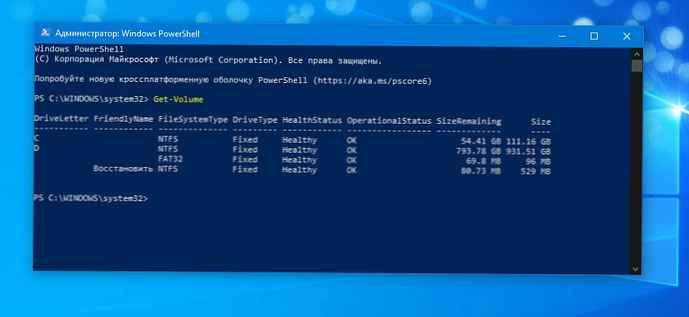
3. корак. Затим покрените ову наредбу за форматирање диска.
За брзо форматирање користите ову команду
Формат-Волуме -ДривеЛеттер "" -ФилеСистем -НевФилеСистемЛабел ""
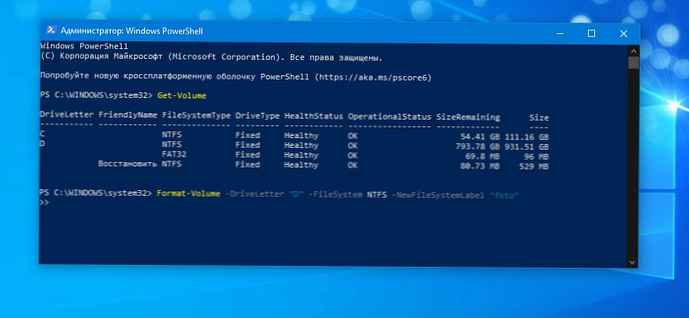
За пуни формат користите ову команду
Формат-Волуме -ДривеЛеттер "" -ФилеСистем -НевФилеСистемЛабел "-Фулл"
То је све! Када завршите, можете да затворите прозор ПоверСхелл-а.
Можда ће вам бити корисно: Како створити нову партицију диска у оперативном систему Виндовс 10