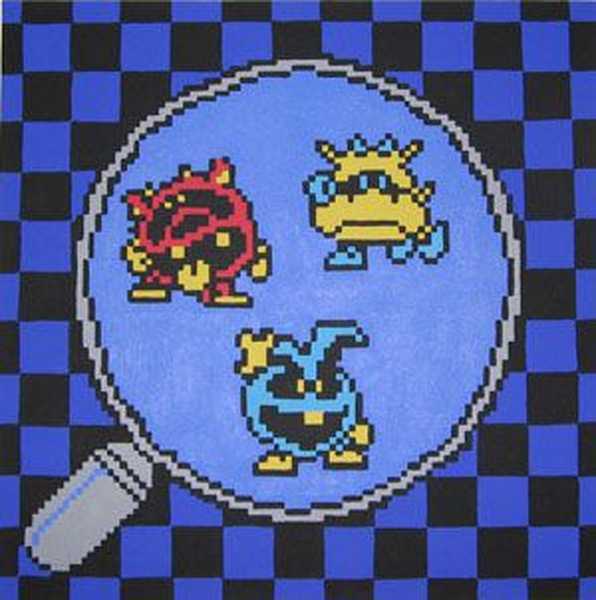Ова метода инсталације је погодна ако имате нетбоок или ако ваш ЦД / ДВД уређај није у реду и морате инсталирати Виндовс 7. Такође, ова метода је добра јер је поступак инсталирања Виндовс 7 са фласх картице неколико пута бржи него са ЦД-а или ДВД-а погон.
Пре него што почнете да пишете Виндовс 7 на УСБ флеш уређај, копирајте све важне податке са УСБ флеш уређаја на други медијум за складиштење (чврсти диск на коме Виндовс неће бити инсталиран, други флеш диск, диск итд.), Од процеса форматирања и снимања слика оперативног система Виндовс 7 на УСБ флеш уређају, сви подаци на њему биће уништено.
Први начин
Ако створите покретачки УСБ флеш уређај док сте у систему Виндовс 7, потребан вам је програм Виндовс 7 УСБ / ДВД алат за преузимање, који се може преузети са Оф. Мицрософт веб локација на овој вези.
Ако стварате УСБ флеш уређај који се може покренути под оперативним системом Виндовс КСП, морат ћете га инсталирати Мицрософт .НЕТ Фрамеворк 2.0 и Мицрософт Имаге Мастеринг АПИ 2.0. Наравно, ако их већ имате инсталиране (чешће први програм), не морате поново да инсталирате.
1) Уметните УСБ флеш уређај у лаптоп.
2) Покрените програм. Притисните дугме Претражите.
3) Изаберите ИСО слику Виндовс 7 и кликните Отвори.
4) Након што одредите ИСО слику Виндовс 7, кликните Следеће.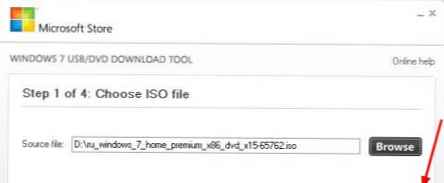
5) Притисните дугме УСБ уређај.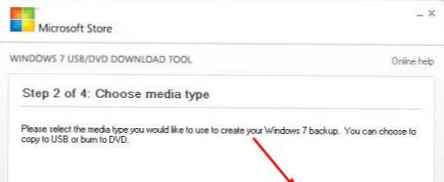
6) Ваша флеш диск би се требала појавити у овом прозору. Притисните дугме Започните копирање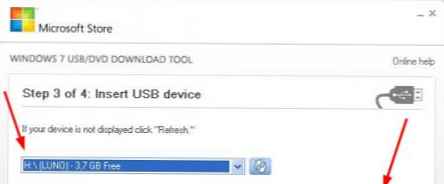
7) Кликните на дугме Обришите УСБ уређај
8) Кликните на Да.
9) Започет ће процес снимања слике система Виндовс 7 на УСБ флеш уређај
10) По завршетку снимања статус ће се променити у Сигурносно копирање завршено. Затворите програм
Други начин
За други метод вам је потребан програм Ултраисо. Званична веб локација
1) Уметните УСБ флеш уређај у лаптоп.
2) Покрените програм. У оперативним системима Виндовс 7 и Виндовс Виста, препоручује се да програм покренете као администратор.
УлтраИСО програм се плаћа, али можете користити пробни период, размислите о овој опцији. Кликните на "Пробни период ..."
3) Изаберите ставку менија Филе ->Отвори...
4) Одаберите ИСО слику Виндовс 7 и кликните Отвори.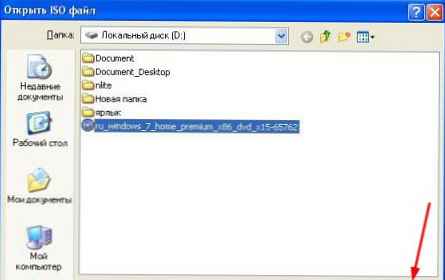
5) Изаберите ставку менија Само учитавање. Изаберите ставку Снимање слике тврдог диска ... 
6) У пољу Метода снимања: изаберите УСБ ХДД. Притисните дугме Формат.
7) Покреће се услужни програм за форматирање. Притисните дугме Започните.
8) Кликните на Ок.
9) Након форматирања појавиће се прозор успеха. Кликните на Ок.
10) Затворите програм.
11) Притисните дугме Запиши.
12) Кликните Да.
13) Започет ће процес снимања Виндовс 7 слике на УСБ флеш уређај.
14) На крају уноса у колони Евент Појави се порука „Снимање је завршено!“. Затворите програм.
Трећи начин
За трећи метод потребан нам је програм ВинСетупФромУСБ 1.0 Бета 7 - ВинСетупФромУСБ_0-2-3.еке4,22 Мбц преузимања: 32767.
Званична страница за преузимање
Напомена: веза је новије верзије, али принцип остаје исти.
1) Уметните УСБ флеш уређај у лаптоп.
2) Покрените програм. У оперативним системима Виндовс 7 и Виндовс Виста програм мора бити покренут као администратор.
У пољу Избор и формат УСБ диска треба да буде наведен ваш флеш диск.
Напомена: Ако флеш уређај није препознат, форматирајте га помоћу ПеТоУСБ или ХПУСБФВ.
Такође, флеш уређај можда неће бити откривен ако је убачен у лаптоп након покретања програма Винсетупфромусб 1.0 Бета7 и да бисте га одредили, само кликните на дугме Освежи.
3) Притисните дугме Рмпрепусб.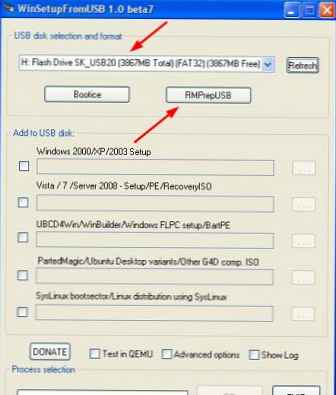
4) Означавамо такве редове као: ВинПЕв2 / ВинПЕв3 / Виста / Вин7 боотабле [БООТМГР] (ЦЦ4), НТФС. Означите поље насупрот. Дизање као ХДД (Ц: 2ПТНС). Притисните дугме 6 Припремите погон.
5) Притисните дугме Ок.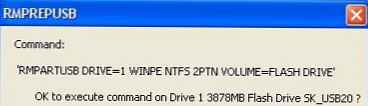
6) Притисните дугме Ок.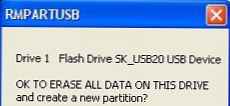
7) Након тога ће се појавити Дос прозор.
Упозорење: Не затварајте овај прозор. Требало би се аутоматски затворити.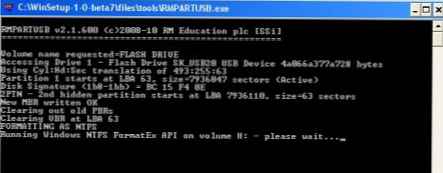
8) После Дос прозор ће се затворити клик Изађи.
9) Означите поље поред поља Виста / 7 / Сервер 2008 - Подешавање / ПЕ / опоравакИСО. Кликните на оквир са десне стране..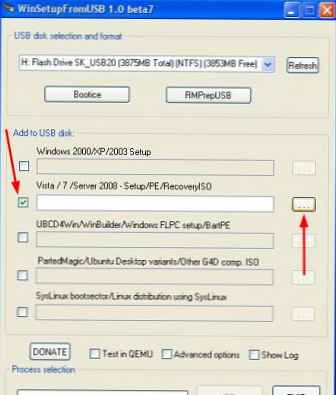
10) Појавиће се прозор Прегледајте мапе у који треба да изаберете виртуелни уређај на који је монтирана ИСО слика Виндовс 7.
Након што то учините, притисните дугме Ок.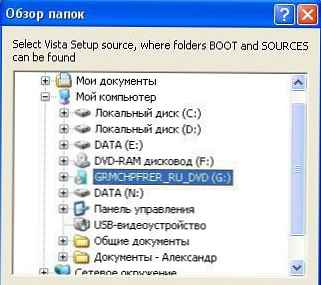
11) Притисните дугме ГО. Започет ће процес уписивања Виндовс 7 на УСБ флеш уређај.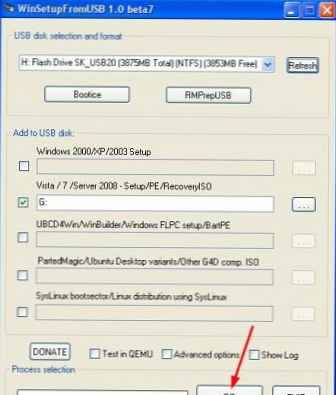
12) На крају снимка ће се појавити такав мали прозор. Кликните на Ок.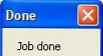
13) Затворите програм.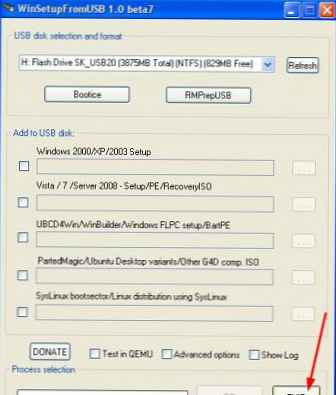
Четврти начин
Начин инсталације је прилично једноставан, тако да свако може да га изврши! За ово су нам потребни:
1) Слика за Виндовс 7
2) Фласх уређај капацитета најмање 4ГБ
3) Програм за креирање и уређивање ИСО слика, ултраИСО из горе наведене методе или бесплатно званично веб место МагицДиск
Можете да узмете било који медиј са обичне флеш јединице на СД картицу, али не мање од 4 ГБ!
4) Покрените командну линију (у Виндовс КСП је стандардна-> командна линија. У Виндовс Виста / Виндовс 7 отворите старт, на дну је претрага, унесите цмд и отвори као администратор).
5) Затим у командни ред унесите дискпарт, отвориће се услужни програм за управљање диском.
6) Затим у сам услужни програм за дискпарт унесите: листа диска, биће приказани сви физички дискови рачунара, наиме дискови, а не партиције.
Међу њима тражимо наш флеш диск.
7) Након чега извршимо наредбу одаберите диск #, где # ово је број нашег флеш погона.
У овом случају, флеш уређај на екрану на броју 1, сизаберите диск 1. Све даље манипулације ће се вршити само на овом диску..
8) Извршимо команду чисто, очистимо погон, а затим наредбу креирати примарну партицију - створите нову партицију на диску.
9) Након креирања новог одељка, прописујемо одаберите партицију 1, одаберите овај одељак за манипулације, унесите активан, чиме је партиција активна.
10) Сада када је флеш уређај видљив у биосима, морате да га форматирате у НТФС формату, што радимо и са командом формат фс = НТФС.
11) Даље, требате активирати процес повезивања уређаја и додељивања слова њему, то радимо са командом доделити.
Све, процес припреме је завршен.
Инсталирајте Виндовс 7
Дистрибуцију записа може обавити било који управитељ датотека или бесплатни Унреал Цоммандер унсетуп0.96буилд787.еке 5.26 Мбц преузимања: 7684 .
У исто време, потребно је да некако отворите слику инсталационог диска са ОС-ом, то можете учинити било којим диском емулатором, Алцохол или МагицДиск, створите слику и све копирате са ње на припремљени УСБ флеш уређај.
То је то, процес креирања инсталационог флеш уређаја је завршен, сада покушавамо да инсталирамо ОС прво постављањем покретања са флеш диска у биосу.
Па, то је све, на вама је да зависите од четири начина за коришћење покретачког УСБ флеш уређаја.
Омогућавање покретања БИОС-а са флеш погона
Пре него што започнете инсталацију оперативног система Виндовс 7 са флеш уређаја, морате да уђете у БИОС и омогућите покретање са флеш уређаја.
Да бисте ушли у БИОС, морате да притиснете одређени тастер када се рачунар покрене. На десктоп рачунарима ово је тастер Дел. На лаптопима се најчешће користи тастер Ф2..
Обично, када укључите лаптоп, појављује се екран на којем се на дну налази линија која каже који тастер морате да притиснете да бисте ушли у БИОС.
Ако немате такву линију, треба погледати информације о томе како ући у БИОС Упутство за кориснике ходање са лаптопом.
1) Убаците УСБ флеш диск у лаптоп ако није убачен.
2) Укључите лаптоп, ако је укључен, затим га поново покрените.
3) Улазимо у БИОС.
На примеру, цео процес ће изгледати као што је приказано у наставку, ако је ваш БИОС другачији, принцип ће остати исти. Ако имате питања - напишите у коментарима.
4) Идите на картицу Чизма. У њему, у редоследу покретања, морате да поставите нашу флеш јединицу на прво место помоћу тастера са стрелицама и тастера Ф5 и Ф6. То јест, помоћу тастера са стрелицом одаберите наш флеш диск и користите тастер Ф6 одведи је до самог врха.
Да бисте сазнали које кључеве треба да користите да бисте подесили редослед покретања, погледајте савете са десне стране.
На траци се треба појавити назив флеш погона УСБ ХДД.
Такође се у линији може појавити и флеш уређај УСБ КЕИ.
Да бисте спремили промене и изашли из БИОС-а, притисните тастер Ф10. (Зависно од произвођача БИОС-а, кључ се може разликовати. Погледајте упутства са десне или доње стране).
5) Појавиће се прозор у којем Енглези питају Саве цхангес анд Екит? Изаберите Да.
6) Након тога ће се догодити поновно покретање и покренут ће се поступак инсталације Виндовс 7.
Инсталирајте Виндовс 7 са УСБ флеш уређаја
Ако је покретачки УСБ флеш уређај са системом Виндовс 7 креиран помоћу ВинСетупФромУСБ 1.0 Бета 7, прво ће се појавити зелени екран. Изаберите Покрените инсталацију Виста / Вин7 / Сервер 2008 или ПЕ / Рецовери ИСО са партиције 0.
Затим следи покретање инсталационог система Виндовс 7..
У коментаре напишите шта није јасно и која су се питања поставила.