
Диск дрилл за Виндовс је бесплатни програм за опоравак података за Виндовс оперативни систем. Диск дрилл обнавља податке са тврдог диска, спољних медија за складиштење (спољни чврсти диск, флеш уређај, меморијска картица итд.). Подржани систем датотека: ХФС / ХФС +, ФАТ16 / ФАТ32, НТФС, ЕКСТ3, ЕКСТ4 и други.
Можете изгубити податке са рачунара због случајног брисања, форматирања, оштећења на диску, губитка партиције, чишћења корпе за отпад, итд. Дешава се да се изгубе врло важне информације, па постоји потреба за опоравком избрисаних датотека.
Садржај:- Интерфејс за бушење диска
- Опоравак података у бушилици диска
- Употреба трезора за опоравак
- Закључци чланка
Задатак опоравка података решава се посебним програмима са којима корисник може покушати да поврати изгубљене датотеке. Зашто пробати? Јер није могуће увек обновити датотеке ако су датотеке оштећене или у потпуности пребрисане. То се мора узети у обзир..
Софтвер за опоравак података са тврдог дискаДиск Дрилл ПРО за Виндовс је посебна бесплатна верзија програма за Виндовс оперативни систем. Диск дрилл је добро познат корисницима Мац ОС Кс. Две верзије апликације доступне су за Мац ОС Кс: бесплатни Диск Дрилл Басиц и плаћени Диск Дрилл ПРО.
Диск бушилица користи три начина опоравка:
- Поништи - поништи брисање датотека са диска или медија заштићеног у Рецовери Ваулт моду.
- Брзо скенирање - брзо скенирање.
- Дееп Сцан - дубинско скенирање.
Диск Дрилл ПРО ради на Виндовс 10, 8.1, 8, 7, Виста, КСП. Дисковну бушилицу можете преузети са званичне веб локације произвођача: америчке компаније ЦлеверФилес.
Диск Дрилл преузимањеЗатим инсталирајте апликацију Диск Дрилл на рачунар и покрените програм.
Интерфејс за бушење диска
Након покретања, Диск Дрилл неко време детектује све дискове рачунара: хард дискове, спољашње дискове повезане на рачунар. Диск дрилл има веома једноставан енглески интерфејс.
Главни прозор Диск бушилица приказује листу дискова овог рачунара: чврсти диск, спољни дискови повезани на рачунар: флеш дискови, спољни чврсти дискови, меморијске картице итд. Дугме за опоравак налази се насупрот сваког уређаја, а затим стрелица за уђите у контекстни мени са додатним опцијама опоравка.
Да бисте заштитили овај погон, помоћу дугмета „Заштита“ користите режим „Обнављање трезора“. Помоћу дугмета „Додаци“ (необавезно) можете да креирате слику диска у ДМГ формату ради враћања података са слике, а не директно са рачунара.

Опоравак података у бушилици диска
Пре опоравка затворите све програме који се тренутно изводе на рачунару. Приликом враћања сачувајте податке на другом диску како бисте повећали шансе за позитиван резултат. Имајте на уму да опоравак датотека није увек могуће јер се датотеке могу оштетити или потпуно пребрисати..
Посебна потешкоћа је обнављање великих датотека због фрагментације диска. Фрагменти велике датотеке налазе се на различитим местима на диску. Након брисања датотеке, нови подаци се записују у локацију фрагмента. Стога програми за опоравак података често не могу вратити цијелу датотеку. Пратите рачунар и редовно га дефрагментирајте.
Изаберите рачунар или спољни уређај да бисте обновили датотеке. Чврсти диск рачунара може имати неколико партиција. Да не бисте скенирали читав чврсти диск, већ да бисте одмах изабрали жељену партицију, кликните на дугме у облику троугла који се налази десно од назива погона. Одаберите жељену партицију тврдог диска.
Да бисте започели опоравак датотеке, кликните на дугме „Обнови“, у овом случају ће се користити сви методи опоравка. Ако морате сами да изаберете режим опоравка, кликните на стрелицу која се налази у близини дугмета „Обнови“. У контекстном менију који се отвори одаберите жељену радњу:
- Покрени све методе опоравка - покрените све методе опоравка (задано).
- Поништи брисање заштићених података - отказивање брисања датотека коришћењем начина опоравка Ваулт.
- Брзо скенирање - брзо скенирање.
- Дееп Сцан - дубинско скенирање.
Након одабира методе почет ће тражење избрисаних података на изабраном погону. За скенирање сам одабрао спољни УСБ уређај (УСБ флеш уређај). Статус процеса скенирања приказује се на панелу у прозору програма.
Листа откривених датотека која се налази у мапама појављује се у прозору програма Диск Дрилл. Скенирање се може зауставити помоћу дугмета „Паусе“ или отказати кликом на дугме „Цансел“. Помоћу дугмета „Саве Сессионс“ чувају се подаци о сесији скенирања.
Ако је диск који се скенира велик, процес скенирања ће дуго трајати.
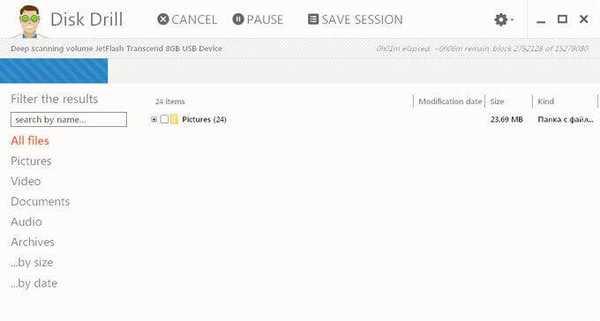
Након завршетка скенирања, у прозору програма видећете фасцикле са пронађеним датотекама. Подразумевано је приказана листа свих пронађених датотека (Све датотеке). Резултати се могу филтрирати према врсти датотеке: слике (слике), видео (видео), документи (документи), аудио (аудио), архиве (архиве), према величини (... према величини) или по датуму (... по датуму).
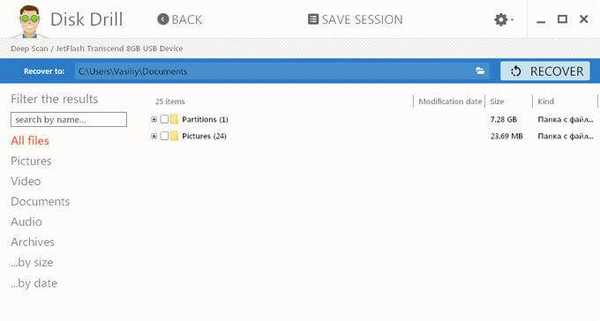
Затим отворите фасциклу да бисте видели откривене датотеке. Откривене датотеке на Диск Дрилл-у могу бити под различитим именима, приказују се величина и формат датотеке.
Нажалост, не могу се вратити све датотеке или их у потпуности вратити. То се мора узети у обзир при враћању информација..
Кликните на повећало да бисте видели датотеку. Датотеке које треба вратити, на пример, слике које ћете видети у гледаоцу.
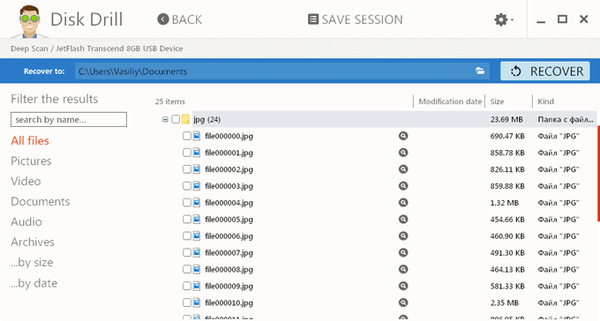
На пример, ову слику можете вратити без проблема..

У Диск бушилици можете да вратите целокупну фасциклу са датотекама или само појединачне датотеке. У прозору Извршавање диска одаберите појединачне датотеке или мапе за опоравак података.
Изабрао сам фасциклу „Слике“ са сликама. Програм подразумевано спрема опорављене податке у мапу „Документи“ (Документи) корисничког профила. Ако је потребно, можете променити директоријум да бисте сачували опорављене датотеке. Да бисте то учинили, кликните на дугме у облику мапе која се налази на панелу, насупрот „Рецовер то:“.
Можда ће вас такође занимати:- Рецува - програм за опоравак података
- ЕасеУС Дата Рецовери Визард Фрее - опорави избрисане датотеке
Да бисте покренули поступак опоравка и сачували податке, кликните на дугме „Обнови“ на табли.
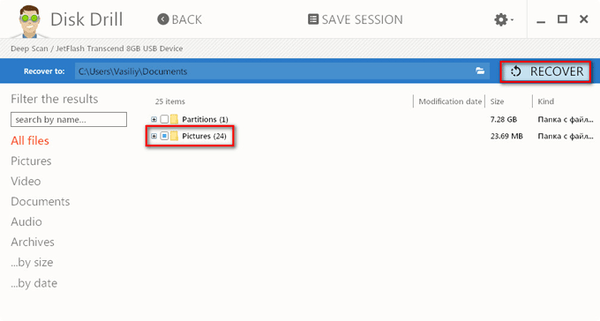
Након завршетка поступка опоравка идите у мапу „Доцументс“ (или у другу мапу). У фасцикли "Слике" налазе се директоријуми названи именом формата слике, у овом случају "јпг". Отварањем мапе видећете обновљене слике.
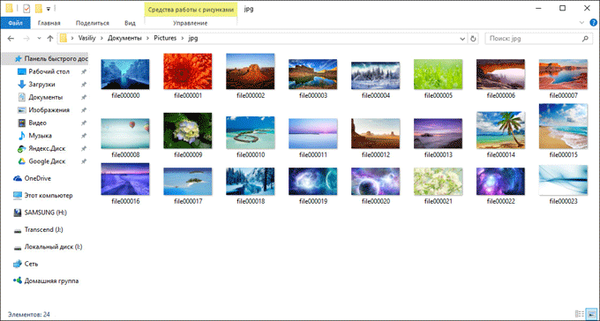
Употреба трезора за опоравак
При коришћењу Рецовери Ваулт мода, све датотеке на диску су индексиране, локација свих фрагмената се бележи. Овај начин рада значајно убрзава и повећава шансе за успешно враћање података..
За улазак у Рецовери Ваулт мод кликните на дугме "Протецт" које се налази насупрот жељеном диску (хард диск, преносиви медији итд.).
Након тога отвориће се прозор у којем можете да омогућите или онемогућите Рецовери Ваил моде помоћу тастера: „ОН“ и „ОФФ“.
У прозору ћете видети две опције:
- Изаберите фасциклу за заштиту - изаберите фасциклу коју желите заштитити.
- Одаберите датотеке које желите да искључите из заштите - изаберите датотеке које желите да изузмете из заштите.
Помоћу дугмета „Додај фасциклу“ можете да додате датотеке ради заштите. Подразумевано су додате неке мапе ради заштите у режиму опоравка у кабини. Мапу можете избрисати са заштићене листе користећи дугме "Избриши".
На сличан начин можете да додате датотеке изузецима који не морају бити заштићени од брисања. Ова опција је такође додала нека подешавања..
Након клика на дугме „Поништи на задане вредности“, можете да вратите режим опоравка на подразумеване поставке у свакој опцији појединачно.
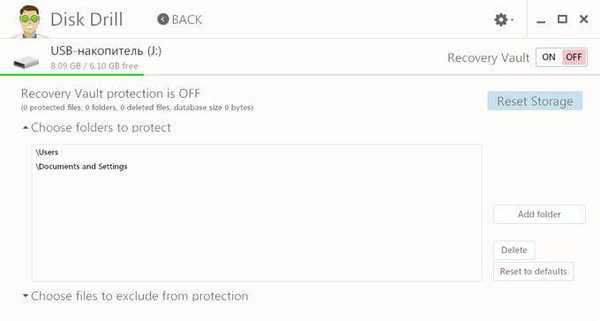
Да бисте прешли на главни прозор из начина опоравка Ваил, кликните на дугме "Назад".
Закључци чланка
Диск Дрилл ПРО за Виндовс је бесплатни програм за опоравак датотека. Помоћу алатке за обраду диска можете повратити изгубљене податке са рачунара и спољних погона повезаних са рачунаром: слике, видео, аудио, документе, архиве, партиције диска итд..
Повезане публикације:- Висе Дата Рецовери - опоравите избрисане датотеке
- ИОбит паметни дефраг за дефрагментацију вашег тврдог диска
- Филес Терминатор Фрее - трајно брисање података са рачунара
- Асхампоо Бацкуп Про 11 за прављење резервних копија











