

Поступак за враћање избрисаних података након празњења корпе за отпатке, форматирање или брисање партиције диска више није врста супер задатка с којим се могу бавити само рачунарски стручњаци. Било који више или мање искусан корисник може данас покушати да обрише избрисане податке, разумејући рад посебних програма за обнављање датотека. Срећом, постоји све више таквих, дизајнираних не само за ИТ професионалце, већ и за обичне људе. Распон постојећег софтвера за опоравак података корисника, попут Висе Дата Рецовери, Рецовиз Филе Рецовери и Рецува из Пириформ-а, релативно је недавно допуњен другим производом - Диск Дрилл. О томе ће, у ствари, бити речи касније. У овом ћемо чланку говорити о специфичностима Диск Дрилл-а, а такође ћемо размотрити како радити са овим програмом.
1. О дисковној бушилици
На тржишту софтвера за обнављање података заснованог на Виндовс-у, Диск Дрилл је и даље нови производ, али далеко је од новог на тржишту софтвера за Мац ОС оперативни систем. Имајући само један недостатак у виду недостатка подршке за руски језик, Диск Дрилл има пуно предности. Међу њима - бесплатна употреба, једноставан и интуитиван интерфејс, функционалност на нивоу производа за професионалну употребу.
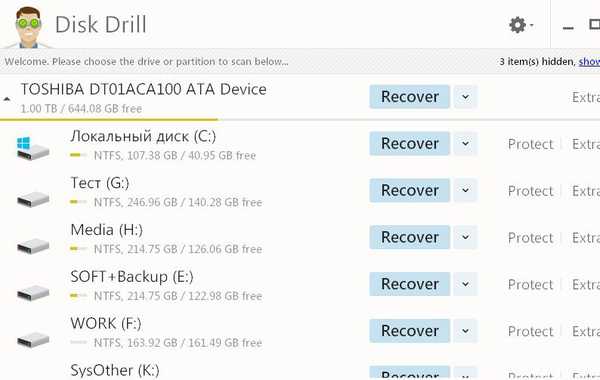
Диск бушилица за Виндовс можете бесплатно преузети са свог званичног вебсајта..
Диск дрилл може да обнови избрисане датотеке са дискова - и са обичних чврстих дискова и са ССД-дискова, са флеш дискова и СД-меморијских картица. Било да се ради о чишћењу корпе за смеће, да ли ће се реинсталирати Виндовс на форматираној системској партицији, да ли је у потпуности избрисати партицију диска - у свим тим случајевима програм ће покушати да помогне у обнови избрисаних фотографија, докумената, садржаја личне библиотеке, архива и других датотека. Ако су датотеке избрисане не тако давно, ако их други подаци нису већ преписали, шансе за успешан опоравак могу бити прилично велике.
Уз то, програм може понудити додатну функцију Рецовери Ваулт - функција дизајнирана да гарантује и поједностави поступак опоравка датотека..
Упркос бесплатној дистрибуцији, Диск Дрилл на нивоу плаћеног озбиљног софтвера може извршити опоравак података на ДМГ слици партиције диска или уклоњивог погона креираног од стране самог програма. То помаже у спречавању корупције података на физичким медијима.

2. Започните скенирање избрисаних датотека
Програмери Диск Дрилл-а, изгледа, имали су тежак задатак да створе најједноставнији производ за лаика. Покретањем програма у његовом прозору ћемо видети табелу партиција тврдог диска и спојене спољне уређаје за чување података. Близу сваке партиције диска и уређаја налазит ће се три дугмета главних функција програма. Прва и најзапаженија од њих је „Обнови“, дугме за покретање процеса скенирања избрисаних датотека на одабраној партицији диска или спољном медију. Али нећемо журити да га притиснемо, јер се подразумевано ово дугме покреће свим програмским методама опоравка података. Погодније је претраживати избрисане датотеке применом засебних метода опоравка. Они су доступни на падајућој листи поред дугмета „Обнови“. Након клика на ову листу видећемо следеће опције:
- Покрените све методе опоравка - ово је исто што и притискање на дугме „Обнови“, тј. покретање поступка опоравка датотека коришћењем свих метода;
- Поништи брисање заштићеног датума - Откажи брисање датотека као део трезора за опоравак;
- Брзо скенирање - покренути брзо скенирање избрисаних датотека;
- Дубинско скенирање - покренути дубоко скенирање избрисаних датотека.
Изаберите „Брзо скенирање“.

Зашто "брзо скенирање"? Ако је, на пример, датотека недавно избрисана, нема смисла користити дубинско скенирање, јер ће највероватније таква датотека бити пронађена током брзог скенирања. Да бисте поједноставили и убрзали процес опоравка избрисаних података, боље је започети отказивањем датотека. Наравно, то је већ у будућности, када ће функција Рецовери Ваулт бити активна. Тада треба да прибегнете брзом скенирању које је, у ствари, изабрано у нашем случају, пошто је Диск Дрилл управо инсталиран у систем и Рецовери Ваулт тренутно вероватно неће бити од помоћи. И само ако на крају брзог скенирања жељене избрисане датотеке не буду пронађене, можете покренути дубинско скенирање и ометати се својим пословима. Пошто је дубоко скенирање дуг процес, програм обезбеђује његово обустављање и почетак наставка у будућности, чак и након поновног покретања рачунара..

3. Опоравак избрисаних датотека
Након што покренемо брзо и дубоко скенирање у прозору програма, постепено ћемо посматрати процес проналажења избрисаних података. У подразумеваној активној картици "Све датотеке" видећемо све пронађене датотеке. Можете да сузите потрагу за жељеним избрисаним датотекама тако што ћете пребацити на остале вертикалне картице у левом делу прозора програма где ће подаци бити филтрирани према појединачним врстама датотека - сликама, видео записима, аудио документима, архивима. Можете покушати пронаћи жељену датотеку уносом кључног упита у поље за претрагу у горњем левом углу.

Такође можете да тражите датотеке на листи коју је пронашао Диск Дрилл користећи величину или датум брисања. Постоје две одговарајуће опције за то..

На пример, у току претраге, на пример, жељених избрисаних слика и фотографија, можете да користите опцију да их прегледате..

Подразумевано је у Диск бушилици фасцикли у коју ће бити постављене опорављене датотеке додељена мапа Документи на диску Ц. Ова путања се може променити.

Проверите потребне мапе и датотеке за опоравак, кликните на дугме „Обнови“.

Потврђујемо одлуку.

Након успешног опоравка, видећемо такав прозор.

4. Функција трезора за опоравак
Када је активирана функција Рецовери Ваулт, Диск Дрилл ће пратити све избрисане датотеке и снимити њихове метаподатке за брз и успешан опоравак. Да бисте активирали функцију Рецовери Ваулт, у главном прозору програма, у близини жељене партиције диска или измјењивог медија, кликните на дугме „Протецт“..

Улазимо у прозор поставки ове функције. Поставите прекидач у горњем десном углу на положај "Он". Отварајући опцију „Изабери мапе за заштиту“, видећемо унапред инсталиране мапе које већ спадају под заштиту функције Рецовери Ваулт. Ову листу можете проширити додавањем сопствених мапа или целих партиција диска и преносног медија користећи дугме „Додај фасциклу“.

Следећа опција - „Изаберите датотеке за изузеће из заштите“ - је листа врста датотека које неће бити покривене заштитом трезора Рецовери Ваулт. Овде су већ постављени изузеци за неке врсте системских датотека. Помоћу дугмета „Додај маску за изузимање“ можете додати своје врсте датотека. Морате их регистровати према унапред дефинисаним типовима датотека.

Као што је већ споменуто, можете обрисати избрисане датотеке из мапа заштићених функцијом Рецовери Ваулт помоћу опције "Поништи заштићени датум" на падајућој листи поред дугмета "Обнови" у главном прозору програма.
Добар дан!











