
Како пребацити Виндовс 10 на виртуелну машину ВиртуалБок помоћу АОМЕИ Партитион Ассистант-а
Аутор ВладимирЗдраво пријатељи! Ако желите да научите како да радите у било ком оперативном систему, тада је веома мудра одлука да се виртуелна машина користи за обуку. За почетнике препоручујем ВиртуалБок, што се тиче функционалности и једноставности употребе, нема једнаке вредности. Рад у виртуелној машини не разликује се од рада на правом рачунару.
Ако већ имате инсталиран Виндовс, једноставно га можете пренијети на виртуелну машину користећи одговарајући софтвер. На пример, предлажем да се оперативни систем Виндовс 10 пренесе на виртуелну машину директно са десктоп рачунара, коришћењем програма АОМЕИ Партитион Ассистант.
- Напомена: На нашем месту већ имамо сличан чланак: Пренос Виндовс 10 са лаптопа (БИОС УЕФИ) на виртуелну машину ВиртуалБок инсталирану на радној површини Виндовс 8.1, али у њему користимо услужни програм Диск2вхд в2.01.
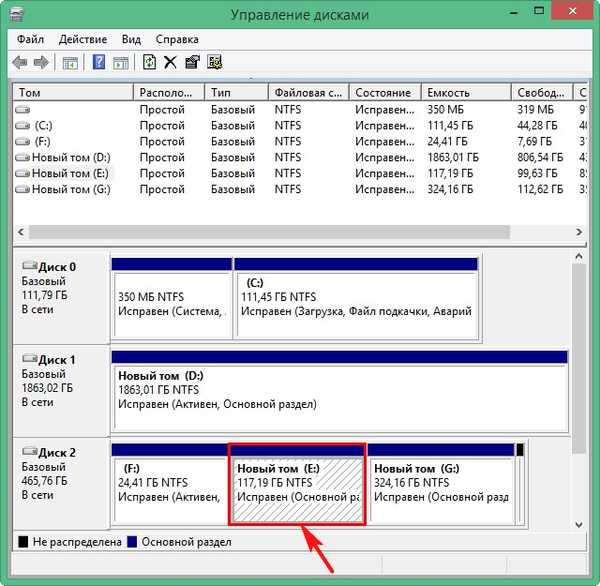
Пре свега стварамо ВХД виртуалног хард диска.
Акција-->Креирајте виртуелни диск
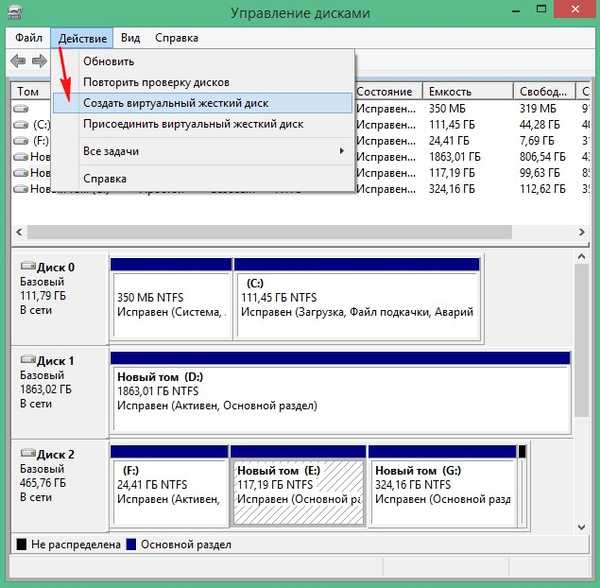
Подесићу величину виртуелног диска 100 ГБ, будући да Виндовс 10 траје 75 ГБ.
Формат - Вхд.
Врста виртуалног тврдог диска - Динамично се шири.
Кликните на Преглед, да назначите где да сачувате виртуелни чврсти диск.
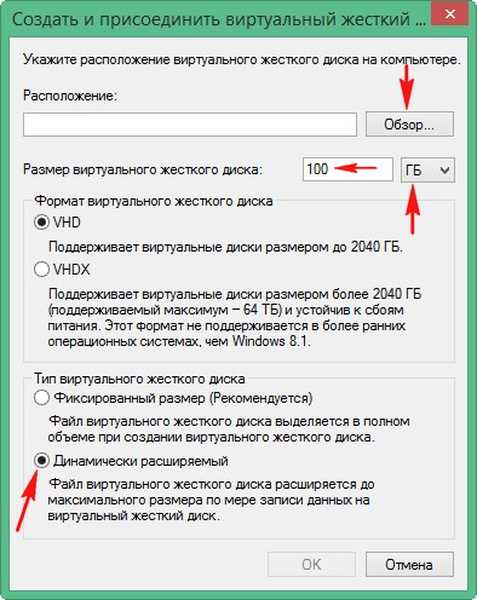
Да сачувам виртуални диск, одабрат ћу одјељак (Д :).
Именујем диск Виндовс 10.
Кликните на „Сачувај“

ОК.
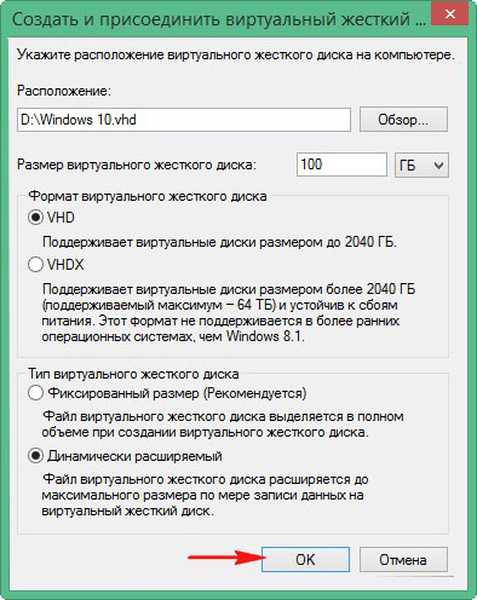
Направљен и смештен на диску виртуелни диск ВХД формата (Д :).
У управљању диском појављује се виртуелни диск који смо креирали. Кликните десним тастером миша на њу и одаберите "Инициализирајте диск".
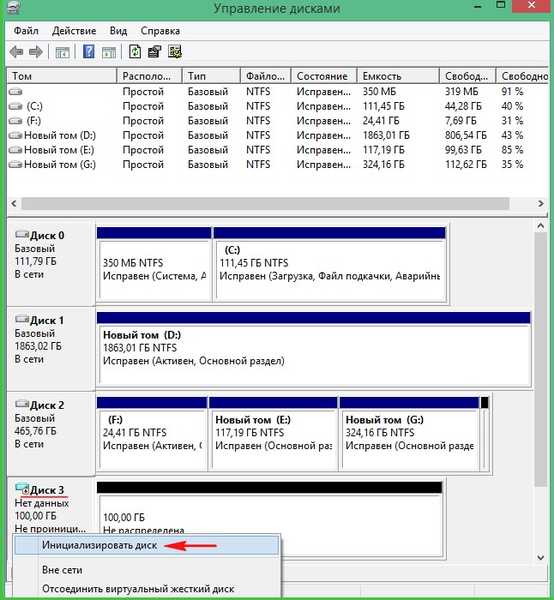
Означавамо ставку „Главни запис о покретању МБР“
ОК
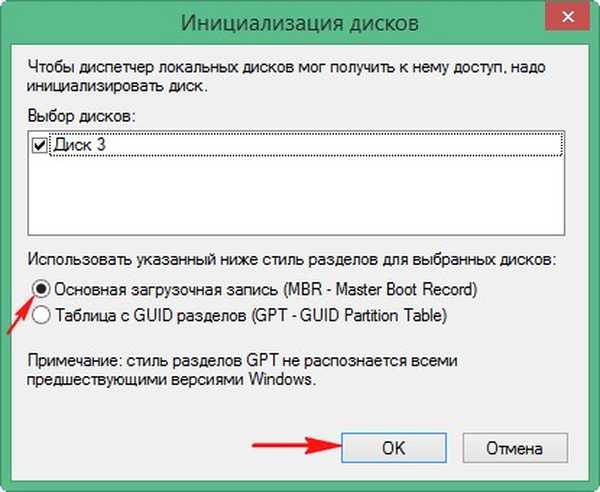
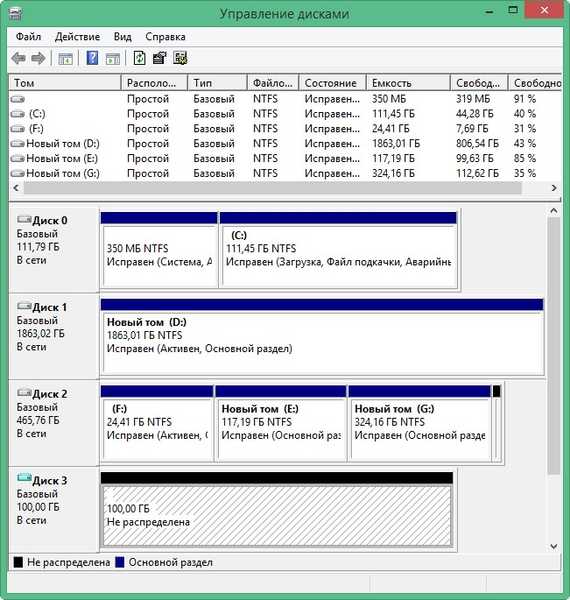
Покрените бесплатни програм АОМЕИ Партитион Ассистант Стандард Едитион
Мајстор-->Одељак Чаробњак за копирање
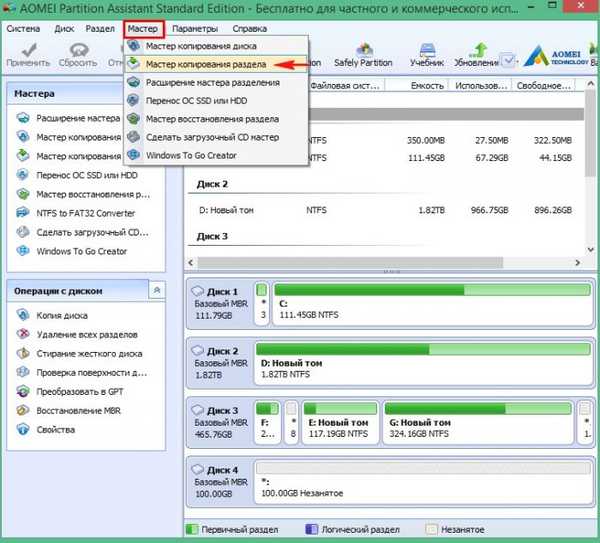
„Брза копија“
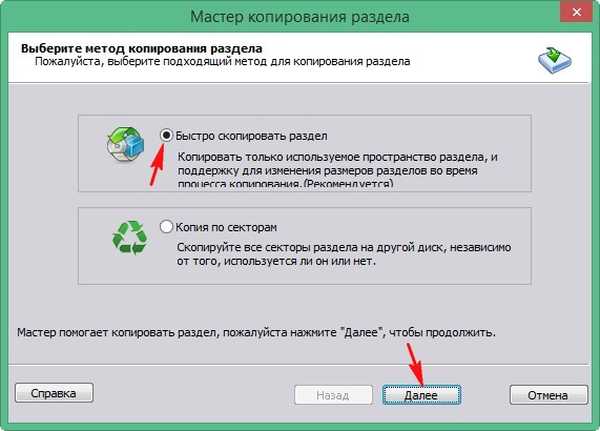
Одаберите партицију тврдог диска коју желимо копирати, левим мишем одаберите је и кликните на „Даље“
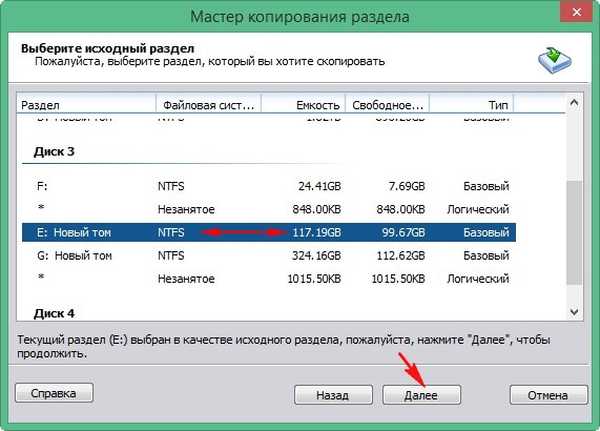
Изаберите недодељени простор нашег виртуалног ВХД хард диска, изаберите га левим мишем и кликните "Даље".
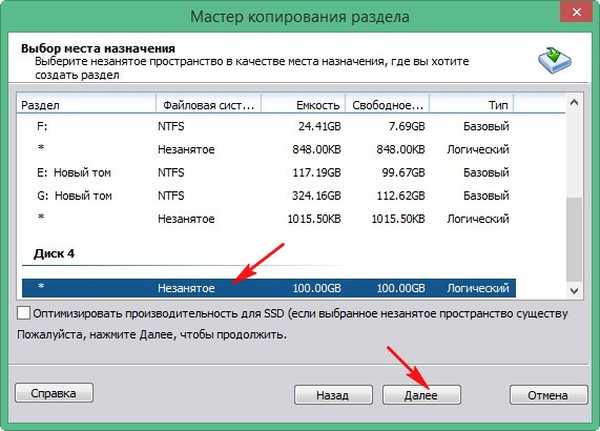
Ако желите, можете смањити величину будуће партиције у оперативном систему Виндовс 10.
"Тхе Енд"
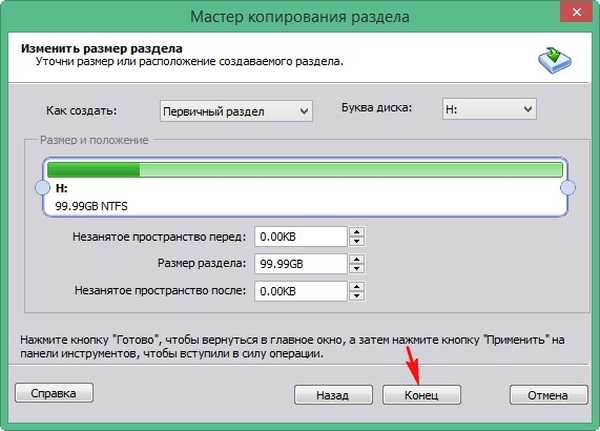
Пријавите се
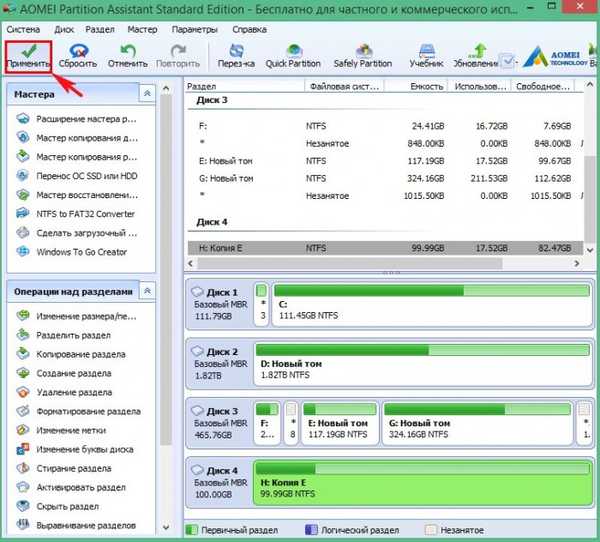
Иди на

Да

Почиње процес копирања партиције с инсталираним Виндовсом 10 на ВХД виртуални диск.

ОК

Изаберите виртуелни ВХД чврсти диск левим дугметом миша, сада има слово погона (Х :) и кликните на дугме "Активирај партицију"
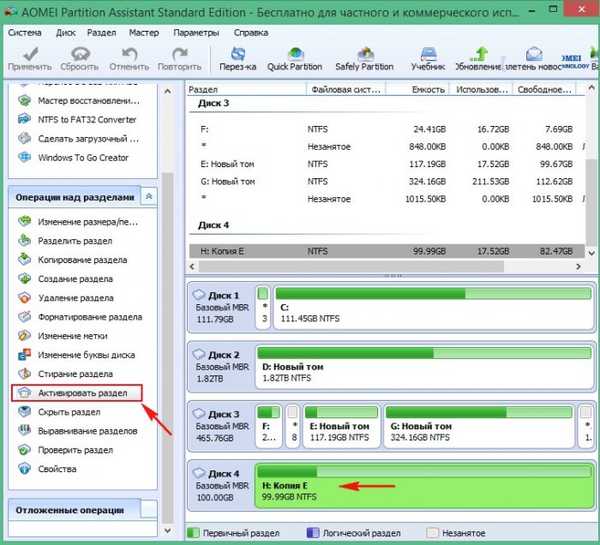
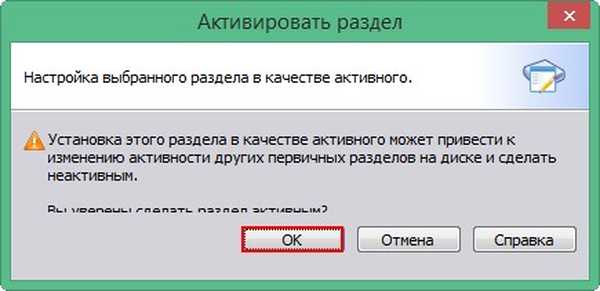
Пријавите се
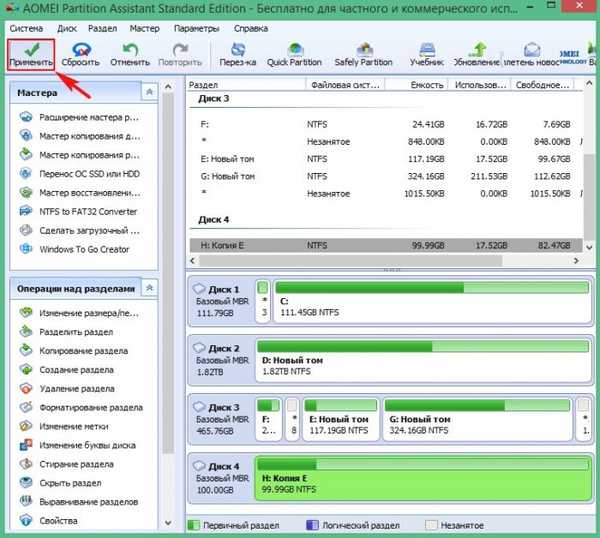
Иди на
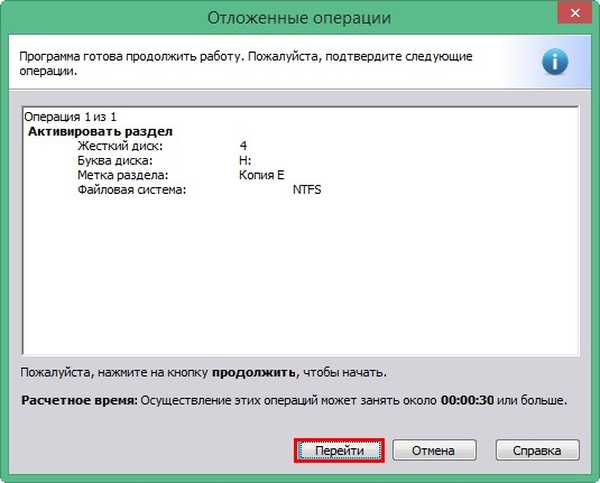
Да

Активирана је партиција за Виндовс 10.
ОК

Идите на управљање диском, десном типком миша кликните ВХД виртуални диск и одспојите га.
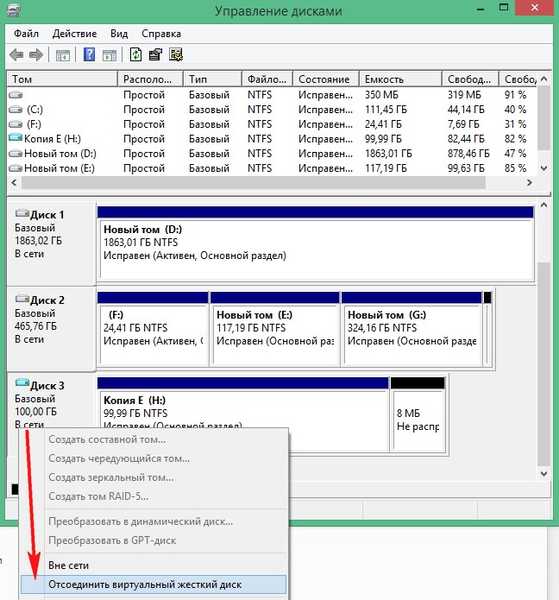
ОК
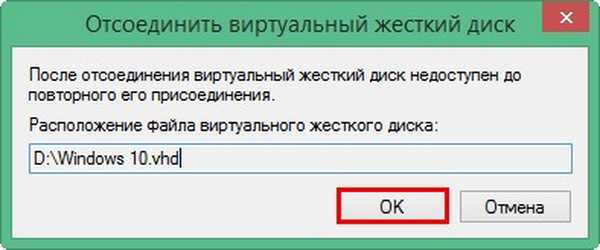
Креирајте Виндовс 10 виртуелну машину.
Званичну веб локацију виртуелне машине ВиртуалБок преузмите и инсталирајте.
хттпс://ввв.виртуалбок.орг/вики/Довнлоадс
У главном прозору ВиртуалБок-а кликните „Цреате“
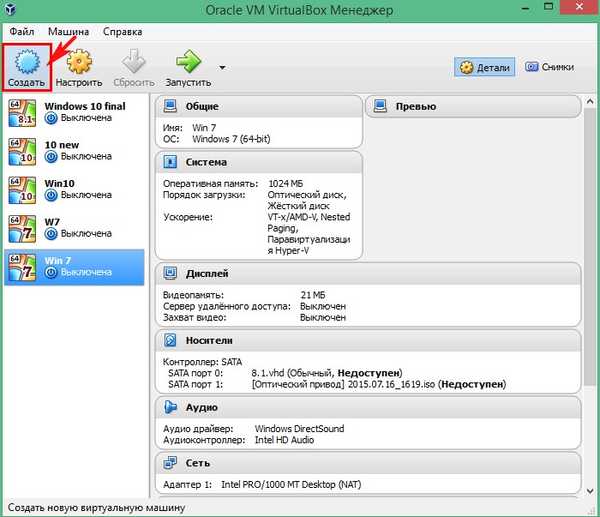
Доделите име будућој виртуелној машини, одаберите врсту и верзију.
Назив: "Виндовс 10".
Тип: "Мицрософт Виндовс".
Верзија: "Виндовс 10 (64-битни)".
и кликните на „Даље“.
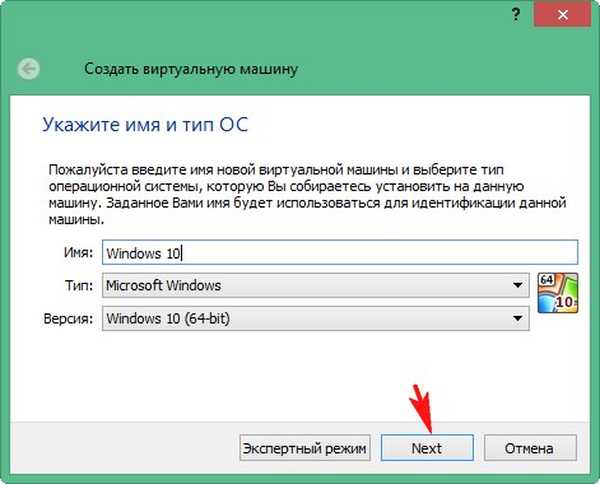
"Следећа"
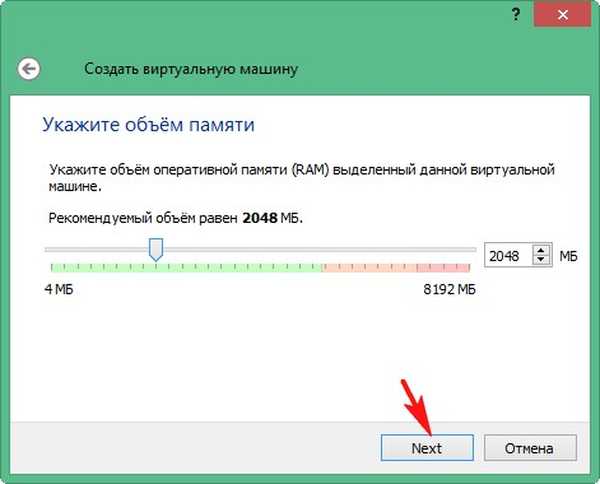
Означите поље „Користи постојећи виртуелни чврсти диск“ и кликните на дугме Екплорера са десне стране.
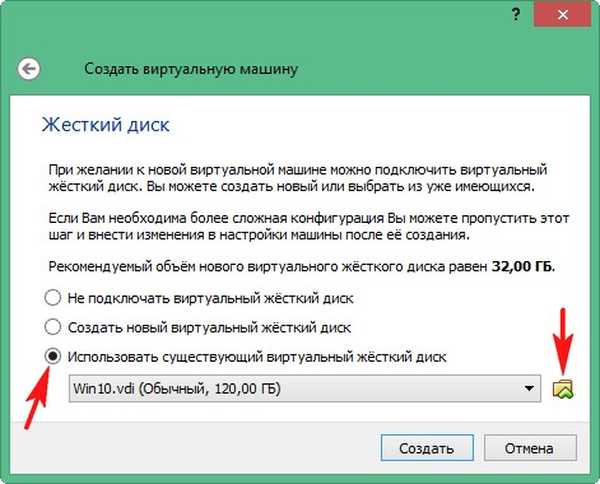
У истраживачу пронађемо ВХД датотеку виртуалног диска на диску (Д :), изаберемо је левим мишем и кликнемо на "Отвори".
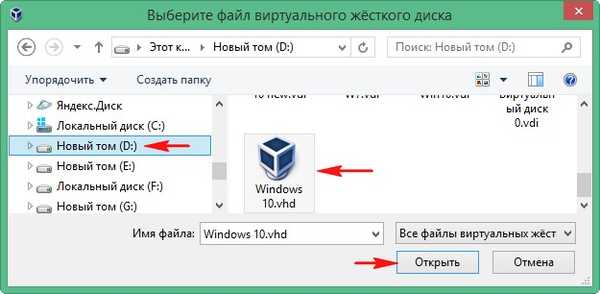
Креирајте
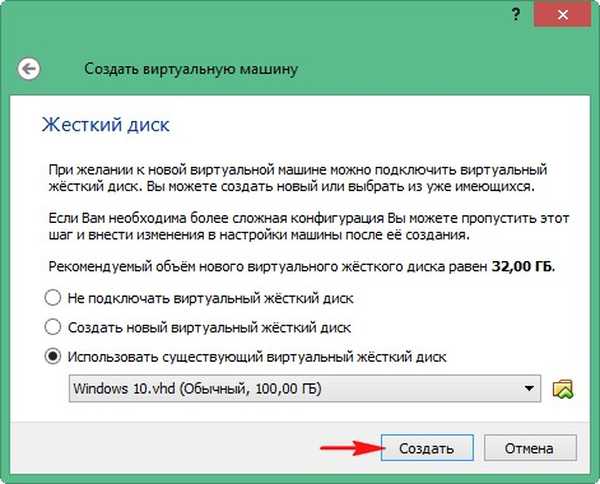
Виртуелна машина је створена, остаје да изврши нека подешавања.
Изаберите виртуелну машину коју смо управо створили левим мишем и кликните "Конфигуриши"
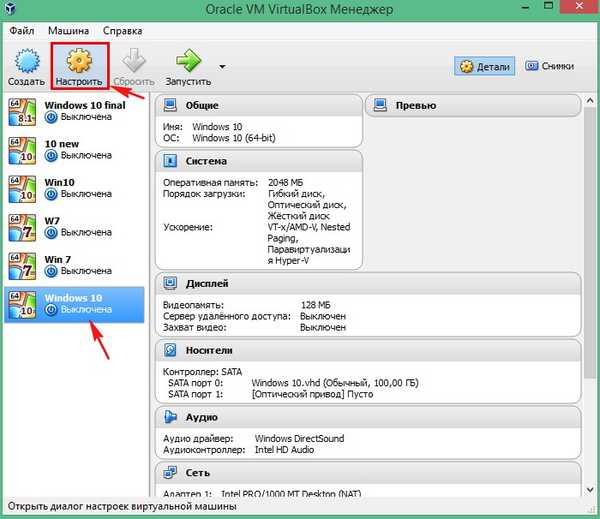
Систем Таб
Излажемо све као на слици.
Преузимање налога:
1. Оптички погон.
2. Хард диск.
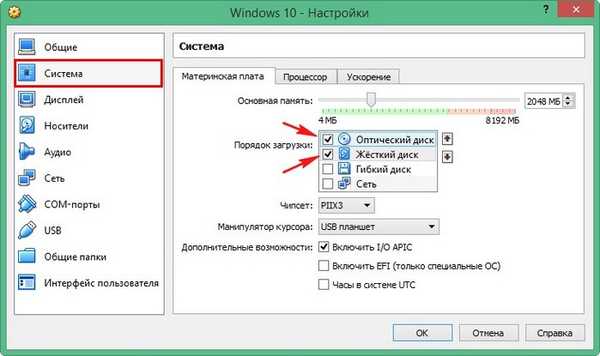
Картица за медије
Први носач, наш ВХД виртуелни диск, који делује као чврсти диск.
Други медијум који требате да изаберете, биће ИСО слика Виндовс 10.
Изаберите празно поље левим мишем и кликните на икону погона.
Изаберите Слика оптичког диска
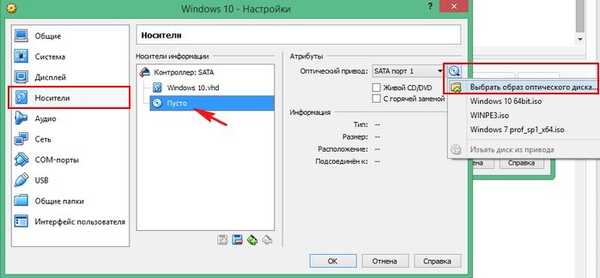
У отвореном истраживачу пронађемо ИСО слику Виндовс 10, изаберемо га левим мишем и кликнемо на „Отвори“.
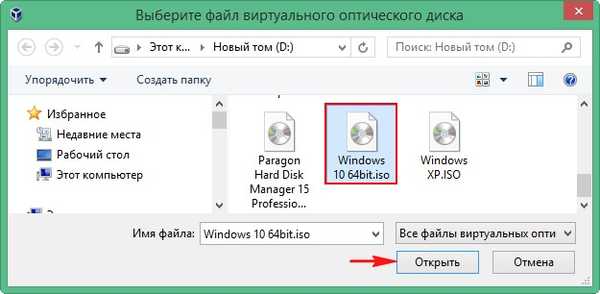
Конфигуриран виртуални уређај за Виндовс 10.
ОК.
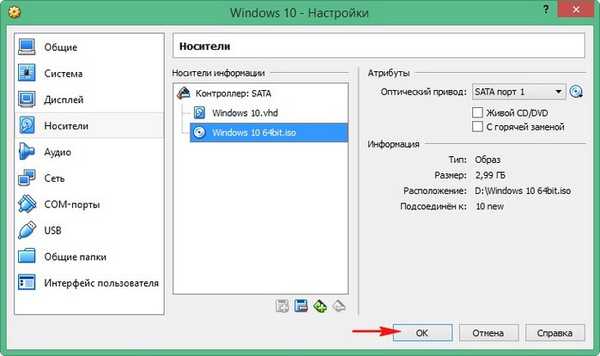
Покрећемо виртуелну машину.
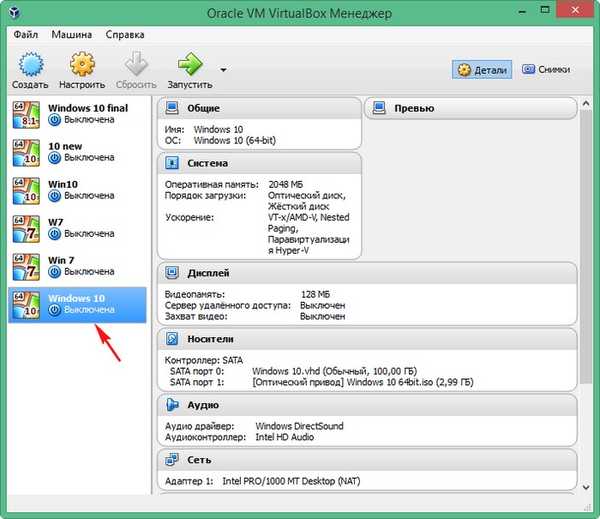
На предлог за покретање са Виндовс 10 ИСО слике - Притисните било који тастер за покретање са ЦД-а или ДВД-а, притисните било који тастер на тастатури.
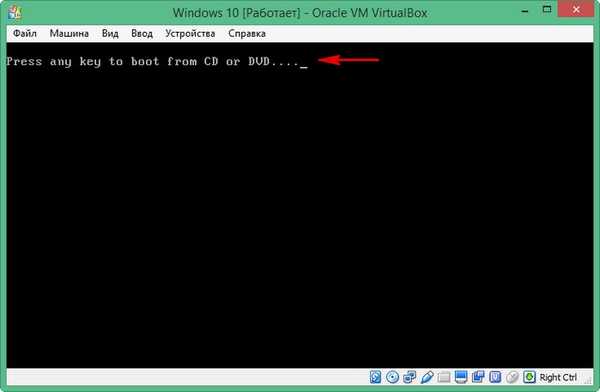
У почетном инсталацијском прозору програма Вин 10 отворите командну линију помоћу пречице на тастатури Схифт + Ф10.
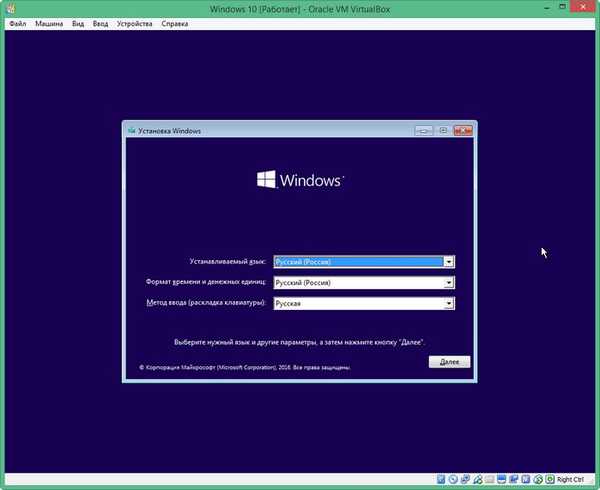
Уносимо команде:
боотрец / фикмбр (пише нови запис о покретању (Мастер Боот Рецорд, МБР) оперативног система Виндовс Нт6.к у 0 сектору тврдог диска)
боотрец / фикбоот (пише се нови сектор за покретање)
дискпарт
лис вол (набрајамо одељке тврдог диска и видимо само једну партицију са инсталираним Виндовсом 10, додељено јој је слово (Ц :)).
излаз
бцдбоот Ц: \ Виндовс (овом командом креирамо програм за покретање система за покретање система за Виндовс 10, слово погона (Ц :)).
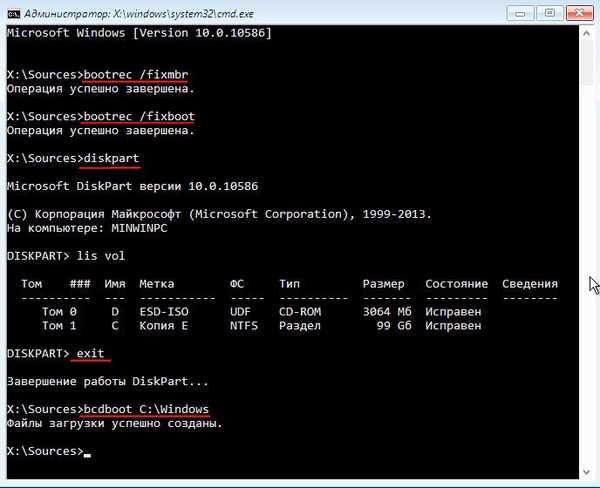
Затворите командну линију и поново покрените систем.
Виндовс 10 се учитава.
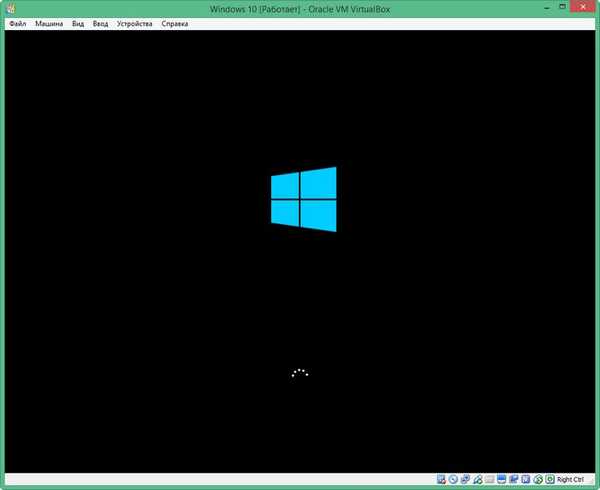
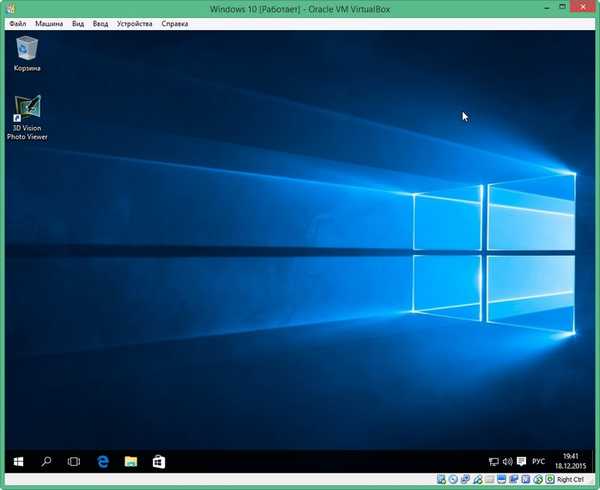
Управљање погоном
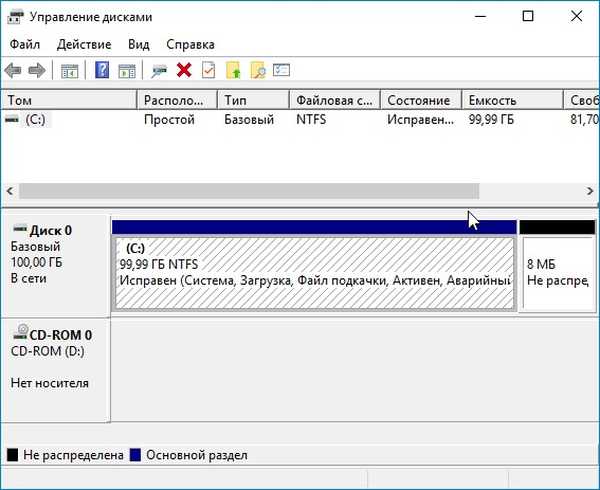
Све!
Ознаке за чланак: Виртуалне машине АОМЕИ Партитион Ассистант











