
Кориштење рачунара ноћу је врло стресно за очи. Мицрософт је размислио о томе и укључио одговарајуће подешавање у следећу верзију (1809 од 10.2018 и новију) свог оперативног система..
Да бисте проверили који је Виндовс инсталиран на одређеној машини, треба да покренете систем винвер.еке системску апликацију кроз линију Старт сеарцх.Да бисте ажурирали ОС, прођите кроз Поставке (такође покренуте преко Старт-а) до Центра за надоградњу и проверите да ли су доступне верзије. Испод је детаљни водич о томе како потамнити Екплорер у Виндовс-у 10 на три различита начина..
Садржај- Кроз персонализацију
- Преко високог контраста
- Коришћење регистра
Кроз персонализацију
Један од најједноставнијих начина је приступ подешавањима рачунара. То можете учинити на овај начин:
- Напишите реч "Опције" у Старт;
- Или истовремено притисните тастере Вин (плутајући прозор који се налази у близини размака) + Паузирај паузу (обично се тастер налази у горњем десном углу тастатуре);
- Или притисните Вин и ја заједно (нема потребе да прелазите на енглеску абецеду). Са плоче са могућностима која се појави на десној страни можете одмах да стигнете до персонализације.
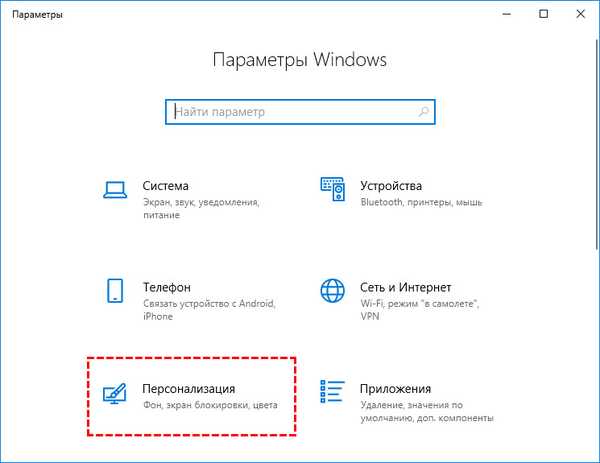
Дакле, прве две акције су Подешавања и Персонализација. У чаробњаку који се отвори идите на одељак Цолорс и преуредите тачку од параметра Светло до Тамног. Промјене ће ступити на снагу одмах; поновно покретање није потребно.
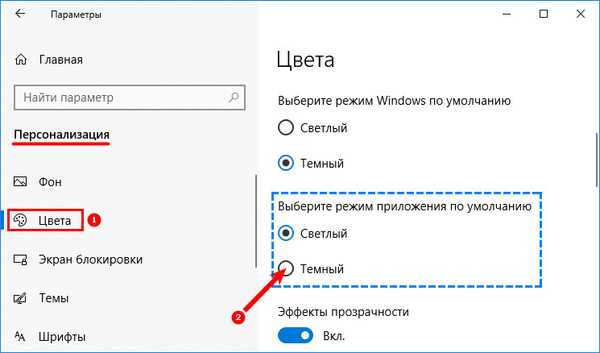
Преко високог контраста
Други начин је укључивање режима високог контраста. Због чињенице да је светли фонт јасно видљив на црној позадини, оптерећење на очима корисника рачунара је значајно смањено. Овај режим можете омогућити на два начина..
Прво:
1. Идите на Поставке рачунара (како се то ради описано је мало изнад).
2. Проширите мени за одељак о приступачности.
Подесите клизач режима високог контраста на укључено..
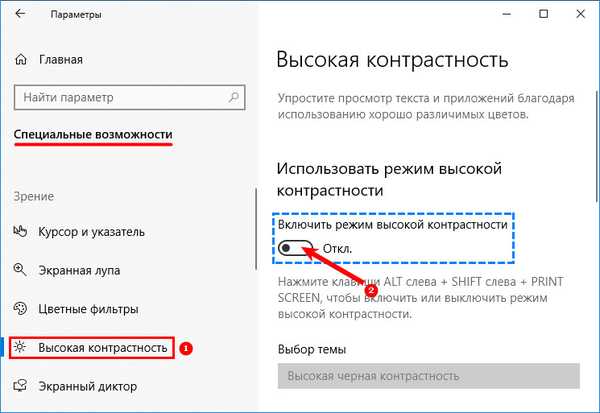
3. Помоћу посебне функционалности подесите светлост и контраст боја за себе.
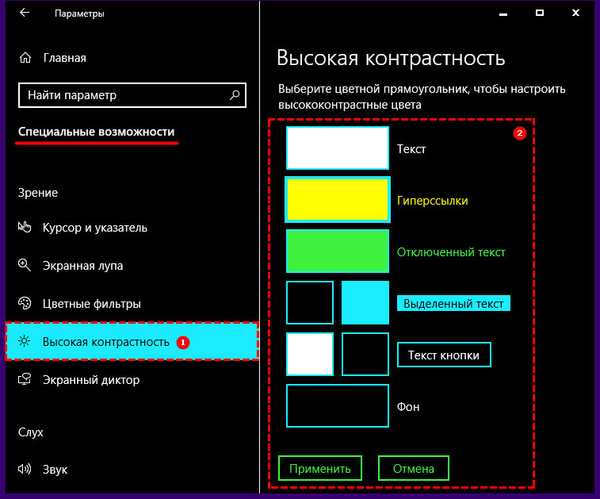
Како променити боју директоријума у оперативном систему Виндовс 10
Друго:
1. Притисните три тастера одједном - Схифт, Алт (на дну тастатуре) и ПринтСцреен (у горњем реду тастера).
2. Сачекајте неколико секунди да подешавање ступи на снагу. Неће радити за прилагођавање контраста овом методом, параметар ће се укључити са заданом поставком.
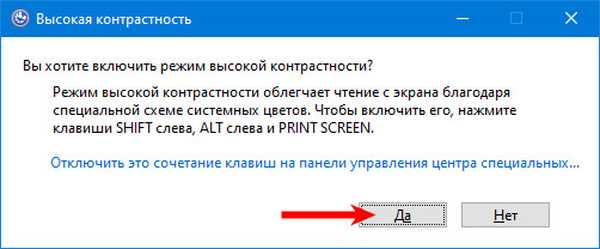
Коришћење регистра
Постоји сложенији начин затамњивања позадине истраживача, дизајниран за професионалце који више воле да конфигуришу рачунар путем системског регистра.
Да бисте створили копију потребно вам је:
1. Идите у регистар - у Старт или у прозору „Рун“ који је покренуо Вин + Р, потребно је да унесете регедит вредности и потврдите радњу са Ентер.
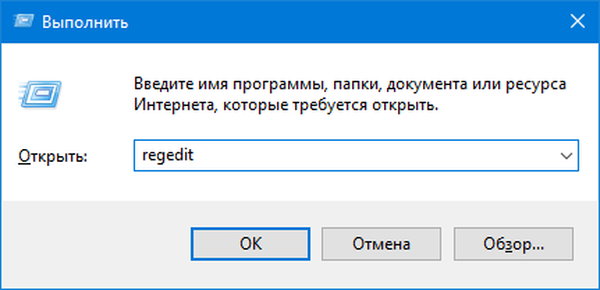
2. У менију покренутог регистра преко ставке Филе активирајте команду за извоз, претходно изаберите директоријум Цомпутер једним кликом у левој половини прозора.
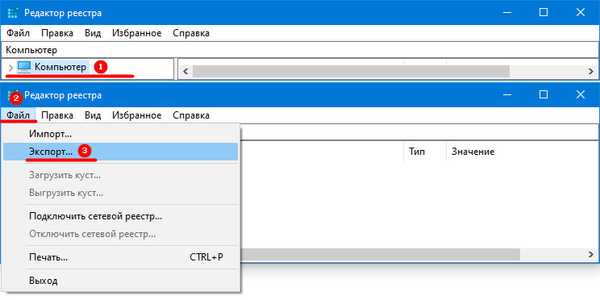
3. Наведите локацију резервне копије (боље је да је сачувате на преносивом медијуму да бисте увек имали приступ датотеци за опоравак).
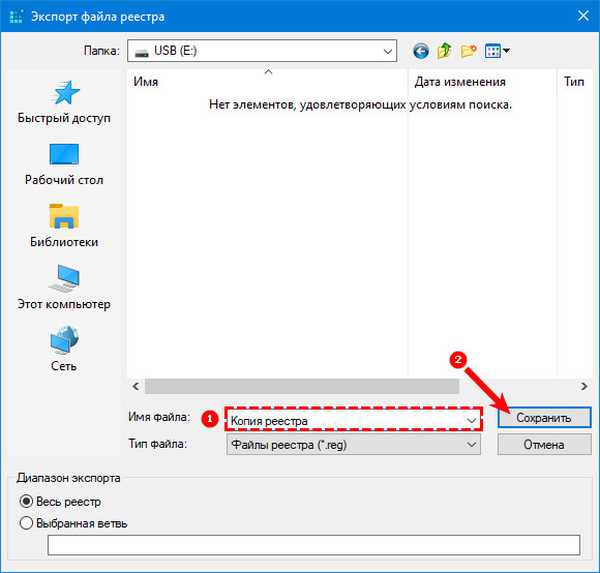
4. Сачекајте мало.
Да бисте вратили систем из резервне копије, требате покренути претходно створену датотеку са рег.Да бисте поставили тамну позадину, требате:
1. Покрените регистар (описано горе).
2. Идите на одељак Персонализација, отварајући једну по једну фасцикле ХКЕИ_ЦУРРЕНТ_УСЕР → Софтвер → Мицрософт → Виндовс → ЦуррентВерсион → Теме.
3. Пронађите параметар АппсУсеЛигхтТхеме у левој половини прозора и поправите његову вредност на 0 (нула).
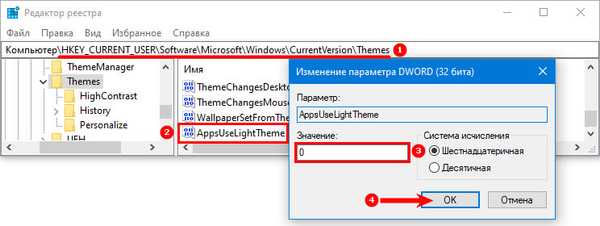
4. Ако не постоји такав параметар, мора се креирати. Да бисте то учинили, кликните десним тастером миша, покрените наредбу за креирање, одаберите параметар ДВОРД (32 бита), доделите му одговарајуће име и вредност.
5. Поново покрените рачунар да бисте активирали подешавања тамног проводника.
Упозорење! Неискусним корисницима се не препоручује да прибегавају последњој методи, јер и најмања грешка или нетачност у регистру могу довести до потпуног и неопозивог квара Виндовс-а.











