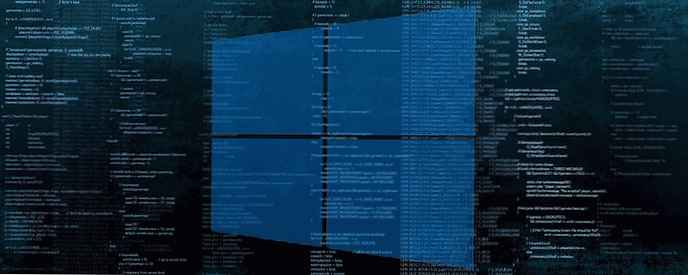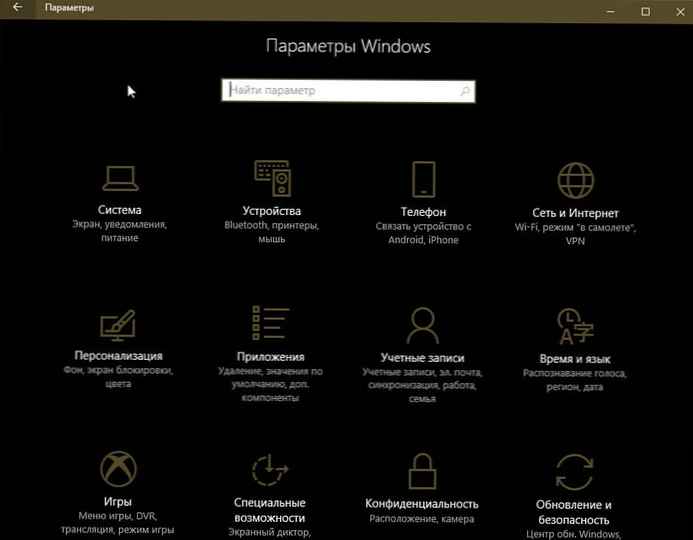У почетку је изабрана светла тема у оперативном систему - ово је стандард, али када радите ноћу или у лошим условима осветљења, то јако наглашава очи корисника. Програмери из Мицрософта размишљали су о томе и почевши од верзије 1809 (можете да ажурирате ОС у „Ажурирајућем центру“), додали су могућност укључивања мрачне теме за Виндовс 10 у „Подешавања рачунара“.
Садржај- Како омогућити у апликацијском режиму
- Како се користи режим високог контраста
- Како се активирати помоћу уређивача регистра
Како омогућити у апликацијском режиму
У ранијим издањима Виндовса било је могуће позадину системских апликација учинити тамном само путем уређивача регистра, али сада је све много једноставније. Ово подешавање је дато у "Подешавања система". Да бисте стигли тамо, требате:
1. Притисните плутајући тастер под називом Вин и енглеско слово И (изглед језика није важан). То треба да урадите у исто време..
2. Или идите на „Подешавања“ кроз „Старт“.
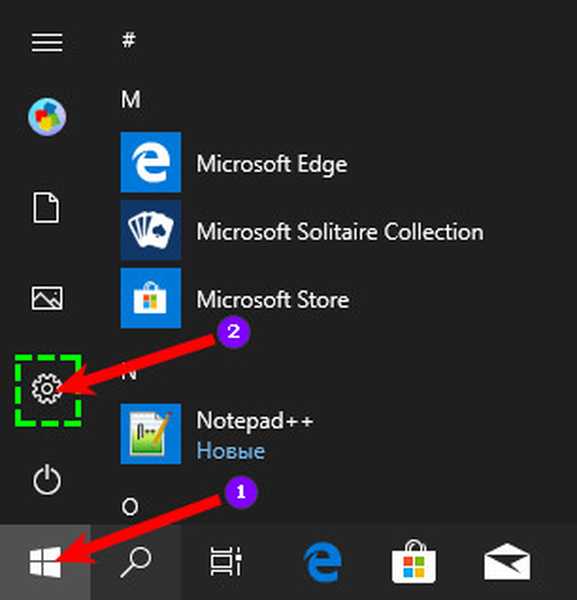
Активирање мрачног режима односи се на лична корисничка подешавања, па се зато у „Параметрима“ налази у одељку „Персонализација“, тачније у одељку „Боје“, да бисте прешли на који бисте морали да кликнете на одговарајућу ставку у левом делу прозора..
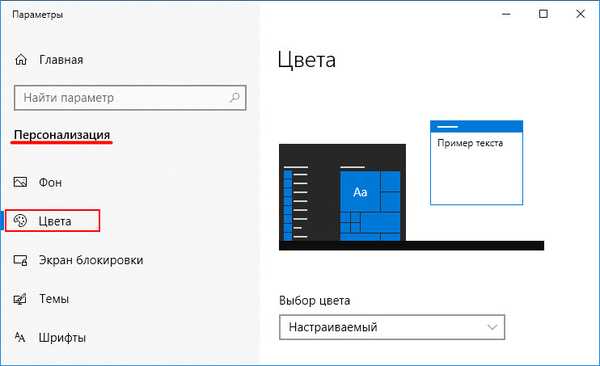
Прелазећи на „Боје“, потребно је да изоставите помицање готово до самог дна прозора и тамо где систем нуди „одаберите режим апликације“, преусмерите тачку из светле теме у тамну. Промјене ће одмах ступити на снагу, а то ће се одразити на позадину прозора поставки и претраживача, као и на осталим системским апликацијама.
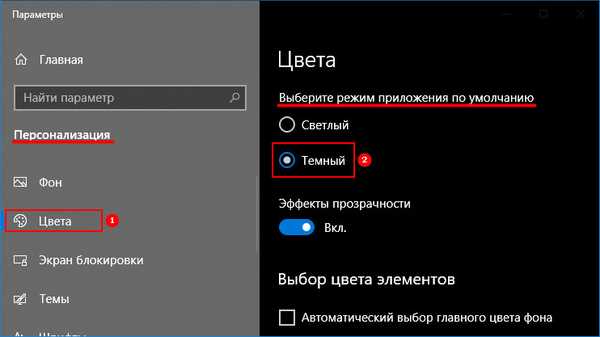
Како се користи режим високог контраста
Такође можете укључити тамну тему у првих десет користећи режим високог контраста. Да бисте то урадили:
1. Тамо на картици "Боје" у одељку "Персонализација" кликните на везу "Поставке високог контраста".
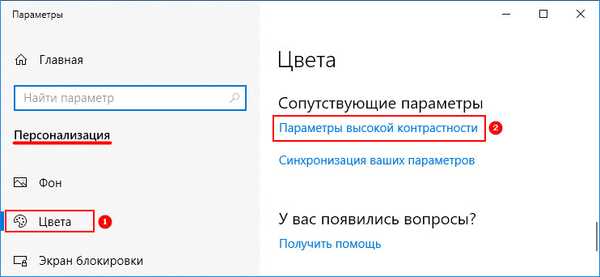
2. Да бисте омогућили режим у десном делу прозора, где систем предлаже "Користите високи контраст", померите клизач у положај "Омогућено".
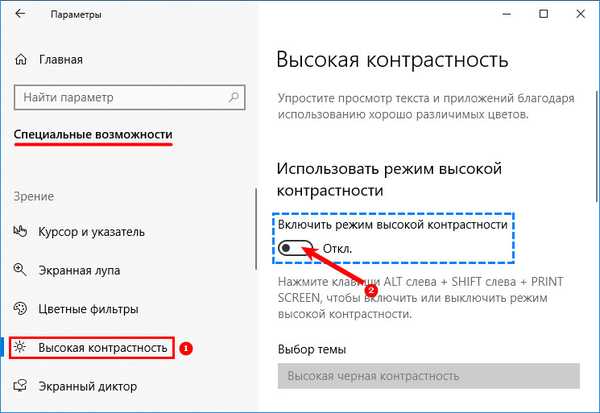
3. Мало ниже можете одабрати тему („контрастну црну“ или неку другу) и подесити светлост боја које се користе на тамној позадини тако да буду удобне за очи.
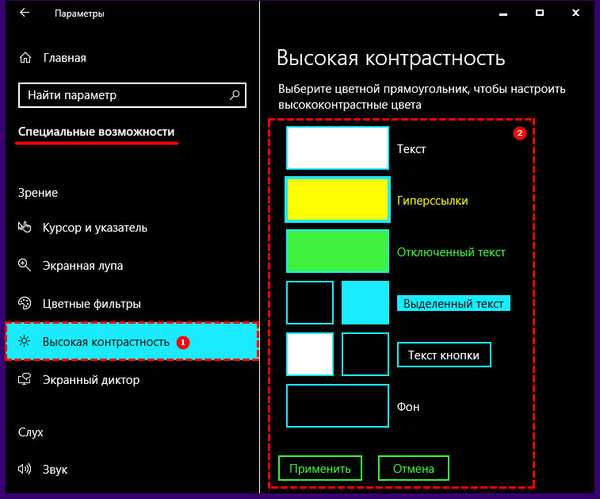
Корисник ће моћи да процени резултат подешавања одмах у истом прозору, рестарт рачунара није потребан.
Како се активирати помоћу уређивача регистра
У било којој верзији Виндовс 10, као и у 7, 8 и 8.1, корисник може самостално конфигурирати тамну тему помоћу уређивача регистра.
Да бисте то учинили, покрените уређивач регистра (како то учинити, погледајте доле), одаберите „Рачунар“ (горњи директориј) на листи са леве стране, користите наредбу „Датотека“ да бисте изабрали „Извези“, одредите локацију за снимање и име будуће рег-датотеке, кликните „ Сачувај “.
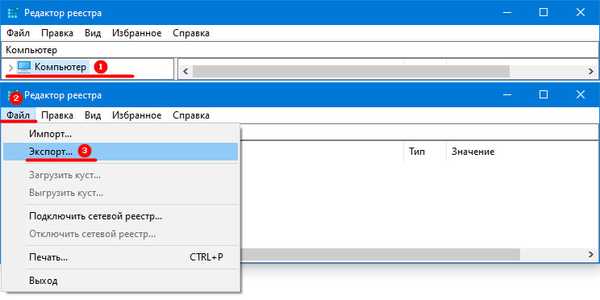
Мрачна тема за Виндовс 10 кроз регистар ради се на следећи начин - треба вам:
1. Покрените уређивач - кликните на дугме "Плутајући прозор" под називом Вин, а са њим и енглески Р, унесите регедит команду у линију апликације "Покрени", кликните ОК.
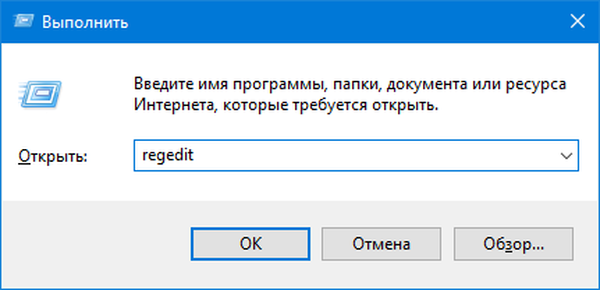
2. Међу системским одељцима „Рачунара“ ХКЕИ нађите ТРЕНУТНОГ КОРИСНИКА и откријте његов садржај.
3. Затим отворите фолдере софтвера и Мицрософта, затим Виндовс и у њему ЦуррентВерсион.
4. Након тога, кроз мапу Теме, идите на одељак Персонализу у којем мора бити присутан параметар АппсУсеЛигхтТхеме. Ако то није, онда га можете креирати десним кликом на празан простор, одабиром ДВОРД-а (32 бита) са листе и уношењем одговарајућег имена.
Потпуна путања до жељеног параметра:
ХКЕИ_ЦУРРЕНТ_УСЕР \ Софтваре \ Мицрософт \ Виндовс \ ЦуррентВерсион \ Теме \ Прилагоди
5. На пронађеном или креираном параметру промените вредност у 0 (нула).

Ова метода укључивања мрачне теме да би промене ступиле на снагу захтева поновно покретање рачунара.