
 Данас ћемо погледати како можете да омогућите тоуцхпад на лаптопу у оперативном систему Виндовс 10. Многи корисници не знају шта да раде ако тоуцхпад не реагује на додиривање и додиривање прстима, а то је једноставно:
Данас ћемо погледати како можете да омогућите тоуцхпад на лаптопу у оперативном систему Виндовс 10. Многи корисници не знају шта да раде ако тоуцхпад не реагује на додиривање и додиривање прстима, а то је једноставно:
- Постоје проблеми са рониоцем уређаја, што није неуобичајено након ажурирања Виндовс 10 или управљачког програма у аутоматском режиму;
- тоуцхпад је једноставно онемогућен у системским подешавањима.
- Укључите уређај
- Ажурирајте управљачке програме уређаја
- Аутоматско ажурирање
- Инсталација драјвера програмере
- Додатне информације
Укључите уређај
Један од функцијских тастера Ф1-Ф12 у већини случајева је такође одговоран за укључивање / искључивање додирне табле. Које дугме тачно ово може да се схвати из ознаке функцијских тастера (на снимку је Ф7). Да бисте користили ову функцију, морате истовремено притиснути тастер Фн и тастер лево од размака (размак).
Обично након тога на екрану се појављује икона или натпис који обавештава да тоуцхпад ради (активиран). Када се поново притисне, уређај ће се поново искључити.
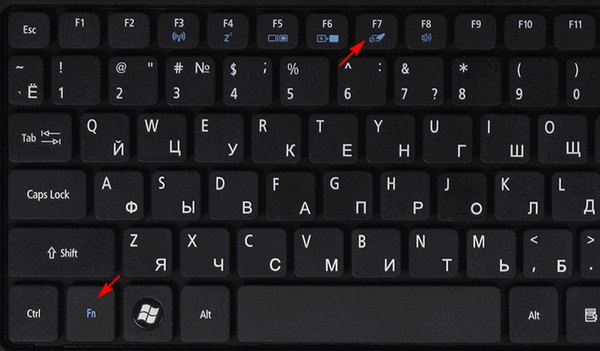
У већини случајева, ако скроловање не делује на тоуцхпад-у Виндовс 10 или не реагује на додир, то ће бити довољно да се све врати. У ретким случајевима ћете морати да подесите додирну таблу, посебно када постоје проблеми са померањем. Да бисте то учинили, позовите прозор са подешавањем додирне табле.
1. Отворите управљачку плочу кроз претрагу.
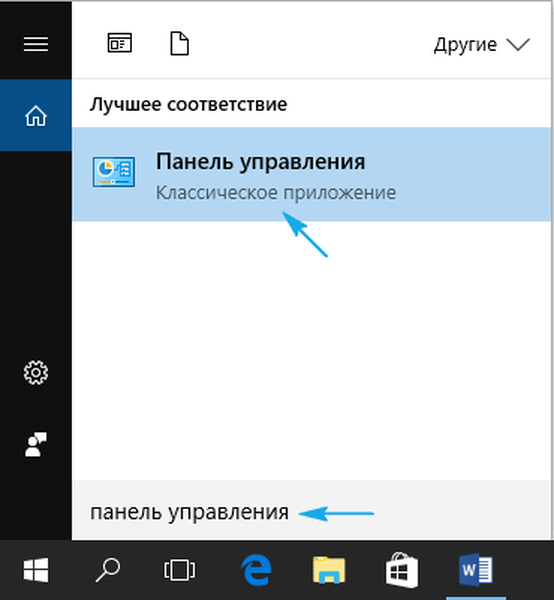
2. У облику "Виев" изаберите врсту визуелних икона као "мала икона".
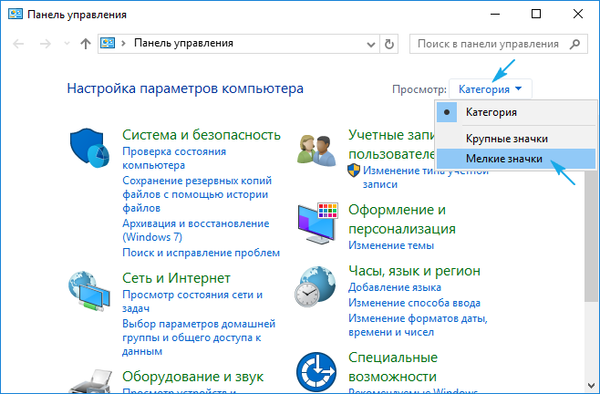
3. Зовемо апплет миша.
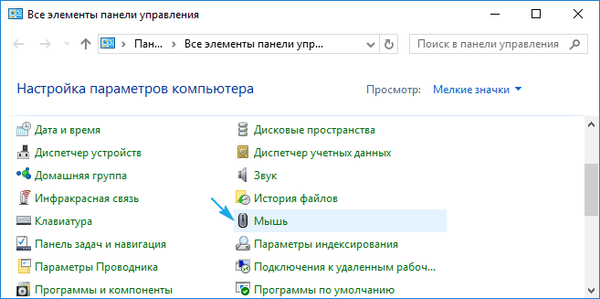
4. У својствима миша идите на картицу "ЦлицПад", која се обично налази последња.
Обично је разлог што тоуцхпад не ради, иако је омогућен помоћу пречица на тастатури, овде.
5. Укључите уређај ако је деактивиран на контролној табли.
6. Поништите опцију која је одговорна за онемогућавање додирне табле приликом повезивања спољног УСБ уређаја за контролу (обично миша).
7. Вратите подразумевана подешавања (ово може да реши проблем ако померање не ради).
8. Идите на додатне „Опције“.
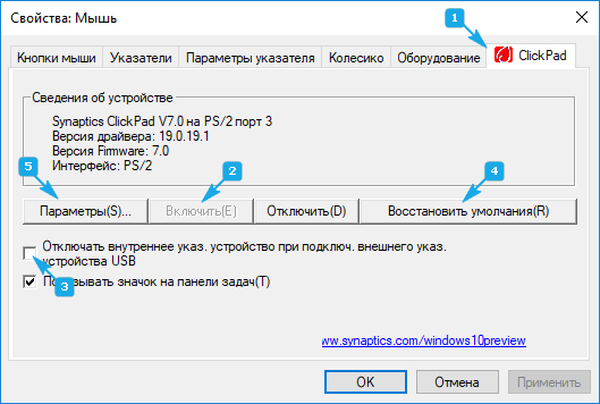
Овде ће се отворити напредна подешавања додирне табле, мада је тамо све конфигурисано на оптималан начин за већину корисника. У прозору можете да конфигуришете покрете додирне табле у оперативном систему Виндовс 10, промените брзину и друге параметре померања, конфигуришете одговор сензора на кликове итд..
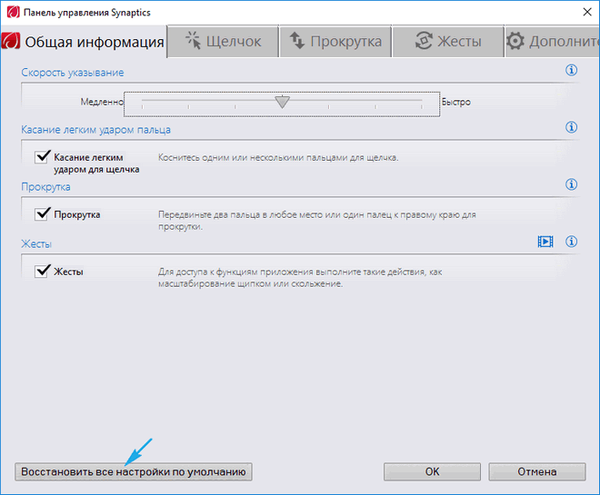
Прво бисте морали да ресетујете поставке на стандардне, а затим можете да их промените у сопствене. Нећемо разматрати како да конфигуришете овај или онај параметар: у томе нема потешкоћа, а поступак за сваког произвођача додирних плоча је мало другачији.
Ажурирајте управљачке програме уређаја
Други разлог због којег тоуцхпад можда не функционише или ради неправилно су застарели / погрешни управљачки програми додирне табле.
Чињеница је да приликом аутоматског ажурирања Виндовс 10 бира најпогодније (по њеном мишљењу) управљачке програме, преузима их са Мицрософтове веб локације и игнорише званичне ресурсе.
Аутоматско ажурирање
Започнимо с једноставнијом опцијом - инсталирањем управљачког програма путем Управитеља задатака.
У овом случају ће се преузети са Мицрософтове веб локације, иако програмер препоручује да ручно поново инсталирате управљачке програме преузимањем њихових званичних верзија са веб локације.
1. Позовите прозор кроз Старт мени, који се зове Вин → Кс.
2. Проширите ставку "Мишеви и други показивачки уређаји".
3. Изаберите ставку за ажурирање управљачког програма за изабрану опрему.
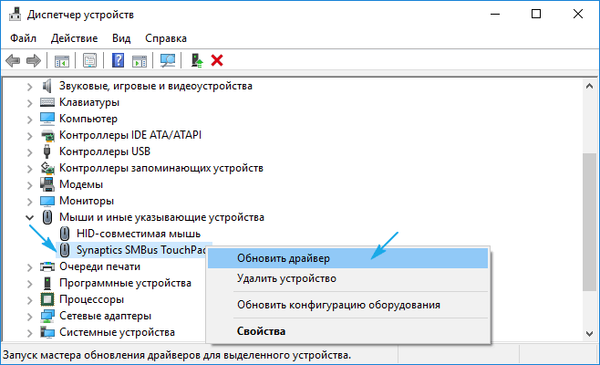
4. Наведите аутоматску врсту претраживања новијих верзија софтвера.
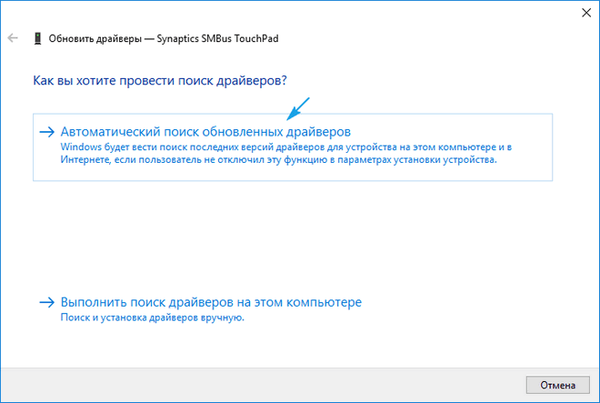
5. Чекамо крај претраге најприкладније датотеке..
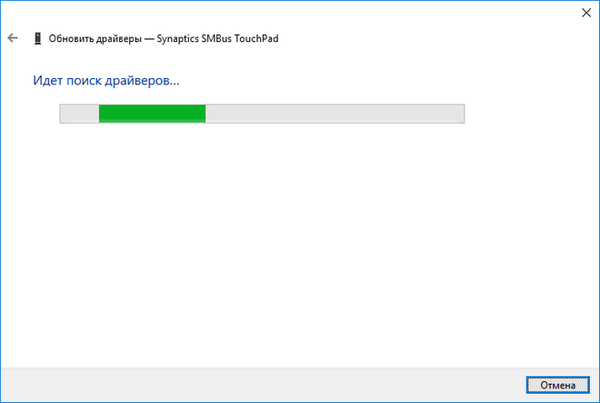
6. Инсталирајте га или затворите прозор ако је верзија датотеке најновија.
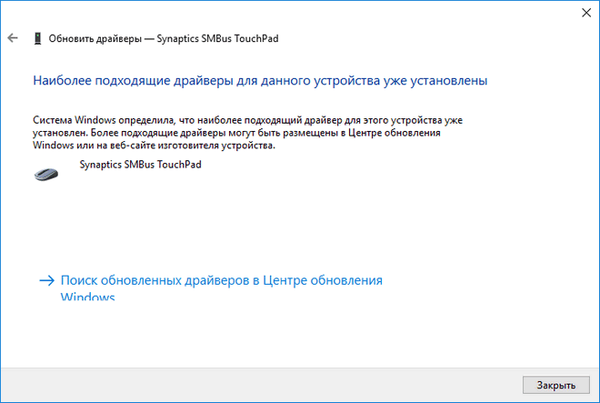
Инсталирање управљачког програма са странице програмера
Ако претходна верзија није решила проблем или нови управљачки програм није пронађен, треба га преузети са ресурса за подршку за лаптоп.
1. Идите на одговарајућу локацију.
2. Пронађите свој уређај.
3. Бирамо управљачки програм за одговарајући битни капацитет инсталиран на Виндовс 10 ПЦ-у.
4. Преузмите датотеку.
5. Покрените инсталацијски програм и следите упутства.
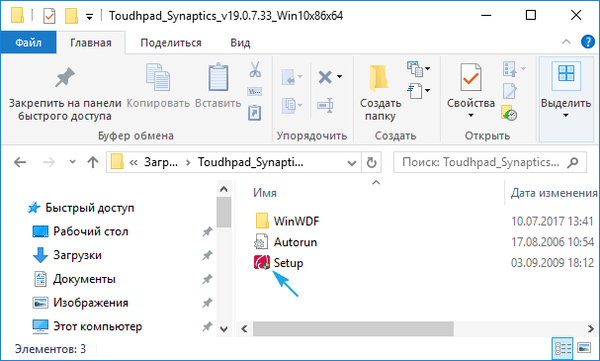
Напомена: понекад након ове методе ажурирања управљачког програма за Виндовс 10 може да га замени властитим, преузетим са Мицрософтових сервера и проузрокује проблеме којих сте се управо ослободили. У таквом случају требали бисте преузети услужни програм Схов или Хиде Упдатес и користити га за онемогућавање аутоматске претраге и преузимања управљачких програма за тоуцхпад.
Додатне информације
Ако функцијски тастер, који заједно са Фн треба да активира тоуцхпад, не ради, проверите доступност специјализованог софтвера од преносиоца / нетбоок програмера.
Можда је тоуцхпад онемогућен у БИОС-у / УЕФИ. Прочитајте упутства на вашем преносном уређају, пронађите опцију са речју Тоуцхпад, који се налази у делу периферних уређаја.











