
За сваки систем предвиђено је стање у којем систем прелази у такозвани сан, у којем се сви активни процеси заустављају пре буђења. Хибернација у оперативном систему Виндовс 7 саставни је део система колико и укључивање и искључивање. У овом чланку анализираћемо главне тачке ове функције - како омогућити или онемогућити хибернацију у оперативном систему Виндовс 7, главне грешке и проблеме.
Укључено и искључено
Хибернација је првенствено усмерена на уштеду енергије вашег рачунара. Ако је за лаптоп важно да штеде енергију батерије, онда за десктоп рачунар ова функција може ометати. У сваком случају, сваки корисник има своје циљеве за коришћење рачунара.
Хибернацију можете омогућити и онемогућити на Виндовс Цонтрол Панел-у, где се врши основна конфигурација система.
- Да бисте то учинили, пронађите „Старт“ на траци задатака и идите на Цонтрол Панел.

- Или у прозору Рун (Вин + Р комбинација) контролу писања и кликните ОК да бисте отишли на Цонтрол Панел.

За време спавања уређаја одговорне су поставке напајања. У плановима напајања (или шема) предвиђају се поставке мировања, укључивање / искључивање уређаја и друга Виндовс подешавања која се односе на уштеду енергије и искључивање уређаја..
- Изаберите опцију прегледа Велике или мале иконе и идите на „Опције напајања“.
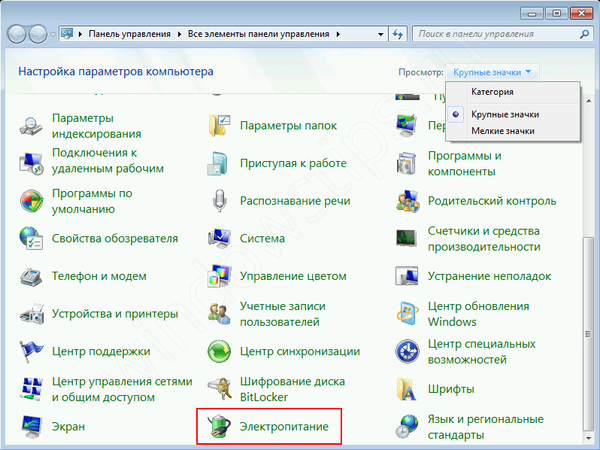
Подешавање начина мировања на Виндовс-у 7 врши се за сваку појединачну схему, а можете или да промените време спавања (повећате или смањите) или потпуно онемогућите ову функцију.
- Испред шеме коју користите, кликните на дугме под називом "Конфигурација плана напајања".

- Тамо где можете да конфигуришете потребно време не само спавања, већ и искључите монитор или екран, након одређеног времена.
- У вредности „Пребаците рачунар у стање мировања“, изаберите жељено време, па, ако га желите искључити, изаберите „Никад“.

- За лаптопове ће се моћи одабрати спавање, и када се напаја из батерије или из мреже.
- Такође, ако вам одабрана временска градација не одговара, можете конфигурирати Виндовс 7 рачунар да пређе у стање мировања и изађе из њега у поставкама ожичења. Да бисте то учинили, у истом прозору кликните на „Промени поставке напајања“.

- У новом прозору отворите грану „Слееп“ (Слееп), отворите „Слееп афтер“ (Слееп афтер) и одредите жељено време неактивности рачунара како би аутоматски заспало. Време је назначено у минутима.
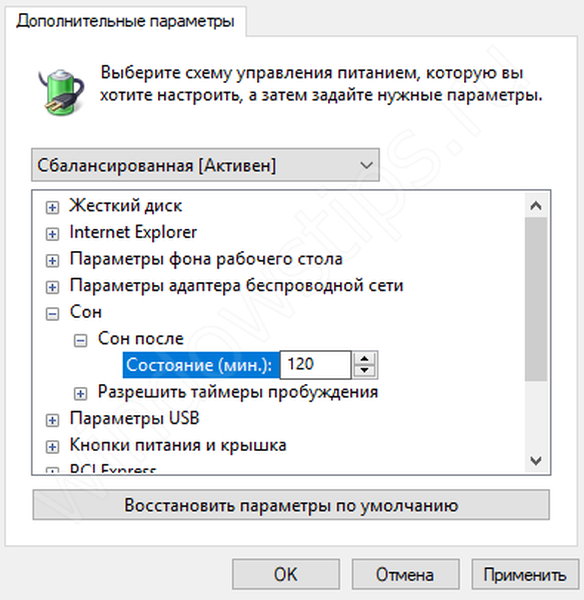
Ово је занимљиво! Многи се питају, Виндовс 7 хибридни начин спавања, шта је то и како се разликује од нормалног? Хибридни режим је аналогни режим хибернације у лаптопима, креиран само за личне рачунаре. Хибернација - уштеда енергије у којој Виндовс спрема све активне процесе и апликације у меморију чврстог диска и заправо се искључује.
Разлика између нормалног спавања и хибернације је у томе што ако искључите рачунар у стању хибернације, све отворене датотеке ће се изгубити, јер је Виндовс паузиран. И током хибернације, ако укључите рачунар, све апликације ће се вратити јер су сачуване на диску. Хибридни режим спавања је подразумевано омогућен на рачунару.
Грешке
Размотрите најчешће грешке, недостатак режима спавања на листи за искључивање када рачунар не изађе или не заспи напротив, као и разлоге који могу ометати то.
Нема спавања у опцијама искључивања рачунара
Понекад, на исправно инсталираном Виндовс-у, корисници можда неће наћи стање спавања или хибернације на општој листи искључења. Ова грешка је можда последица недостатка управљачког програма за видео картице, који је делимично одговоран за стање вашег уређаја.
Да бисте исправили ову ситуацију, морате извршити следеће кораке:
- Прво отворите „Девице Манагер“ - затим пронађите ставку Рун (Вин + Р) и напишите девмгмт.мсц, а затим кликните ОК.
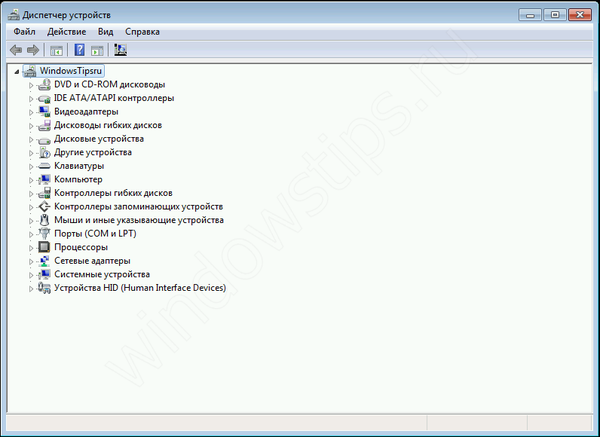
- Проширите листу видео картица - одаберите дискретну видео картицу (на неким уређајима постоје 2 видео адаптера - уграђени и дискретни, дискретни је обично моћнији и делује приоритетно).
- Кликните на њу помоћу РМБ-а и изаберите „Ажурирај управљачки програм“
- Виндовс би аутоматски требао пронаћи најновији управљачки програм у центру за надоградњу, осим ако га, наравно, није обезбедио произвођач ове видео картице. Ако постоји неколико видео адаптера, ажурирамо их за све уређаје.
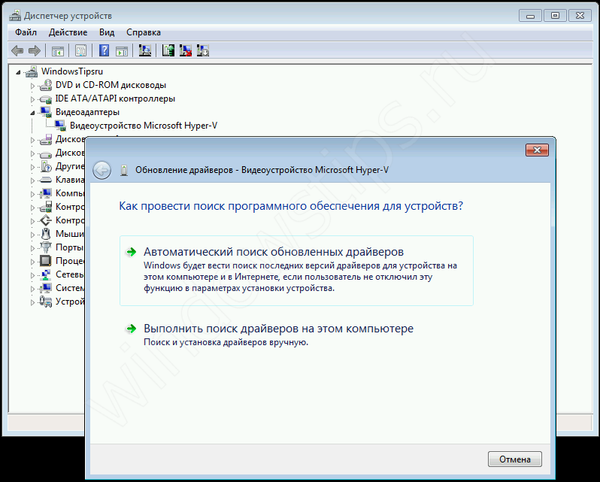
- Ако свежи управљачки програми нису пронађени или вам једноставно нису помогли, сами морате да ажурирате управљачке програме. Да бисте то учинили, идите на веб локацију произвођача уређаја и потражите модел свог видео адаптера.
Званична веб страница Нвидиа
Званична веб страница АМД
Затим инсталирајте управљачки програм. У случају грешака или квара, препоручује се да извршите чисту инсталацију управљачког програма. Кроз поставке инсталационог програма (чиста инсталацијска ставка у којој је стари управљачки програм потпуно уклоњен, а нови је инсталиран) или преко услужног програма за деинсталацију драјвера екрана, који такође може уклонити и очистити управљачки програм видео адаптера за накнадну инсталацију.
- Након инсталирања новог управљачког програма, поново покрените рачунар и уверите се да је режим спавања (спавање) сада активан.
Важно! Ако горњи савети нису помогли, а још увек не постоји режим спавања, морате инсталирати управљачки програм чипсета који је одговоран за планове напајања уређаја. За неке матичне плоче постоји посебан АЦПИ погонитељ напајања, који би већ требао бити укључен у покретач чипсета
Управљачки програм чипсета или АЦПИ можете преузети са веб локације произвођача матичне плоче или лаптопа.
ПЦ не излази из сна
Било је случајева да се Виндовс 7 није пробудио када кликнете на тастатуру или миш. Испитајмо овај случај детаљније..
Пре свега, проверите да ли тастатура и миш могу пробудити уређај из сна. Да бисте то разумели, отворите „Управитељ уређаја“ - затим прозор „Покрени“ (Вин + Р) и унесите девмгмт.мсц, а затим кликните на дугме У реду.
Прво проверите тастатуру. Проширите листу "Тастатуре", кликните десним тастером миша на тастатуру и изаберите Својства. У прозору који се отвори идите на картицу „Управљање напајањем“. Уверите се да је потврдни оквир поред „Дозволи уређају да пробуди рачунар из стања приправности“.
На исти начин провјеравамо и миша.
Важно! Узрок ове грешке може бити сукоб између управљачког програма и укљученог брзог покретања, који недостаје у Виндовс-у 7. Али у Виндовс-у 8 и новијим, грешка се „лечи“ онемогућавањем ове функције и ажурирањем АЦПИ управљачког програма.
ПЦ не заспи
Понекад након ажурирања Виндовс-а или управљачких програма уређај након одређеног времена не прелази у стање мировања на Виндовс 7. У овом случају је потребно проверити да ли су све поставке тачно наведене и да ли је режим спавања укључен.
- За почетак покушајте хибернирати рачунар.
- Ако је све у реду, покушајте да поставите вредност хибернације на 1-2 минута и причекајте мало. Ако за то време рачунар не заспи, мораћете да решите проблем.
- Прво искључите мераче буђења и забрану уласка у режим спавања за мултимедију. Да бисте то учинили, идите на напредна подешавања плана напајања и у грани мировања за параметар „Допусти тајмере буђења“ за све ставке подесите вредност на „Онемогући“.
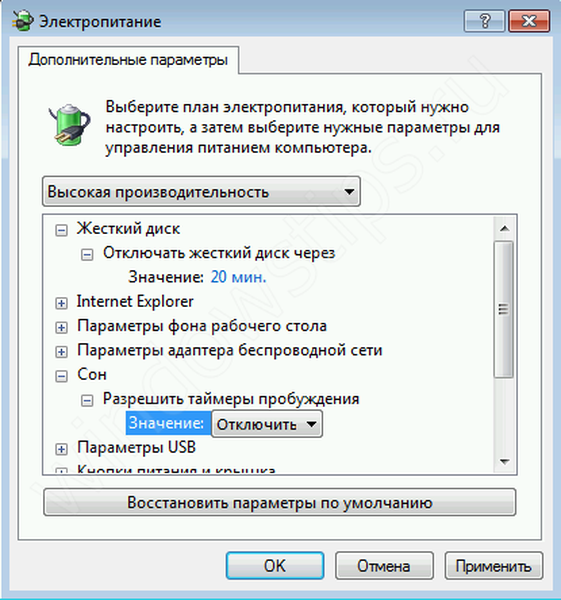
- У истим подешавањима, само у огранку Мултимедијалне поставке, за опцију "При дељењу медија" подесите вредности на "Забрани прелазак ..."

- Након тога, потребно је да отворите прозор Цомманд Промпт, у прозор Рун (Вин + Р) унесите цмд наредбу и кликните ОК
- Морамо да откријемо који уређаји не дозвољавају да рачунар заспи. Да бисте то учинили, унесите команду:
Поверцфг -девицекуери ваке_армед

Приказаће се листа уређаја који могу спречити да заспи. Да бисте онемогућили ову функцију, унесите наредбу:
Поверцфг -девицеенаблеваке "вредност"
Ако уместо „вредности“ требате да унесете уређај са претходно предложене листе. Вриједно је напоменути да на списку морате навести као и написано, на пример:
Поверцфг -девицеенаблеваке „тастатура ХИД“
- Ако ниједна од предложених опција није помогла, а рачунар и даље не улази (не укључује) режим спавања Виндовс 7, покушајте да ажурирате управљачке програме за видео картице и АЦПИ из ставке „ПЦ не иде из стања спавања“..
У овом чланку смо схватили како да подесите аутоматски режим спавања за Виндовс 7, подешавања прелаза (потребно време), као и главне проблеме повезане са овом функцијом.
Добар дан!












