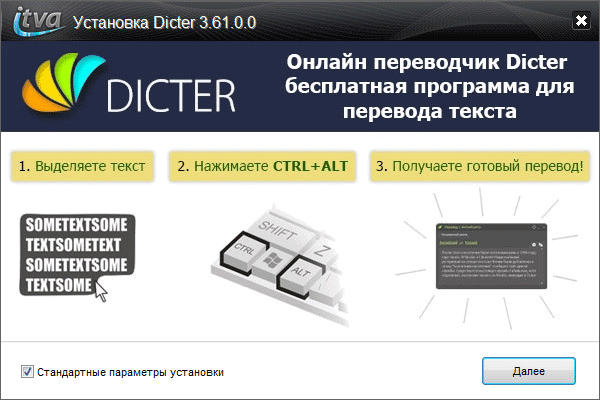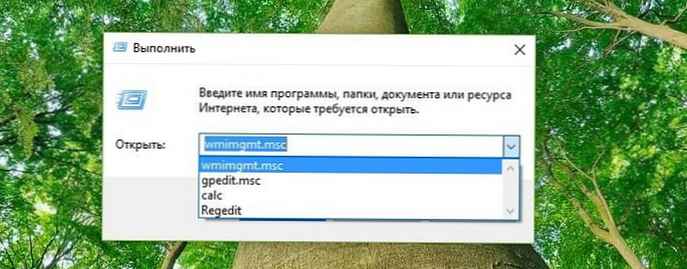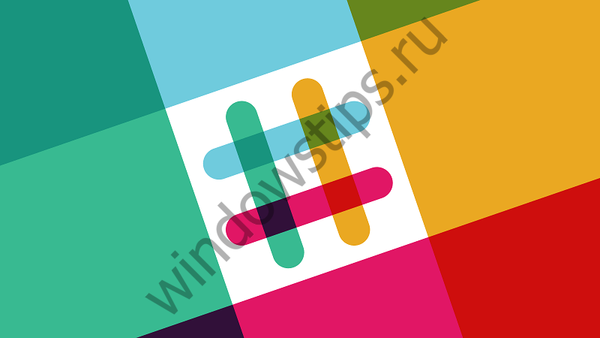Декпот је креиран за стварање додатних виртуелних десктопа на рачунару корисника. Помоћу овог програма корисник може на свом рачунару креирати до 20 десктопа од којих ће свака имати своја подешавања.
Након инсталирања програма, у суштини на вашем рачунару ће бити неколико виртуелних монитора, сваки са својим подешавањима. Можете лако да прелазите са радне површине на било коју радњу на одређеној радној површини рачунара.
Садржај:- Лаунцх Декпот
- Подешавања Декпота
- Промените позадину радне површине
- Представљање столних рачунара у Декпоту
- Преносите мапе и пречице између радних површина
- Закључци чланка
Свака таква радна површина имаће своје пречице, индивидуалну позадинску слику. Дакле, своје окружење можете проширити дистрибуцијом програмских пречица и мапа на различитим радним површинама, покретањем или инсталирањем програма на одређеној радној површини, са сопственим подешавањима.
Декпот је бесплатан за некомерцијалну употребу. Програм је преведен на руски и лако се управља. Програм ради у оперативном систему Виндовс, а подржане су и прилично старе верзије оперативног система.
Програм Декпот можете преузети са званичне веб локације произвођача - немачке компаније Декпот ГбР. Са странице за преузимање можете преузети редовну верзију програма коју ћете морати инсталирати на рачунар, или преносну верзију - Декпот Портабле, за коју није потребна инсталација на рачунару..
Преузимање Декпот-аИз мапе се покреће преносива верзија програма за креирање десктопа. Затим размислите о инсталирању регуларне верзије Декпота на рачунар.
Инсталирајте Декпот на свој рачунар. Програм ће бити инсталиран на руском језику.
Након завршетка инсталације, Декпот ће бити покренут на вашем рачунару..
Лаунцх Декпот
Икона Декпот појавит ће се у подручју обавијести. Када миш пређете мишем, појавиће се натпис: "Декпот - Виртуелне радне површине за Виндовс".

Након клика на икону програма десним тастером миша, можете отворити већ креиране Десктоп рачунаре из контекстног менија (према заданом су у програму већ креирана 4 радна стола) или отићи у подешавања програма.

Подешавања Декпота
Можете да приступите подешавањима програма тако што ћете у контекстном менију одабрати „Подешавања“.
У одељку „Опште“ можете да изаберете жељени број десктопа. Декпот подразумевано ствара 4 радне површине. Можете да промените ову цифру у другу, у одељку „Број десктопа“. Укупно, помоћу програма биће могуће креирати до 20 десктопа.
Овде можете одабрати радну површину која ће се подразумевано покренути. Да бисте то учинили, у подешавањима програма морат ћете одабрати одговарајући број радне површине.
У пододјељку "Покретање програма" можете активирати ставку "Аутоматски старт из Виндовс-а". У овом случају, програм ће се покренути заједно са покретањем оперативног система. Након покретања система биће отворена радна површина коју сте у програмским подешавањима одабрали као почетну.
У супротном, можете радити са виртуелним радним површинама тек након покретања програма Декпот. Ако ретко користите виртуелне радне површине на рачунару, не можете да активирате опцију „Аутоматско покретање са Виндовс-ом“ тако да програм не користи бескорисне ресурсе рачунара..
Након промене поставки, не заборавите да кликнете на „Примени“ и „У реду“.

У одељку „Приказ“ можете да конфигуришете подешавања за икону која се налази у пољу за обавештавање (лежиште). Овде ће бити могуће подесити параметре за отварање прозора помоћу тастера тастатуре „Цтрл“ и истовремено кликом миша.

У одељку „Компоненте“ идите на „Управитељ таблица“, „Прегледајте табеле“, „ДекТаб - прекидач на траци задатака“, „Цели екран“, можете конфигурисати програмска подешавања ако нисте задовољни подразумеваним подешавањима.

У одељку „Контроле“ можете да конфигуришете пречице на тастатури и да се прелазите мишем.

Идите на одељак „Пребацивање таблица“, на картици „Ставке радне површине“ можете да конфигуришете приказ предмета који ће бити приказани на радној површини.
На картици "Елементи радне површине" можете омогућити приказ икона (икона) на различитим радним површинама, приказати позадинску слику, приказати елементе траке задатака.
Да бисте конфигурисали позадинску слику на радној површини, мораћете да активирате ставку "Прилагоди позадинску слику". Након тога, можете одабрати појединачну позадинску слику за сваку виртуелну радну површину.
Да би се активне апликације које тренутно покрећу приказивале на свим радним површинама, мораћете да активирате опцију „Држите све тастере на траци задатака видљивим“ у пододељку „Трака задатака“. Сви тренутно покренути програми бит ће приказани на програмској траци у свим прозорима радних површина. Радни програм можете лако отворити на било којој радној површини.
У пододјељку „Иконе за радну површину“ морат ћете активирати ставку „Прилагоди иконе“ тако да свака радна површина има своје пречице. У супротном, исте пречице ће бити приказане на свим радним површинама. Затим кликните на дугме "Напредно".

Након тога отвориће се прозор у којем ће се од вас тражити да изаберете фасциклу за подешавање икона радне површине: одвојене за сваку радну површину или јавну за све радне површине. "Да бисте приказали различите пречице на различитим радним површинама, изаберите опцију" Креирај засебну фасциклу " за сваку радну површину “, а затим кликните на дугме„ ОК “.

У подешавањима одељка „Додаци и модули“ можете да повежете додатне додатке са програмом, подесите или промените лозинку за програм.
Можда ће вас такође занимати:- РоцкетДоцк - Алатна трака за брзо покретање за Виндовс
- Цлассиц Схелл - класични Старт мени у Виндовсима 10, Виндовс 8.1, Виндовс 8, Виндовс 7
Након истицања одговарајућег додатка, следећи ће се кратки опис сврхе овог додатка приказати. Можете да конфигуришете рад овог додатка, након што кликнете на дугме "Конфигурација" и изаберете потребна подешавања за то.
На пример, Декцубе додатак омогућава покретање анимираних 3Д ефеката за прелазе између десктопа.

Промените позадину радне површине
Да бисте променили позадину на одређеној радној површини, мораћете да одаберете ставку контекстног менија „Прилагоди радне површине“.
У прозору „Подешавања радне површине - Декпот“, морат ћете одабрати одговарајућу радну површину, а затим се пребацити на картицу „Позадина“.
На картици „Позадина“ помоћу дугмета „Прегледај“ изаберите слику на рачунару коју желите да направите за позадинску слику ове радне површине. Затим кликните на дугме "Аппли" (Примени), а затим на дугме "ОК" (У реду).

Представљање столних рачунара у Декпоту
Постоји неколико начина да одете на одређену радну површину..
Притисните и држите тастер Алт на тастатури, а затим притисните нумерички тастер који одговара броју одређене радне површине. На пример, пречица на тастатури „Алт“ + „1“ итд..
Након притиска на тастере "Виндовс" + "В", на екрану рачунара отвара се панел са прозорима радне површине. Држите тастер „Виндовс“, притиском и отпуштањем тастера „В“, идите на жељену радну површину. Затим отпустите тастере тастатуре.
Десним кликом на икону програма Декпот у подручју обавештења можете покренути одређену радну површину из контекстног менија.
На други начин можете да покренете виртуелну радну површину са траке задатака. После померања миша преко иконе програма која се налази на траци задатака појавиће се панел са сличицама које приказују радне површине створене у Декпот-у.
Након што кликнете на умањену слику радне површине, можете прећи на тренутно потребну виртуелну радну површину да бисте наставили са радом на рачунару.

Преносите мапе и пречице између радних површина
Мапе или постојеће пречице можете лако пренети на другу радну површину.
У пољу за обавештења кликните десним тастером миша на икону програма Декпот. У контекстном менију изаберите „Менаџер радне површине“. У доњем десном делу екрана појавиће се панел са сликама монитора, који ће одговарати броју десктопа креираних на рачунару..

Да бисте пречицу, фасциклу или датотеку пребацили на другу радну површину, ове податке треба да превучете мишем на слику одговарајуће радне површине. Тада ће бити могуће поново кликнути на ставку „Десктоп Манагер“ у контекстном менију да бисте искључили приказ панела.
Постоји још један начин за пренос фасцикли и пречица. Да бисте то учинили, прво одаберите ставку „Виндовс“ у контекстном менију, а затим у прозору који се отвори, на картици „Виндовс“ или „Ицонс“, пребаците се на жељену радну површину. Изаберите пречицу, фасциклу или датотеку, а затим је превуците на одговарајућу радну површину у левом делу овог прозора.

Закључци чланка
Помоћу бесплатног програма Декпот можете да креирате додатне виртуелне радне површине у Виндовс-у, а свака има своја подешавања која се могу користити на рачунару..
Повезане публикације:- Топ 10 управитеља датотека са Виндовс-ом
- ДриверПацк Солутион - аутоматска инсталација управљачких програма на рачунару
- Универсал Виевер - прегледач универзалних датотека
- Бесплатан Виндовс софтвер
- ТеамВиевер - даљински управљач рачунара