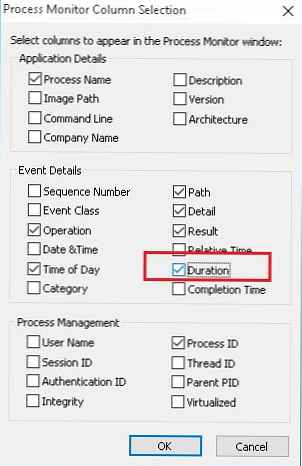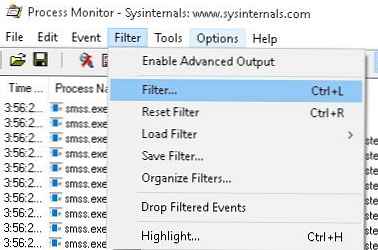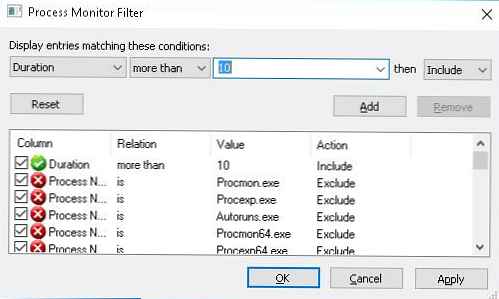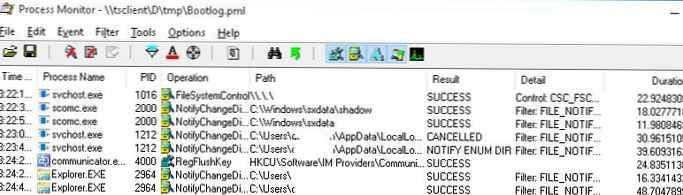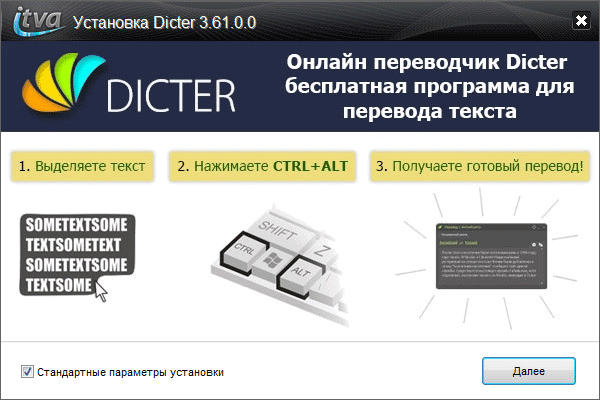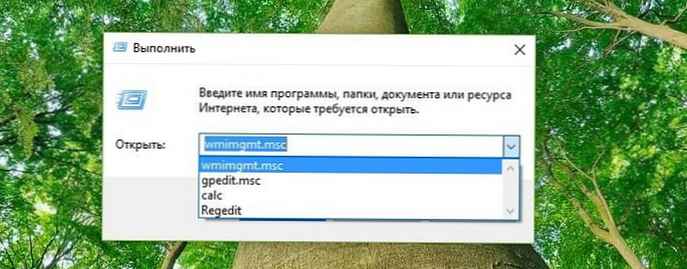Да бисте дијагностицирали узроке спорог учитавања Виндовс-а, постоји низ прилично моћних услужних програма и метода за анализу дневника догађаја који вам омогућавају да извршите детаљно уклањање погрешака свих фаза процеса покретања система и покренете услуге (кперф / кбоотмгр из Виндовс Перформанце Тоолкит / Анализер-а). Али њихово коришћење може проузроковати бројне потешкоће, посебно за почетника администратора система. У овом ћемо чланку показати како се користи Монитор процеса можете једноставно и брзо одредити који се програми, услуге и управљачки програми покрећу дуже време при покретању система, чиме се повећава укупно време учитавања за корисника.
Наравно, сви администратори система Виндовс требали би бити упознати са услужним програмом. Процес Монитор из скупа системских услужних програма Сисинтерналс. Услужни програм Процесс Монитор омогућава вам праћење активности покренутих процеса, приступ датотечном систему и регистру у реалном времену. Једна од мало познатих карактеристика Процесс Монитор-а је могућност омогућавања начина праћења процеса покренутих током покретања Виндовс-а.
Да би дијагностицирао фазу покретања, Процесс Монитор креира засебну услугу у кључу регистра ХКЛМ \ СИСТЕМ \ ЦуррентЦонтролСет \ Сервицес. Ова услуга учитава покретачки програм за покретање система процмон23.сис, почевши након покретања програма Винлоад.еке, који бележи активност свих процеса који се извршавају током покретања система и пријаве корисника.
- Преузмите и распакујте архиву са Процес Монитор (хттп://довнлоад.сисинтерналс.цом/филес/ПроцессМонитор.зип)
- Покрени се као администратор процмон.еке
- У менију Опције одаберите ставку Омогући вођење дневника

- У прозору који се појави изаберите опцију Стварање догађаја профилирања нити -> сваке секунде. У овом режиму, процмон драјвер ће сваке секунде пресрести стање свих процеса.
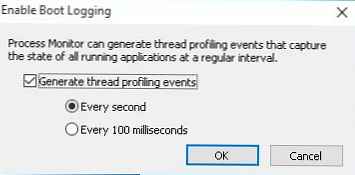
- Поново покрените рачунар и сачекајте да се појави радна површина
- Управљачки програм процмон23.сис снимаће све догађаје док корисник не покрене услужни програм Процесс Монитор. Након тога је режим евидентирања покретања онемогућен.
- У прозору Процес праћења прихватамо предлог да се сабрани подаци сачувају у датотеци.
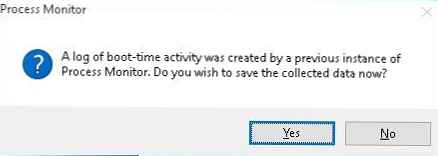 Напомена. Ако не зауставите Процесс Монитор, привремена датотека дневника% виндир% \ процмон.пмб заузеће сав слободни простор на системском диску током времена.
Напомена. Ако не зауставите Процесс Монитор, привремена датотека дневника% виндир% \ процмон.пмб заузеће сав слободни простор на системском диску током времена. - Одаберите директоријум у који желите да сачувате датотеку и причекајте да се она сачува. У мом случају су се у одредишном директоријуму појавиле три датотеке Боотлог .пмл, Боотлог-1.пмл и Боотлог-2.пмл укупне величине 700 МБ..
- Кликните на наслов табеле у прозору ПроцМон, изаберите Изаберите Колоне и омогућити приказ колона Трајање
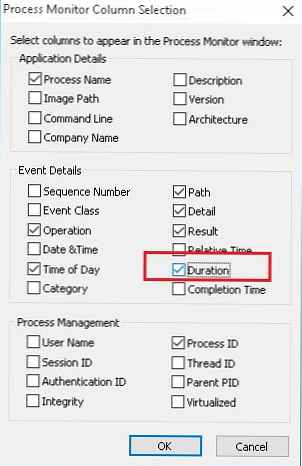
- Креирајте нови филтер у менију Филтер.
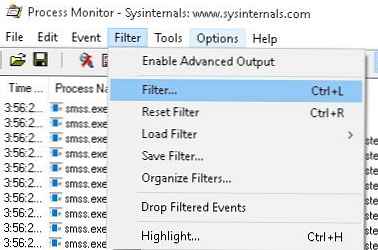
- Као параметар филтра наводимо Трајање, стање више од тога и вредност 10. Кликните на дугме Додај и у реду.
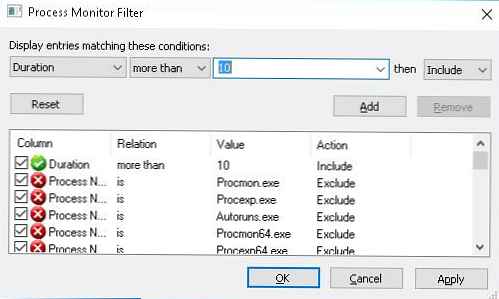
- Дакле, на листи процеса наћи ће се само они процеси којима је било потребно више од 10 секунди да би довршили одређене операције (изабрао сам 10 секунди да би пример био јаснији).
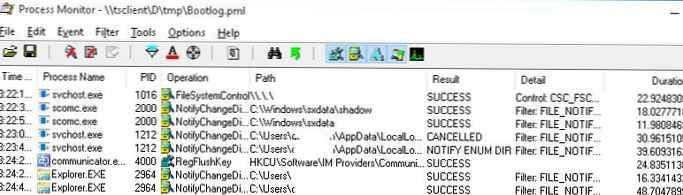
- Такође можете да користите функцију у менију за анализу процеса учитавања. Алати -> Дрво обраде, омогућава приказ свих процеса у облику графичког стабла са информацијама о почетку, завршетку и трајању процеса.

Остаје да анализирате резултирајућу листу процеса (ако је потребно, проблем можете даље анализирати додавањем филтера по називу извршне датотеке), корелације процеса са услугама, програмима и управљачким програмима и оптимизацијом система.
По правилу, ова анализа ће помоћи да се идентификују „инхибиторни“ процеси који су заглавили у тројанском систему (пре свега, потребно је анализирати дечије процесе Винлогон.еке), одлучити да ли да уклоните / ажурирате проблем софтвер или управљачки програм уређаја, онемогућите неке услуге или промените врсту њиховог покретања (одложен почетак или приручник на захтев), уклоните програме из покретања. На овој листи се најчешће појављују антивирусни и други „тешки“ софтвери..




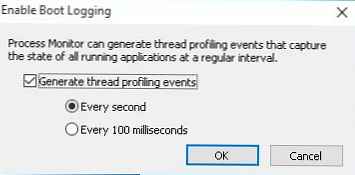
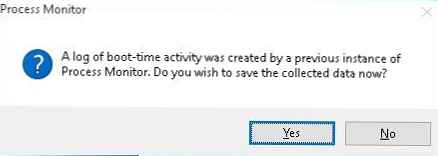 Напомена. Ако не зауставите Процесс Монитор, привремена датотека дневника% виндир% \ процмон.пмб заузеће сав слободни простор на системском диску током времена.
Напомена. Ако не зауставите Процесс Монитор, привремена датотека дневника% виндир% \ процмон.пмб заузеће сав слободни простор на системском диску током времена.