
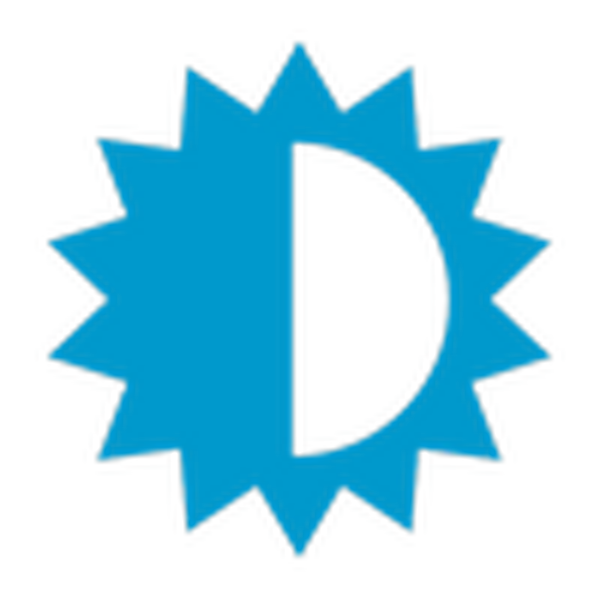 У упутствима ћемо размотрити како да повећате или смањите осветљеност радног екрана у оперативном систему Виндовс 10 у оним временима када то није регулисано иконом у нотификационом пољу, као и помоћу „Подешавања“ и дугмета за подешавање на тастатури.
У упутствима ћемо размотрити како да повећате или смањите осветљеност радног екрана у оперативном систему Виндовс 10 у оним временима када то није регулисано иконом у нотификационом пољу, као и помоћу „Подешавања“ и дугмета за подешавање на тастатури.
Често се ситуација везује за управљачке програме видео картице, али не увек. Ову опцију нећемо разматрати усредсређујући се на чињеницу да ће их морати ажурирати или вратити на претходну верзију ако прва не реши проблем.
Садржај- Функција прилагођавања прилагођавања
- Онемогућио је један од уређаја у видео систему
- Проблем са управљачким програмима графичких картица
Функција прилагођавања прилагођавања
Мицрософт је покушао да реализује способност аутоматске промене осветљења екрана. Лежи у чињеници да се овај системски параметар аутоматски мења, путем сложених израчунавања извршених са параметрима примљеним од светлосних сензора.
Ови алгоритми су врло далеко од савршених, а израчунати све факторе треће стране, животне средине и перцепцију сваког корисника уопште није реално, па је прилагођавање светлине прилично неефикасно. Размислимо како да ручно подесите светлост екрана у оперативном систему Виндовс 10 онемогућивањем функције прилагодљивог прилагођавања светлине.
1. Отворите „Цонтрол Панел (Контролна табла)“.
2. Назовите апплет "Снага".
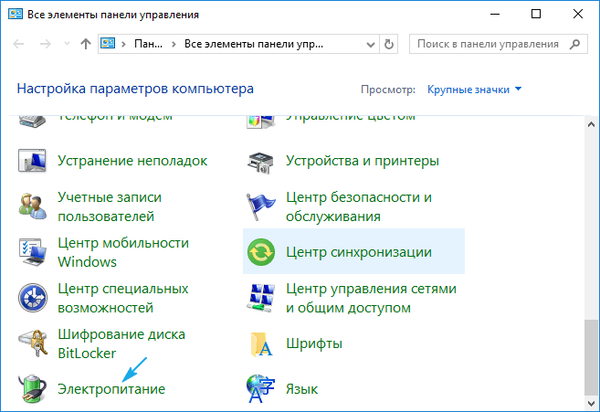
3. Идите на параметре тренутне шеме напајања.
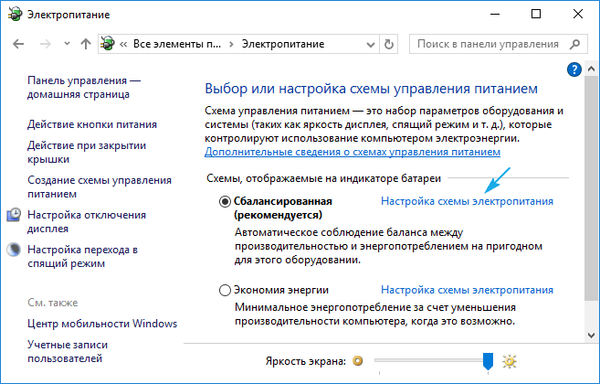
4. Унесите интерфејс за промену напредних подешавања напајања.
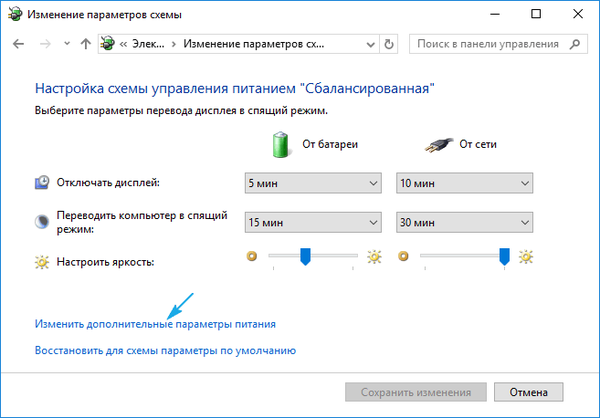
5. Проширите опцију "Омогући прилагодљиво прилагођавање ..." и промените вредност у "Искључено".
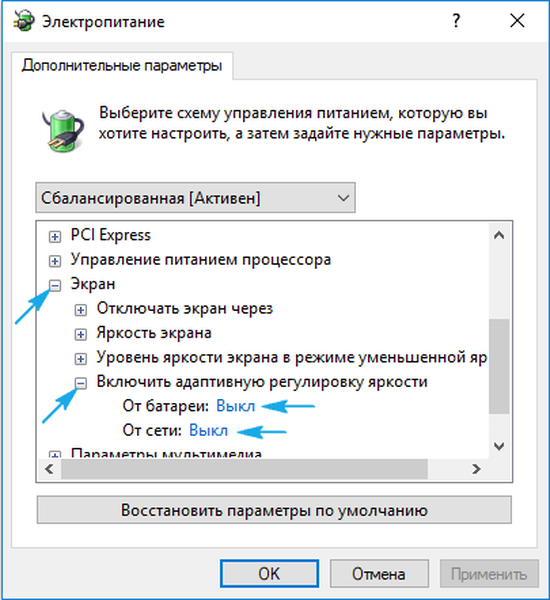
6. Кликните на „ОК“ и проверите да ли подешавање светлине делује са тастерима или софтверском методом.
Ако не, идите даље..
Онемогућио је један од уређаја у видео систему
Разлог због којег повећање и смањење осветљења не функционише, може бити случајно гашење једног од уређаја одговорних за графички систем рачунара. То може бити монитор и графички адаптер, мада постоје случајеви када је чипсет погонитељ неваљао. Последње се односи на лаптопове, најчешће ХП и Леново.
1. Зовемо управитеља уређаја помоћу компактног менија Вин → Кс.
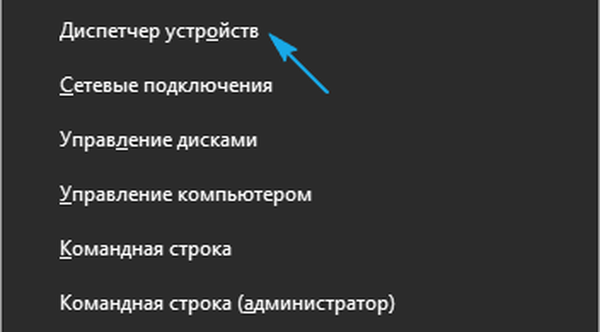
2. Проширите ставку "Монитори".
3. Ако поред иконе са називом вашег уређаја за приказивање графичких информација или универзалног ПнП екрана постоји икона са сивом стрелицом која означава смер надоле, позовите контекстни мени ставке и кликните на "Омогући уређаје".
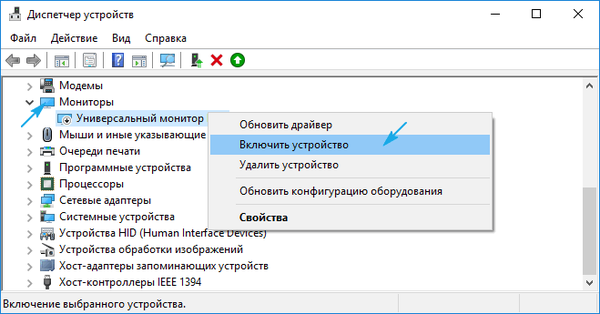
Након што се рачунар поново покрене, све би требало радити.
Проблем са управљачким програмима графичких картица
Размислимо како да променимо светлину екрана на рачунару са оперативним системом Виндовс 10, када две горе поменуте методе нису радиле.
Кренимо од најједноставнијег.
1. Отворите „Управитељ уређаја“.
2. Инсталирајте "Видео Адаптер".
3. Користит ћемо видео картицу ако је дискретна плоча из неког разлога искључена.
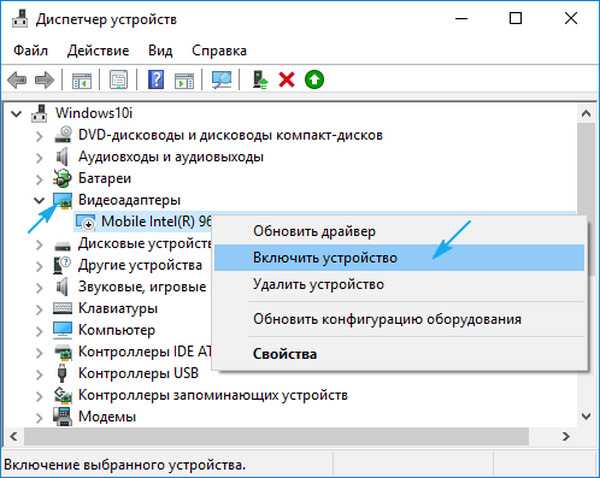
Функција промене осветљења ће радити без поновног покретања рачунара.
Проблем може бити недостатак управљачког програма за уређај, а коришћење стандардног скупа системских датотека за контролу рада видео картице није довољно за рад већине његових могућности. Такође, Виндовс 10 је могао самостално да ажурира своје управљачке програме, бирајући најприкладнији, по њеном мишљењу, чак и ако се на веб локацији програмера налази новија верзија. У том случају ћете морати да преузмете најновију верзију инсталационе датотеке са управљачким програмом вашег уређаја и извршите ручну инсталацију системског софтвера..
Понекад морате да ажурирате управљачке програме чипсета, ако су у питању преносни уређаји који раде „десетке“.











