
Функција претраге у последњој верзији оперативног система Мицрософт постала је много тражнија него у претходним оперативним системима. Омогућава вам да брзо пронађите потребне предмете с великом брзином и погодношћу. Међутим, понекад постоје ситуације у којима претрага у оперативном систему Виндовс 10 не ради: када интеракција са овом функцијом не даје резултате.
Проблем се манифестује на различите начине: прозор се уопште не појављује, улазни блок није активан, итд..
Разлози
Један од главних разлога зашто претрага у оперативном систему Виндовс 10 не функционише је инсталација великог пакета ажурирања система и општи проблеми са системом. Уопштено, ово је нормална ситуација када се појаве грешке после ажурирања, јер било који програм може имати недостатке, а током тестова нису примећени проблеми. На овај или онај начин, постоје начини да отклоните појаве кварова у овој функцији. У овом случају, симптом проблема може бити недостатак опција у излазном прозору или ситуација када систем не штампа текст у Виндовс 10 претрази.

Начини за решавање проблема
Немогуће је пронаћи универзални метод за исправљање грешака за све рачунаре, јер сваки систем има низ индивидуалних параметара који зависе од многих фактора, на пример, апликација нема резултата, а понекад корисници кажу „Не могу писати у Виндовс 10 сеарцх“. Стога је вриједно прије свега испробати све описане методе.
Постоји 5 метода за решавање ситуације у којој Виндовс 10 не почиње са претрагом користећи разне уграђене програме..
Метода бр. 1 кроз решавање проблема са Виндовс-ом
Пре свега, када тастер за претрагу у Виндовс-у 10 није притиснут, вреди покушати да исправите ову грешку помоћу уграђеног услужног програма за решавање проблема. Аутоматски анализира рачунарске датотеке, проналази у њима проблеме и поправља их, ако је могуће. Употреба ове методе је прилично једноставна:
- Отворите „Цонтрол Панел“ (Контролна табла), идите на „Решавање проблема“, а затим идите на све опције.
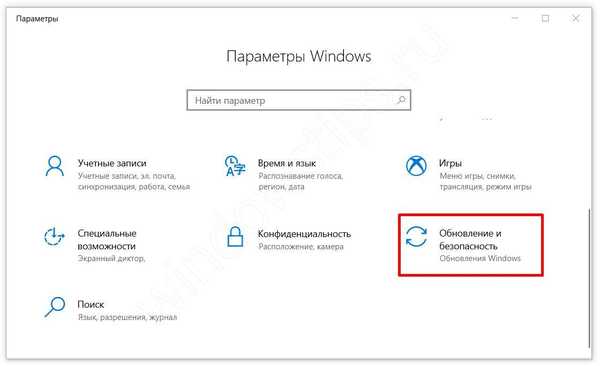
- На листи која се појави изаберите „Претраживање и индексирање“.
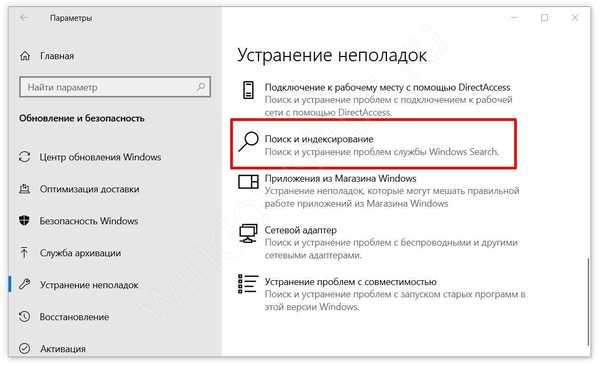
- Покренуће се систем који тражи проблеме и решава их..
- Сачекајте да се програм заврши, поново покрените рачунар и тестирајте функционалност функције.
Нажалост, уграђени услужни програм претражује и исправља стандардне узроке. Стога, он не може увек да помогне. Ако претрага у фасцикли Виндовс 10 и даље не ради, урадите следећи метод.
Метода бр. 2 поново покрените услугу
Понекад се фактори, зашто се претрага у Виндовс-у 10 не отвори, појаве због неисправности сервиса. У овој ситуацији, решење је да га поново покренете. Ово је довољно једноставно за учинити:
- Отворите мени за покретање истовремено притиском на Вин + Р.
- Унесите сервицес.мсц.
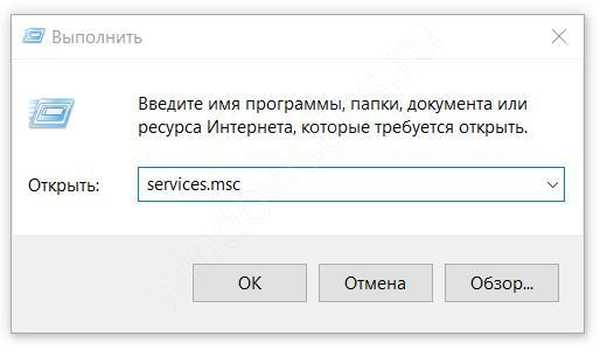
- Отворите подешавања сервиса Виндовс Сеарцх.
- У колони "Стартуп типе" требате подесити "Аутоматиц", а у "Статус" требате вредност "Руннинг".
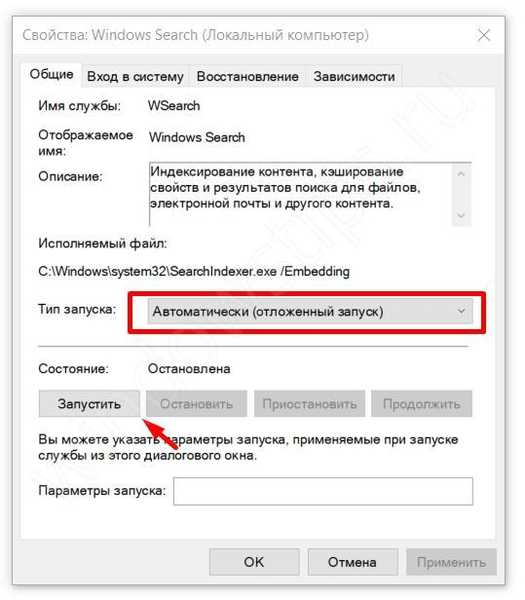
- Ако се параметри разликују, подесите потребне, кликните на „ОК“ и поново покрените рачунар.
Такође је вредно покушати поново покренути сам поступак ове функције ако претрага не нађе датотеке у Виндовс-у 10:
- Отворите управитељ задатака помоћу пречице на тастатури Цтрл + Схифт + Есц.
- У категорији Процеси потражите „СеарцхУИ.еке“ или „Сеарцх“.
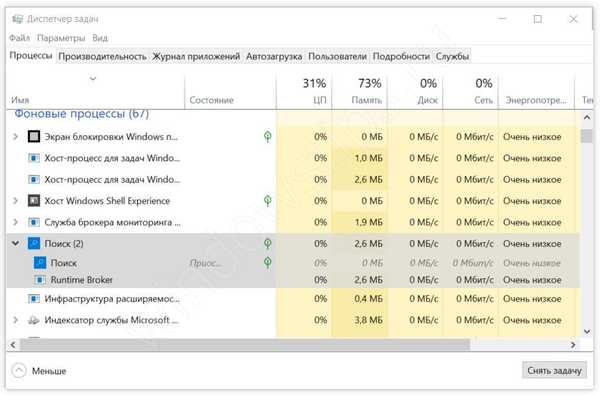
- Кликните Финисх.
- Позовите мени за покретање (Вин + Р).
- Упишите "СеарцхУИ.еке" у линију и притисните Ентер.
Ова метода је корисна ако се не ради на сервису Виндовс 10 Сеарцх. Међутим, проблем се може појавити из других разлога, па ако услужни програм не почне правилно радити, испробајте следеће методе решења.
Метода бр. 3 кроз регистар Виндовс 10
Регистар садржи записе о скоро свим радњама са рачунаром: инсталирању апликација и исправки, деинсталирању итд. Стога је ова метода корекције најефикаснија, јер директно утиче на параметре система. Ако се претрага на Виндовс 10 не укључи, урадите следеће:
- Отворите мени регистра: у прозору "Покрени" (Вин + Р) и унесите "регедит".
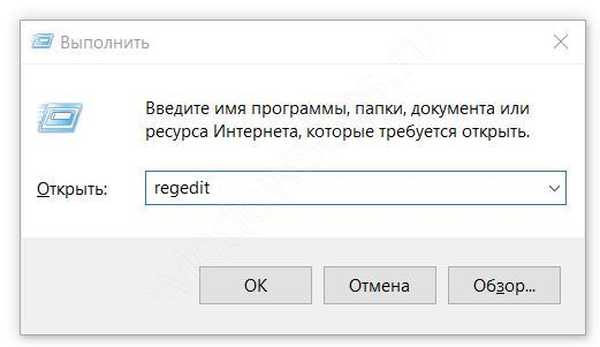
- Отворите ХКЛМ одељак и идите на следећи директориј СОФТВАРЕМицрософтВиндовс Сеарцх.
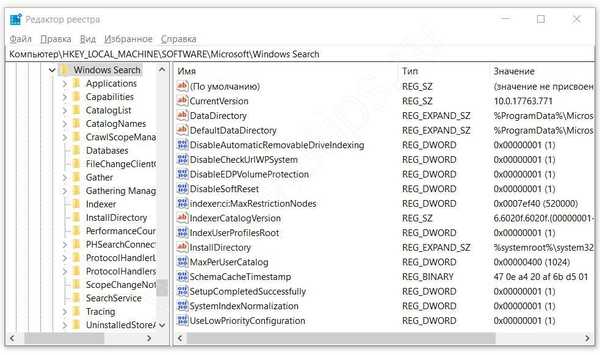
- Пронађите параметар "СетупЦомплетедСуццесфули".
- Двапут кликните на њу, промените "Вредност" у 1.
- Прихватите измене и поново покрените рачунар и тестирајте претраживач.
Ако претрага у Виндовс 10 лтсб и даље не ради, покушајте да измените друге параметре:
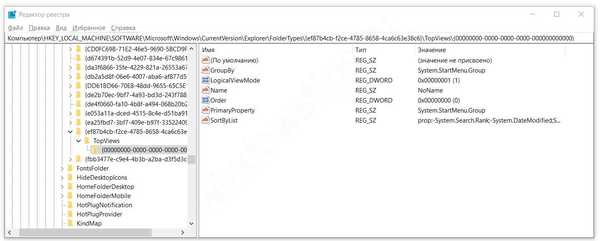
- Отворите поново програм за уређивање регистра.
- Идите на одељак ХКМЛ и директоријум софтвера Мицрософт Виндовс СОФТВЕРА ЦуррентВерсион Екплорер ФолдерТипес еф87б4цб-ф2це-4785-8658-4ца6ц63е38ц6 ТопВиевс
- У овом директоријуму обришите фасциклу са свим нулама у имену.
- Поново покрените рачунар.
Метода бр. 4 кроз ПоверСхелл
ПоверСхелл је посебан напредни интерфејс за управљање системским администраторима. Међутим, кроз њега је могуће да обични корисници реше низ негативних ситуација које настају током извршавања функција, на пример, да реше проблем када Виндовс 10 дугме за претрагу не ради.
Метода путем ПоверСхелл-а обично помаже онима са Цортана паметним помоћником. Да бисте решили такве кориснике када икона за претрагу не ради на Виндовс 10, мораћете да извршите следеће манипулације:
- Позовите мени за покретање (Вин + Р), унесите „поверхелл“ без наводника у ретку.
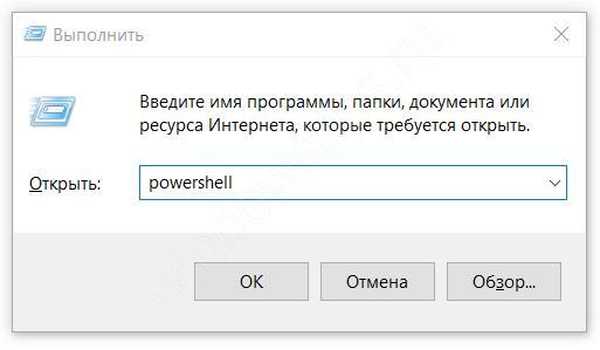
- У интерфејс који се појави унесите захтев
Гет-АппКСПацкаге - Сви корисници | Фореацх Адд-АппкПацкаге -ДисаблеДевелопментМоде -Регистер "$ ($ _. ИнсталлЛоцатион) АппКСМанифест.кмл" - Када је операција завршена, искључите је и укључите рачунар.
Метода бр. 5 Нови профил
За почетак, вриједно је провјерити да ли претрага у покретању Виндовса 10 не ради или је проблем у корисничком налогу. Да бисте то учинили, направите нови:
- Идите на „Опције“, „Налози“, „Породични и други корисници“.
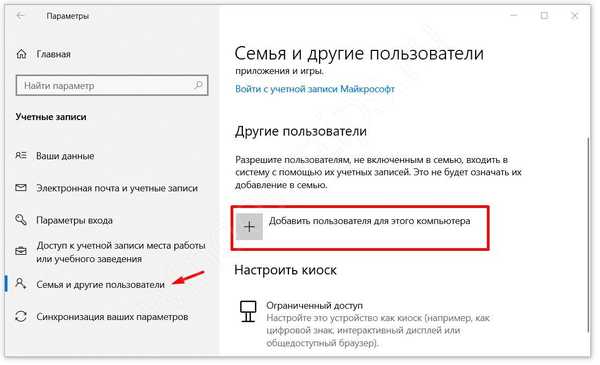
- Изаберите „Додај корисника за овај рачунар“..
- Прескочите предложене бодове о људским контактима и стварању Мицрософт налога.
- Унесите име налога и креирајте га.
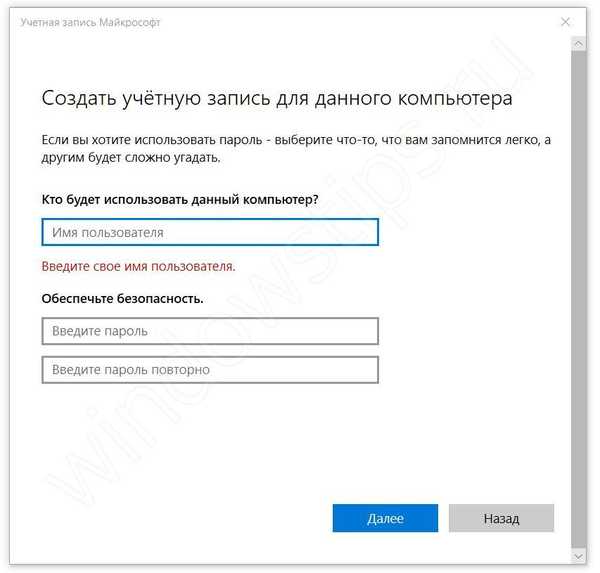
- Пријавите се новим налогом и тестирајте функцију.
Нови профил такође садржи нова подешавања за услуге и стандардне апликације. Ако неке функције не раде у главном профилу, покушајте да проверите правилан рад у новом профилу.
Закључак
Сваки програм може да садржи грешке, упркос тестирању. Често, приликом ажурирања оперативног система, могу се појавити разни проблеми. Међутим, поправити ситуацију у којој претрага не тражи Виндовс 10 датотеке, сасвим је једноставно, без икаквих алата треће стране.
Добар дан!











