

У предложеним чланцима-упутствима детаљно је описана тема "подешавање осветљености екрана оперативног система Виндовс 10", а повезани проблеми су дискутовани: проблеми са управљачким програмима чипсета, графичким адаптером и монитором, неупотребљивост тастера за контролу светлине хардвера на лаптоп / нетбоок-у или тастер за лежиште и посебни случајеви са његовом променом.
У скоро свим случајевима, осим проблема са хардверским дугметом за промену светлине, извор проблема су управљачки програми. Овисно о случају, ово може бити системски софтвер за контролу рада графичке картице, монитора, па чак и чипсета неких произвођача. Такође није неуобичајено да се један од наведених уређаја једноставно деактивира у управитељу задатака.
Садржај- Ми смо одлучили да искључите проблем монитора
- Када су покретачи ситуације покретачи видео картица
- Извор проблема су управљачки програми чипсета
- Искључите аутоматске исправке управљачких програма помоћу система Виндовс 10
- Метода број 1
- Метода број 2
- Проблем са ТеамВиевером и другим апликацијама за даљински приступ
- Извор проблема су управљачки програми монитора.
- Комплетна наруџба на програмском нивоу
Решавамо проблем са искљученим монитором
Када отворите панел са обавештењима, можда неће имати икону за подешавање светлине, а у пододељку параметра названом „Сцреен“ клизач за промену нивоа овог параметра је неактиван. То може бити сигнал да систем не приказује на нивоу програма. То јест, може се физички повезати и функционирати, али на нивоу возача може се деактивирати, због чега већина његових могућности није доступна.
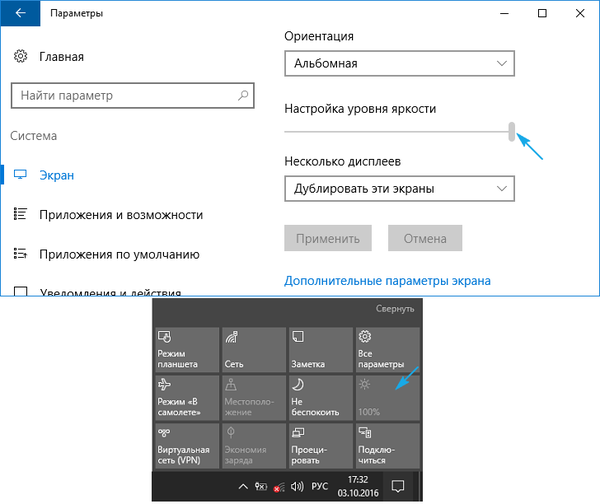
Опција није превише раширена, али проблем се решава најлакше, па је логично да се почне с њом.
1. Позовите "Управитеља задатака" на погоднији начин (мени Вин → Кс, трака за претрагу).
2. Проширите одељак „Монитори“ и потражите назив уређаја за излаз података или пронађите „Универзални ПнП монитор“ (или нешто веома слично).
Ако се стрелица надоле на сивој позадини налази у близини иконе екрана, то значи да је уређај онемогућен на софтверском нивоу.
3. Да бисте је активирали, у контекстном менију уређаја позовите команду "Омогући".
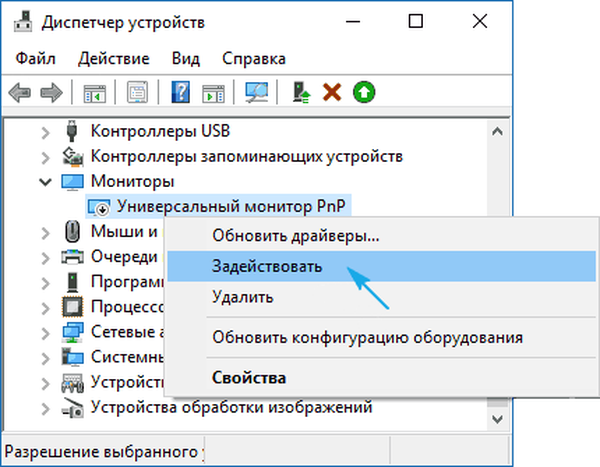
4. Поново покрећемо Виндовс 10 и проверавамо да ли постоји могућност подешавања светлине екрана.
Овај проблем је релевантан углавном за лаптопове компаније Леново и Павилион, мада није толико чест на рачунарима.
Ако проблем није у искључивању монитора, идите до периферних управљачких програма тако што ћете се договарати, који су поменути на почетку чланка.
Када су покретачи ситуације покретачи видео картица
Друга најчешћа компликација промене нивоа светлине у Виндовс-у 10 је фактор који је постао извор неактивних графичких елемената и хардверских тастера за промену светлине, броја драјвера за видео адаптер..
1. Управљачке програме је инсталирао сам Виндовс 10 током инсталационог процеса, добијене из пакета управљачких програма, користећи софтвер за њихово ажурирање (Дривер Боостер) или из неслужбеног извора.
Једноставно је решити проблем: преузимамо званични управљачки програм у ручном режиму, деинсталирамо неслужбени софтвер, на пример, помоћу програма за деинсталацију екрана и поново га инсталирамо.
2. То је могуће, софтверски систем за Интел Грапхицс ХД и није инсталиран, и да је од суштинског значаја за нормалан рад контролног уређаја.
Управљачки програм треба преузети само са службеног ресурса програмера или подршке за производе.
Такав уређај се не појављује у Девице Манагер, јер је сакривен у листи. Да бисте је видели, морате позвати команду "Прикажи скривене уређаје" у ставци главног менија "Прикажи".
3. Видео картица је искључена у програму Девице Манагер (случај сличан проблему са екраном).
Помоћу контекстног менија активирајте уређај и поново покрените систем.

Такође се топло препоручује да посетите поставке монитора кроз контекстни мени радне површине, позовете ставку менија „Екран“, пређете на њене додатне опције и кликнете на икону „Својства графичке картице“. На картици адаптера погледајте његов тип (први ред).
За сваки случај, препоручује се да одете и на поставке екрана (преко десног клика на менију радне површине) → Екран → Напредне поставке екрана → Својства графичког адаптера и видите који је видео адаптер наведен на картици „Адаптер“..
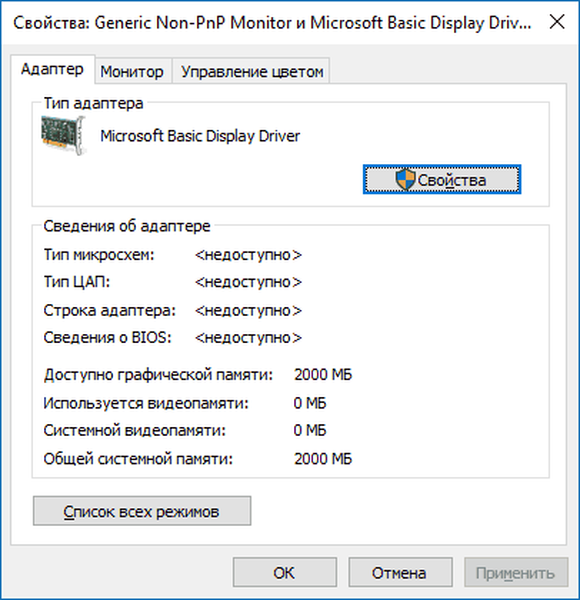
Ако је име видео картице нешто попут Основног драјвера екрана, разлог се крије у искљученом уређају или у недостатку драјвера за њега. Понекад се такви уређаји не приказују у Менаџеру подразумевано, али постају видљиви након активирања опције „Прикажи скривене уређаје“ која се налази у ставци менија „Прикажи“.
Обично, примена упутстава решава проблем промене нивоа светлине, али постоје изузеци. Следеће поглавље је посвећено таквим посебним случајевима..
Извор проблема су управљачки програми чипсета
Као и сви управљачки програми, софтвер одговоран за функционирање чипсета преузет са веб локације треће стране или добијен употребом апликације за аутоматизацију инсталације системског софтвера може довести до квара и квара на више начина (искључивање, хибернација). Први на листи кривца су Интелови покретачи одговорни за управљање напајањем и АЦПИ.
Такве управљачке програме ажурирамо на оне преузете са службеног ресурса, упркос чињеници да систем користи њихове новије верзије. Одмах након инсталирања старије верзије софтвера, деактивирајте њихово аутоматско ажурирање помоћу посебног услужног програма Мицрософт - Прикажи или сакриј ажурирања.
Искључите аутоматске исправке управљачких програма помоћу система Виндовс 10
Једна од метода за изузеће неких системских апликација из аутоматски учитане „топ десет“ је употреба алата за конфигурирање инсталације уређаја у Виндовс-у 10. То се ради на два начина, а обе захтевају администраторске привилегије.
Метода број 1
1. Мени позива Победа → к одговарајућом комбинацијом тастера или пречице мени пушка.
2. Изаберите ставку „Систем“.
3. Кликните на везу „Промените подешавања“ у оквиру са именом рачунара, домена итд..
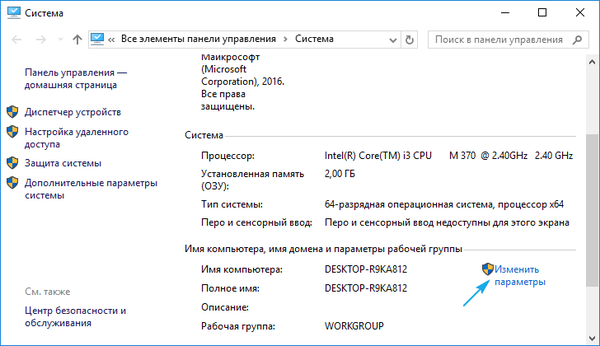
4. Идите на картицу "Хардвер".
5. Слиједимо везу Инсталацијски параметри уређаја.
Метода број 2
1. позива Контролни панел, на пример, преко Вин → к.
2. Идите на апарат "Уређаји, штампачи".
3. Позовите контекстни мени свог рачунара и изаберите „Подешавања инсталације уређаја“.
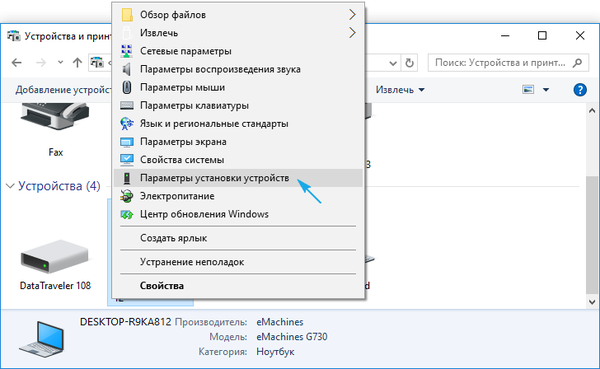
Без обзира на опцију отварања прозора, појавиће се дијалог са питањем да ли је потребно аутоматски преузети програме од произвођача опреме и прилагођене иконе ако су доступни за хардвер вашег рачунара.
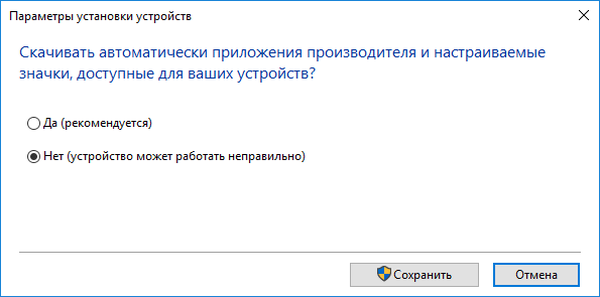
Преносимо потврдни оквир у опцију "Не" и кликнемо на "Спреми" (за то су нам потребна администраторска права).
Након измена у регистру, Упдате Центер неће преузети и инсталирати нове управљачке програме..
Проблем са ТеамВиевером и другим апликацијама за даљински приступ
Невероватно је да су многи корисници овог програма приметили да је такође фактор који изазива немогућност подешавања светлине у "првих десет" због чињенице да аутоматски замјењује драјвер за дисплеј властитим (појављује се као "стандардни ПнП монитор"). Ово је дизајнирано да повећа брзину размене података..
Да бисте решили проблем, следите кораке из упутства ако се након ажурирања управљачког програма екрана и покретања ТеамВиавер-а или аналогног уређаја замени са стандардним назад.
- Позовите управитеља задатака.
- Прошири "Монитори".
- Звати "Упдате Дривер Софтваре" из деваиса контекст менија.
- Изаберите са листе управљачких програма инсталираних на рачунару.
- Кликните на ставку "Универзални монитор" и кликните на "Даље".
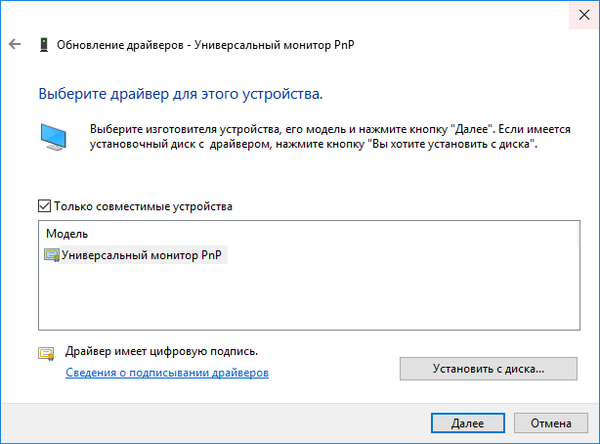
Након што га инсталирате, поново покрените систем.
Извор проблема су управљачки програми монитора.
Овај савет је релевантан за људе који користе професионалне и полупрофесионалне екране који требају посебне управљачке програме. Наравно, стандардни софтвер укључен у дистрибуцију Виндовс 10 неће радити или ће радити у слободном режиму.
Излаз из ситуације је замјена управљачког програма с оним који се учитава из ресурса за подршку екрана (у недостатку Интернета, можете користити диск укључен у монитор).
Комплетна наруџба на програмском нивоу
Ако на тастатури постоје тастери са иконицама које симболизују светлост, али овај параметар није промењен, кривац може бити неколико фактора: управљачки програми и нестручна употреба тастера.
У првом случају је неопходно да се стекну софтвера за ваш модел лаптоп / нетбоок, тако што ћете га преузети са званичног странице. Ако недостаје верзија софтвера за „првих десет“, преузмите издање управљачког програма за Виндовс 8.1. Инсталирање ових управљачких програма вероватно ће радити и друге функционе тастере..
У ствари, код свих произвођача преносних рачунара ови програми се различито називају:
- у Хевлетт Пацкард-у, ово је ХП Софтваре Фрамеворк (као аналогни уређај можете инсталирати ХП Хоткеи Суппорт);
- Леново - Хоткеи могућности интеграције 4 Виндовс;
- за Делл - КуицкСет;
- Асус је развио апликацију АТК Хоткеи да би то избегао..
У другом случају, извор проблема може бити непажња корисника или незнање. Чињеница је да не постоје засебни тастери за повећање и смањење светлине. Комбинују се с функцијским тастерима Ф1 - Ф12, играјући улогу оба тастера.

Улога дугмета за функцију Фк врши се подразумевано, а када притиснете тастер Фн, тастер је одговоран за радњу приказану на доњем тастеру, као на слици, на тастерима Ф1 и Ф2.











