

Експерименти са подешавањима, инсталирањем додатака и додатака у Гоогле Цхроме могу резултирати грешкама и нестабилношћу прегледача. Поред тога, у раду било ког прегледача, нежељене поставке могу да изврше трећи програми. Да би решили такве проблеме, творци Гоогле Цхроме-а пружили су могућност ресетовања подешавања. Шта је суштина ресетовања Цхроме подешавања и како да спроведете овај поступак - разумећемо све у наставку.
Садржај:
- Шта даје ресетовање Цхроме-а ?;
- Онемогућавање синхронизације пре ресетовања;
- Како ресетовати Цхроме подешавања;
- Нови кориснички профил као опција за потпуно ресетовање Цхроме-а.
1. Шта чини ресетовање Цхроме подешавања?
Ресетирање логиком требало би довести било који програм у првобитно стање, као што је то било одмах након инсталације. Али творци Гоогле Цхроме-а имају свој концепт ресетовања: само ће се нека подешавања прегледача ресетовати. Подешавања ресетовања не укључују нарочито обележиваче, историју, попуњене податке за пријаву и лозинке у обрасцима за веб овлашћење, фонтовима и посебним функцијама. Поништавањем поставки избрисаће се све инсталиране екстензије и апликације из Цхроме продавнице, избришу колачићи, врате тему, почетну страницу и задате додатке. Дакле, било би исправније ову функцију у Гоогле Цхроме-у назвати некаквом „половином ресетовања“ поставки.
Што се тиче ефикасности ове методе бављења проблематичним радом Цхроме-а, она је мала: у правилу функција ресетовања може да реши проблем ако разлог лежи у раду инсталираних додатака или проширења. Најчешћи узроци кочења, смрзавања и рушења Цхроме-а су злонамерни софтвер, проблеми у Виндовс-у, проблеми у хардверу рачунара..
2. Пре ресетовања искључите синхронизацију
Поништавање не може да се поништи. Као део споменутог процеса, избор инсталираних екстензија, апликација и тема дизајна биће изгубљен. Са укљученом функцијом синхронизације, све то ће се изгубити и на осталим синхронизованим уређајима на којима се врши рад са Гоогле Цхроме-ом. Наравно, ако међу екстензијама и апликацијама постоји кривац за појаву проблема у претраживачу, требало би га неутрализовати. Али ресетирање можда неће решити проблем. Стога, да не бисте изгубили време на обнављање екстензија, апликација и тема, има смисла онемогућити синхронизацију пре ресетовања поставки. Ако се након ресетовања проблема проблем не реши поновним ауторизацијом у прегледачу помоћу вашег Гоогле налога, синхронизовани подаци - екстензије, апликације и кожа - аутоматски ће се вратити за неколико секунди.
Синхронизација је онемогућена у подешавањима Цхроме-а.
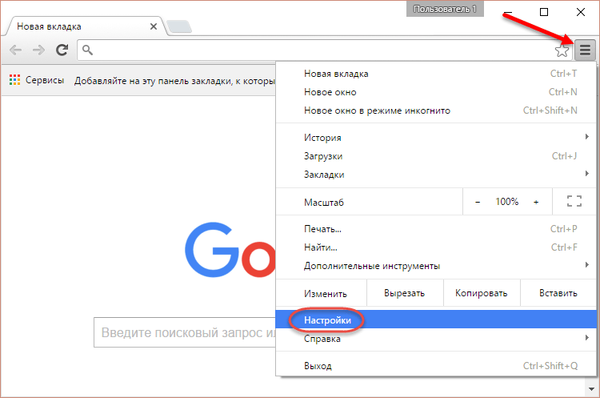
У првом одељку поставки „Пријава“ кликните на дугме „Прекини везу са Гоогле налогом“.
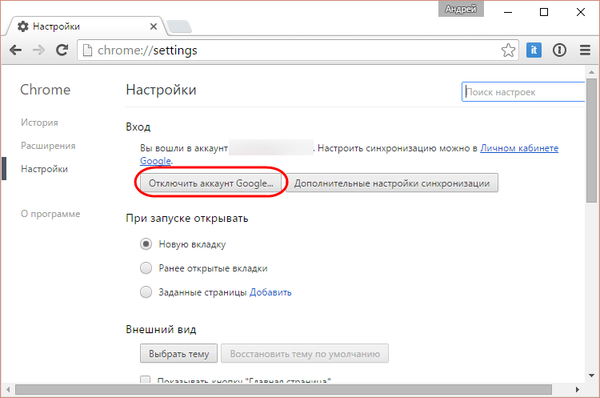
3. Како ресетовати Цхроме
У подешавањима Цхроме-а унесите кључни захтев „ресетуј“ у поље за претрагу. Када се појави жељени одељак, кликните на дугме „Ресетуј поставке“.
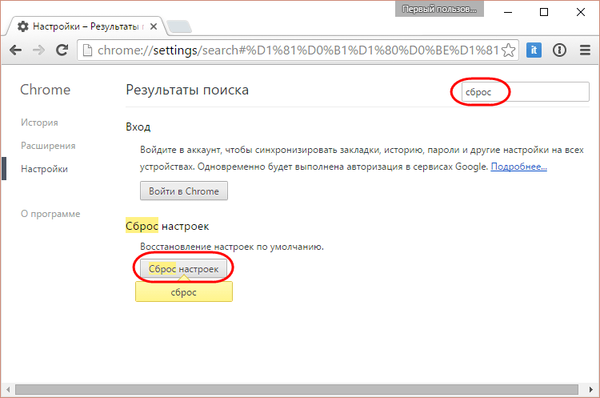
У прозору који се појави кликните на дугме „Ресетуј“.
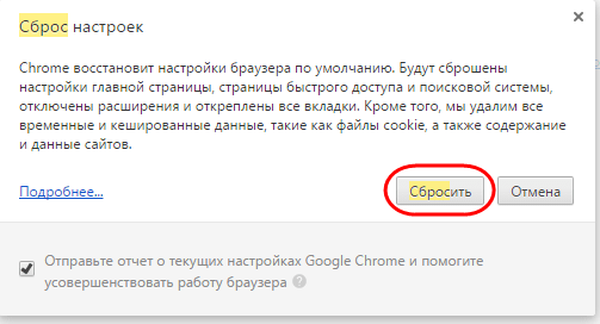
4. Нови кориснички профил као опција за потпуно ресетовање Цхроме подешавања
Потпуно ресетовање подешавања Гоогле Цхроме-а је креирање новог корисничког профила и брисање старог. Ова метода се препоручује да се користи ако је оштећена. У новом профилу добијамо потпуно чисти Цхроме, чим се инсталира - без обележивача, без завршених пријава и лозинки у обрасцима за веб овлашћења, без екстензија и апликација, са подразумеваним подешавањима и додацима. Стварање новог профила без повезивања Гоогле налога најлакши је начин за проверу да ли проблем лежи у раду самог Цхроме-а, посебно у раду истих екстензија и додатака или је проблем на Виндовс или хардверском нивоу.
Да бисте додали нови профил у Гоогле Цхроме-у, кликните на име тренутног корисника у горњем десном углу прозора и изаберите „Промени корисника“.
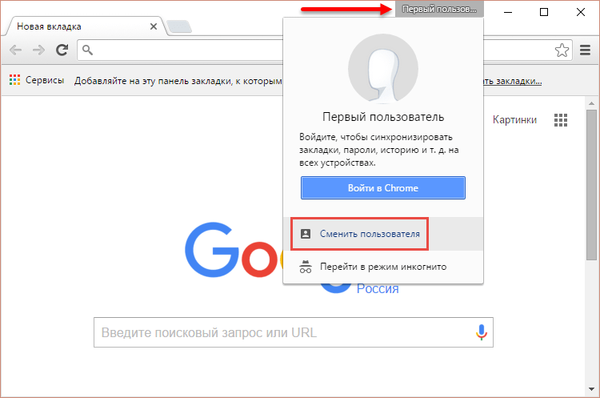
На дну обрасца који се отвори кликните на дугме „Додај корисника“.
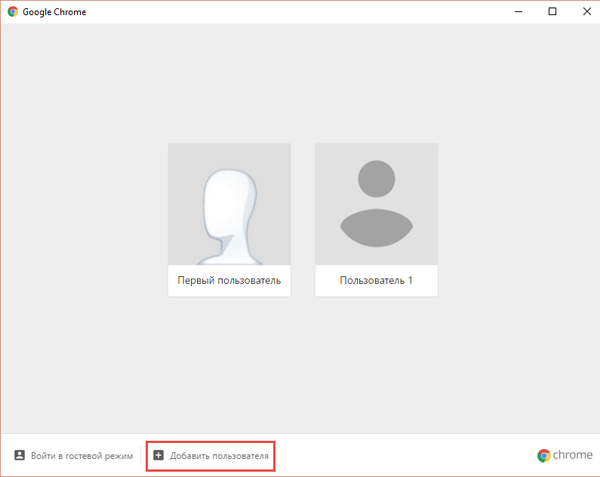
У истом облику се бришу и профили. Ако се испоставило да је проблем био у старом Цхроме профилу, да бисте га уклонили, кликните падајуће дугме.
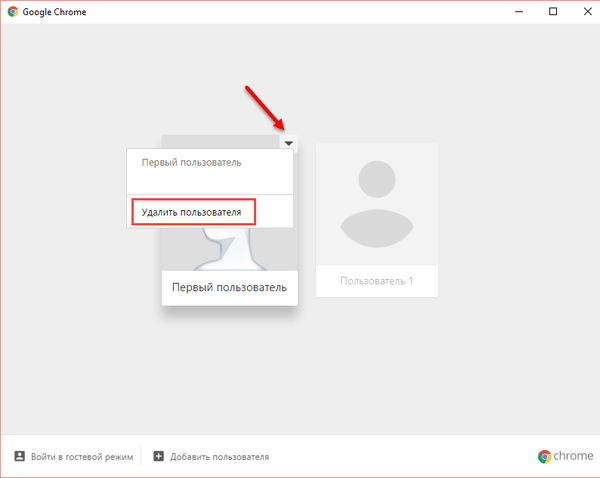
Тада ће опција „Обриши корисника“ постати доступна..
Добар дан!











