

Данас ћемо погледати како ресетовати Виндовс 10 на фабричке поставке и вратити систем на стање само инсталираног оперативног система. Тема захтева детаљно разматрање због виртуелног одсуства ових функција у претходним издањима оперативног система Виндовс и концепта складиштења слике ради враћања стања оперативног система.
Лепота "десетина" овде је што за спровођење горе наведене процедуре вам није потребан инсталациони диск, флексибилни уређај за покретање са софтвером као што је Труе Имаге или слика оперативног система.
Пажња, наставите са извршавањем упутстава само у крајњем случају, ако само поновна инсталација Виндовс 10 може решити проблем.. Када извршење упутстава не успе, једноставно инсталирајте оперативни систем и водите рачуна да подаци у процесу не утичу.
Сви захтеви и могући проблеми који прате процес враћање "десет" се говори у последњем одељку. Ако наиђете на једну од њих - да спустимо страницу.
Садржај- Зашто је то неопходно?
- Извршите ресетовање из текућег система
- Чисту инсталацију "десет" је инструмент Освежи Прозори Тоол
- Ресетујте систем када се не покрене
- Могући проблеми са ресетовањем Виндовс 10
Зашто је то неопходно?
Пре него што знате како ресетовати Виндовс 10, требало би да знате зашто га уопште ресетовати. Враћање оперативног система у првобитно стање неопходно је у случајевима када не функционише исправно, а повратак у нормалан режим рада не функционише.
Такође, ова функција представља потпуну замену за поновну инсталацију Виндовса 10, али уз неке предности: чување личних датотека (докумената, поставки апликације).
Извршите ресетовање из текућег система
Ова метода ресетовања „десетке“ могућа је само када се покрене. Све је прилично једноставно..
1. Нови мени називамо "Параметри" (најбрже се то врши комбинацијом "Вин + И").
2. Кликните на ставку „Ажурирање и сигурност“.
3. Идите у ставу "опоравак".
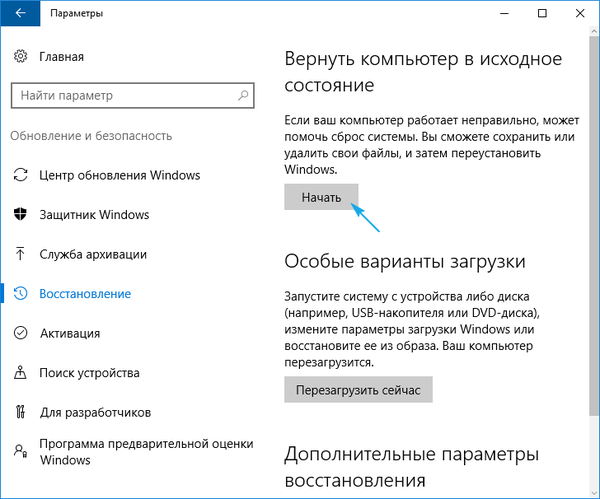
4. У првом делу прозора који се појави кликните на дугме "Старт".
Дешава се да оперативни систем извештава да је немогуће открити датотеке потребне за операцију. У овом случају прелазимо на следећи део чланка.
5. Изаберите најповољнију опцију од предложених (прва се препоручује, али све зависи од ситуације).
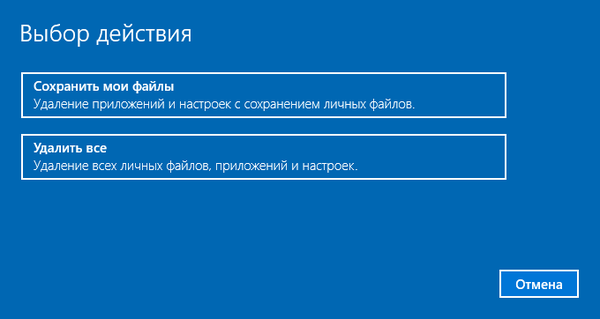
Следи разгранавање: ако одаберете други метод, понудиће се форматирање диска или његово једноставно чишћење. То зависи и од ситуације. На пример, када ћете продати рачунар, опција са потпуним чишћењем диска је боља, али процес може трајати дуго времена са великим хард диском или многим лошим секторима на површини магнетне плоче.
6. У последњем прозору кликните на „Ресетуј“, ако се не предомислите.
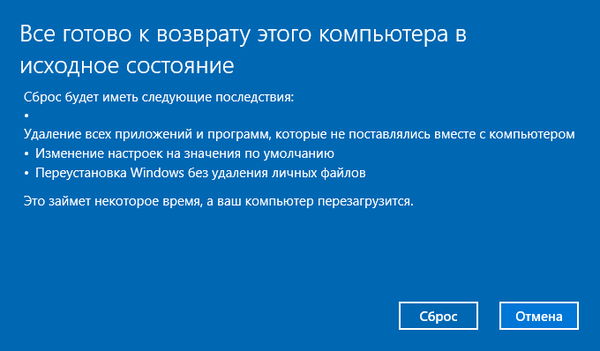
Дугме ће покренути поступак аутоматске инсталације оперативног система током кога ће се рачунар поново покренути 2-3 пута. Као резултат тога, рачунар ће покренути нови оперативни систем.
Када одаберете опцију са чувањем личних података, директоријум Виндовс.олд појавиће се на системској партицији, где се чува копија свих датотека претходног Виндовс 10 (на пример, садржај радне површине, директоријуми „Преузимања“, „Моји документи“).
Чисту инсталацију "десет" је инструмент Освежи Прозори Тоол
У једној од првих августовских исправки оперативног система Виндовс 10 за 2016. годину појавио се алатка Освежи Виндовс који вам омогућава да вратите оперативни систем или га поново инсталирате уз чување корисничких докумената.
Услужни програм се носи са повратним системом у ситуацијама када прва метода из неког разлога није успела.
1. Као и раније, идите на опције опоравка.
2. У последњем поглављу притисните иконицу "Научите како да поцнем са ...".
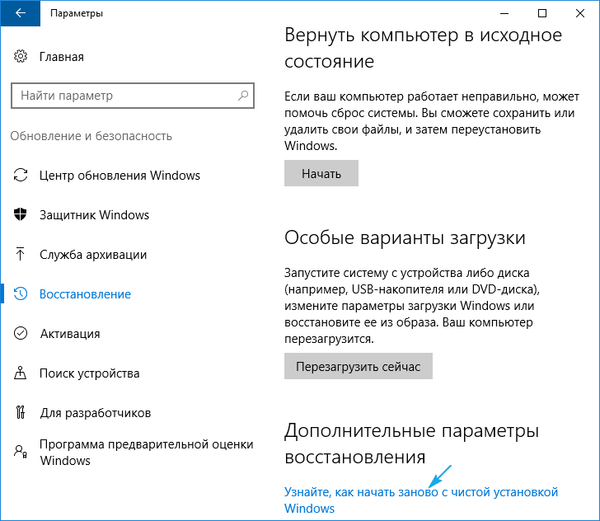
3. Након тога ће се отворити веб локација Мицрософта у прегледачу, где морате да кликнете у наставку: „Преузмите алатку одмах“.
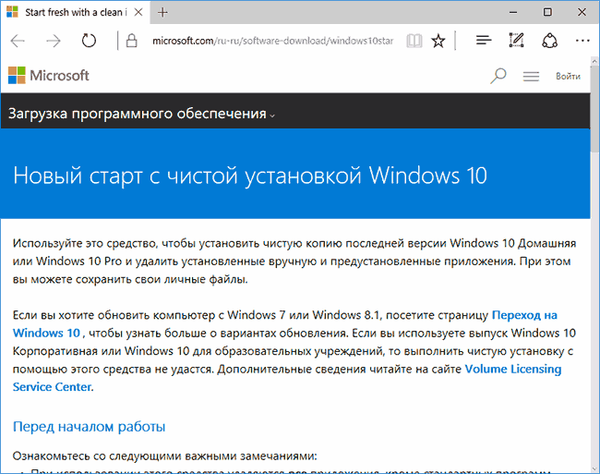
4. Након преузимања покрените апликацију и пристајете на услове коришћења.
5. Изаберите опцију чувања личних података или поставите метод за њихово брисање, са којим смо се упознали у претходном одељку.
Све остале акције се обављају аутоматски..
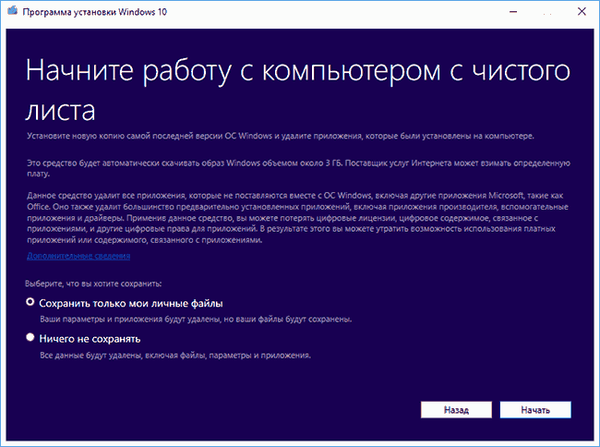
Крај процеса може бити одложена због низа фактора (перформансе рачунара, фрагментација фајлова на обим система, неке оштећене систем диск сектора, изабран значајне капацитете за складиштење).
Након покретања рачунара са чистим Виндовс 10, следећи поступак ће бити користан:
- Интерпретатор команде називамо Вин + Р;
- ентер "цлеанмгр";
- извршава наредбу;
- Кликните на иконицу "почисти системских датотека".
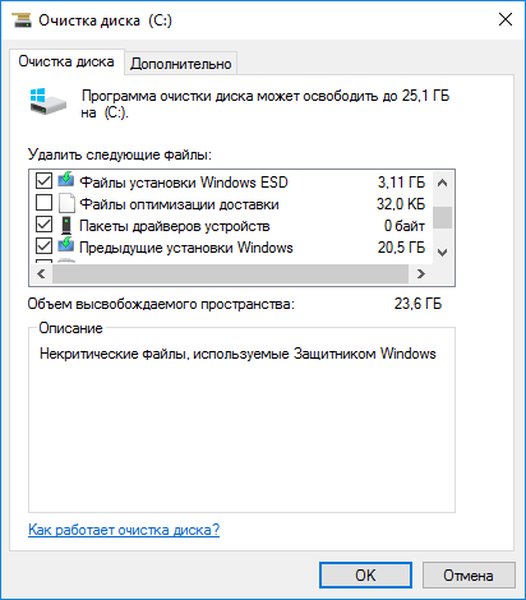
Као резултат, можете ослободити до 23 ГБ или више простора на диску..
Ресетујте систем када се не покрене
У овом делу ће се расправљати о томе како ресетовати Виндовс 10 ако се он не покрене. Овде су вам корисни алати за произвођаче матичне плоче или лаптопа или флексибилни уређај за покретање или диск за опоравак система.
За уређаје чији су корисници стекли лиценцирани Виндовс 10 приликом куповине рачунара, постоји елементарна метода за његово ресетовање. Ово користи комбинацију одређених тастера за враћање уређаја.
У већини случајева, када је потребно враћање система, рачунари нису купљени са лиценцираном „десетком“, па је неопходно присуство диска за опоравак / флеш диск. Морате га покренути у режиму опоравка.
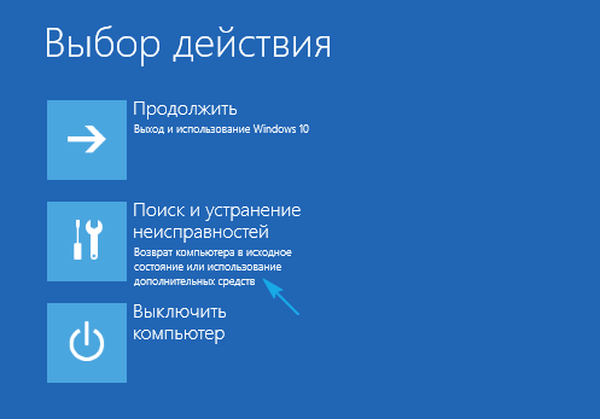
1. Након што сте започели у окружењу за наставак, кликните на ставку за решавање проблема.
2 Затим идите на ставку "Вратите рачунар у првобитно стање" и кликните на "ОК".
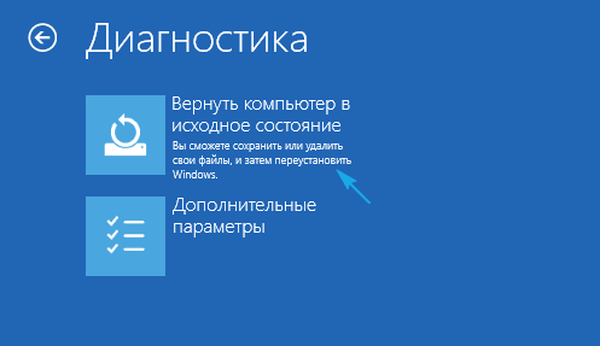
3. У следећем прозору можете да сачувате / обришете личне датотеке - као и раније, постоје опције за једноставно брисање или потпуно чишћење диска приликом избора за брисање датотека.
4. мени за избор оперативног система, изаберите Прозори 10.
5. Ако сте сигурни у своје поступке, кликните на икону "Врати рачунар у првобитно стање".
6 Након што се упознамо са списком акција које ће се извршити аутоматски.
Ово је деинсталација апликација, ресетовање системских поставки на фабричке поставке са накнадном инсталацијом система Виндовс 10.
7. Кликните на „Ресетуј“ ако сте сигурни да је операција неопходна.
Ово ће покренути поступак поновног успостављања система, праћен поновним покретањем рачунара..
Савет: ако сте променили БИОС подешавања за подизање система са система за покретање система (променили приоритет уређаја за покретање система), вратите њихов редослед налога.
Могући проблеми са Виндовс 10 ресет

Дешава се да када покушате да вратите „десет најбољих“ у првобитно стање и поново покренете рачунар, појављује се прозор са текстом „Проблем са враћањем рачунара у првобитно стање. Нису промене промењене“. Грешка указује на проблеме са датотекама за обнављање које се налазе у ВинСкС директоријуму (оштећени су, недостају или су их модификовали аутори склопа). Ако се након неуспешног покушаја исправно покрене „десетка“, проверите да ли су системске датотеке интегритета, а на тврдом диску лоши сектори.
Ако све друго не успије, изведите чисту инсталацију оперативног система без да заборавите да водите рачуна о важним информацијама на системском погону.
Друга честа грешка - убаците ЦД-РОМ (флеш диск) са досијеа инсталације оперативног система. За ове случајеве развијен је алат за освежавање Виндовс, о коме је говора у другом одељку тренутног чланка. Такође, решење може бити коришћење УСБ флеш диска / диска са Виндовс 10 инсталационим датотекама исте дубине бита и издања као и оперативни систем инсталиран на рачунару.
Друга верзија алгоритма акција, уколико се оперативни систем не може вратити у своје претходно стање због недостатка медија са датотекама за опоравак, је да региструје сопствену слику снимком система да би је наставио. Али у исто време, „десет најбољих“ би требало да ради правилно, јер се операције спроводе у његовом окружењу.
- Преузмите датотеку слике диска са Виндовс 10.
- Окупимо се преко средстава угледу на виртуелни диск, и копирајте датотеку "инсталл.вим", који се налази у директоријуму "извора", у фолдеру "РесетРецовериИмаге", настао на било који други него, одељак система.
- Уместо тога емулатора физичком диску, можете користити било архиву.
- Покрените наредбену линију с повластицама администратора и унесите наредбу попут "реагентц / сетосимаге / патх" Д: \ РесетРецовериИмаге "/ индек 1", гдје је као пут до директорија створеног у трећем кораку "Д: \".
Овим радњама ствара се слика његовог опоравка и региструје се у систему..
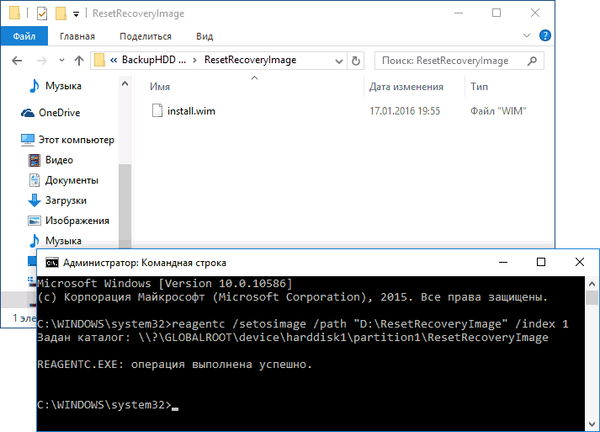
Након успешних операција, поново покрећемо аутоматску поновну инсталацију Виндовс 10, претходно називајући је резервном копијом. То ће убрзати процес повратка у тренутног стања оперативног система у случају проблема.
Ако имате било каквих питања, других проблема или доступности нових решења, не устручавајте се писати о томе у коментарима.











