

Виндовс 10 долази са мноштвом унапријед инсталираних апликација, а током свог рада скоро сваки корисник инсталира још неколико програма из трговине.
А када се постане потребно решити их (чак и одмах након инсталирања ОС-а), постављају се питања. Данас, погледајте као уграђене Виндовс 10, апликације не могу уклонити прибегавају триковима помоћу страног софтвера.
Садржај- Користимо мени са опцијама
- Коришћење напредне командне линије
- Деинсталирање класичних програма путем командне линије
Користимо мени са опцијама
Једна од опција за постизање циља је коришћење новог „десетака“ интерфејса подешавања, што је делимична замена за Цонтрол Панел. Ово је мени са опцијама..
1. Зовемо га кроз контекстни мени Старт или комбинацијом Вин → И.
2. Посећамо одељак „Систем“.
3. Активирајте картицу "Апликације / функције".
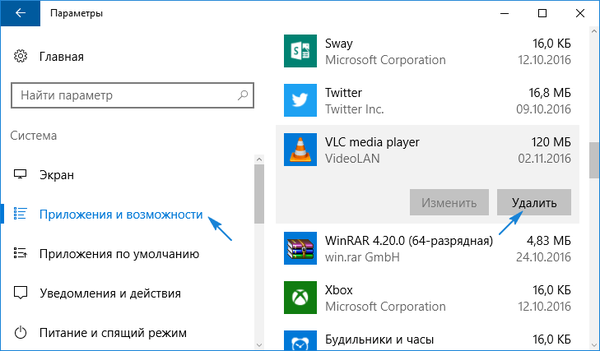
4. Кликните на икону или име непотребног програма и кликните на "Делете".
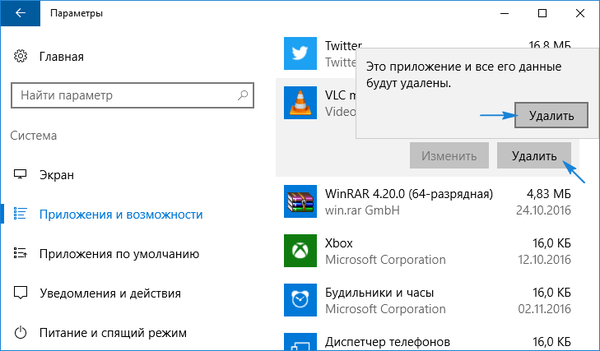
Као резултат тога, деинсталација програма ће почети без додатних прозора и дијалога за потврду.
Кориснику се пружа могућност да уклони далеко од свих апликација, јер ће поред неких од њих икона "Делете" бити неактивна.
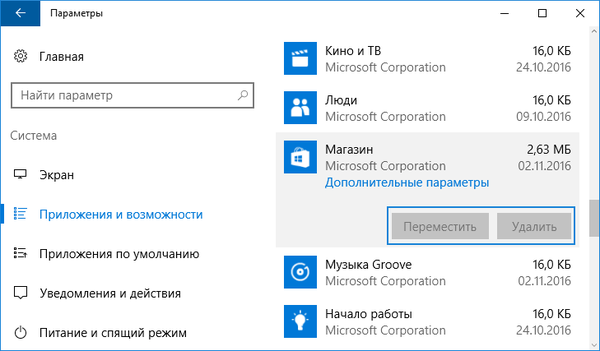
Имајте на уму да је класичне програме лакше деинсталирати путем алата Цонтрол Панел под називом "Додај / уклони програме", уз помоћ такозваних деинсталатора или покретањем деинсталатора из директорија са софтверским датотекама или пречацем у Старт.
Коришћење напредне командне линије
У „првих десет“ се појавио алат са више функционалности од командне линије. Ово је ПоверСхелл. Да бисте га користили, требало би да пронађете системска имена пакета које ћемо уклонити.
1. Зовемо ПоверСхелл са повластицама администратора.
У траку за претрагу унесите име апликације и користећи контекстни мени одговарајућег елемента из њених резултата одаберите „Покрени као администратор“.
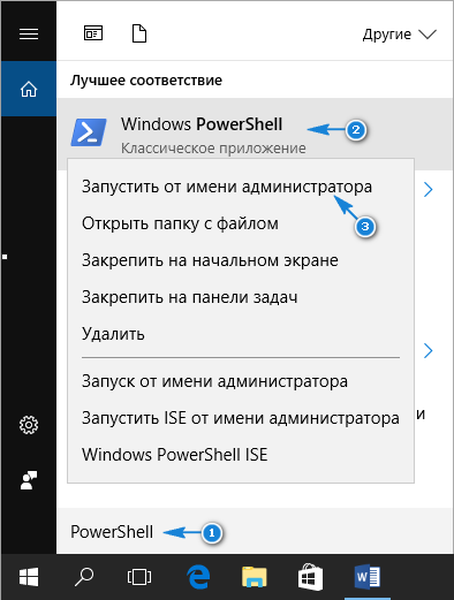
2. Да бисте визуелизовали листу услужних програма инсталираних из продавнице, унесите и извршите:
Гет-АппкПацкаге
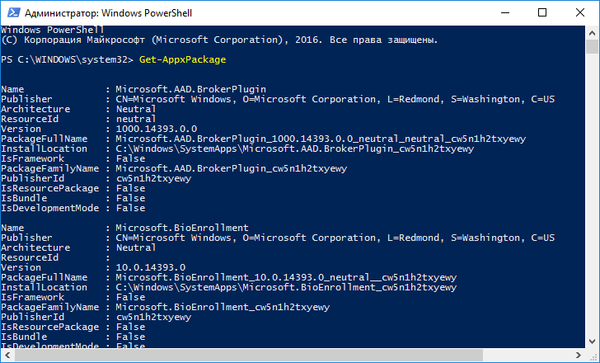
Да би се поједноставио процес уклањања софтверских команди ће се давати у име пакета. Наравно, лакше их је копирати и залепити него штампати, па би било упутно да се приказане информације извезу у "ткт" документ.
3. Команду шаљемо систему:
Гет-АппкПацкаге | Сет-Садржај «$ ЕНВ: УсерПрофиле \ десктоп \ Кс.ткт»

Списак откривених софтверских производа са њиховим пуним именима сачуваће се на радној површини, а ако промените путању и назив датотеке који је наведен после „$ Енв:“ - у наведени директориј под датим именом.
За детаљније информације и у читљивијем облику изведите наредбу као што је:
Гет-АппкПацкаге | ЦонвертТо-Хтмл | Сет-Цонтент "$ Енв: усерпрофиле \ Десктоп \ Кс.хтмл"

Путања фајл може бити било шта. Апликација се деинсталира уношењем наредбе за деинсталирање и назива пакета ПацкагеФуллНаме. Да бисте добили ове информације, морате их унијети и извршити.
Гет-АппкПацкаге -Наме * Новости *
Тако ће се појавити информације о програму "Новости"..
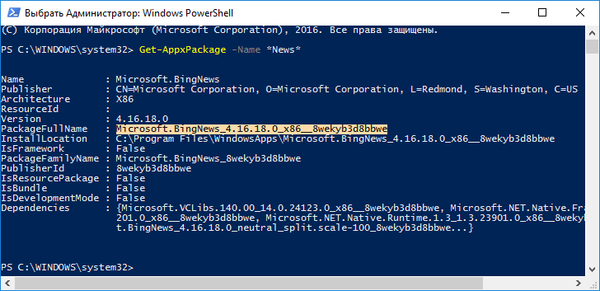
Изаберите вредност 6 реда "ПацкагеФуллНаме" и копирајте је у тампон преко контекстног менија или користећи комбинацију Цтрл + Ц.
Уклањање апликације „Новости“ врши се покретањем системске команде:
Ремове-АппкПацкаге Мицрософт.БингНевс_4.16.18.0_к86__8векиб3д8ббве -Цонфирм
Где Ремове-АппкПацкаге - одговоран је за деинсталирање наведеног софтвера;
аргумент -Цонфирм приказује информације о траженој радњи и тражи потврду да је довршите. Без њега деинсталација ће се појавити у позадини и без обавештавања корисника.
Остаје само да уклоните сами инсталациони пакет из десетака спремишта. Врши акционог линију:
Гет-АппКСПровисионедПацкаге -Онлине | где-објект $ _. име-пакета -лике "* 3ДБуилдер *" | Ремове-АппкПровисионедПацкаге -Онлине
Где 3ДБуилдер - име избрисано пакета.
Ово уклања програме за тренутног корисника. Можете деинсталирати апликације за друге налоге и на то имате право. Овде се користи аргумент „корисничко име“, на пример, „Гет-АппкПацкаге -Усер Ми_Наме“ приказује листу апликација за Ми_Наме налог инсталиран из Виндовс продавнице.
Уклањање софтвера за одређени рачун врши се слично, али уз додавање параметра „-Усер УсерНаме“. Уклањање софтвера за све рачуне рачунара врши се параметром "-АллУсерс".
Да бисте очистили Виндовс 10 од свих програма у продавници, постоји линија:
Гет-АппкПацкаге -АллУсерс | Ремове-АппкПацкаге
Сходно томе, не постоји ништа компликовано или неразумљиво са деинсталирањем класичних програма у „првих десет“, осим тренутка да су неки од њих системски и не могу се избрисати. Ако је потребно, било који услужни програм се може инсталирати на рачунар, а када се дода нови корисник, класични софтверски пакет из продавнице ће бити инсталиран први пут када га посети. Да бисте то избегли, унесите и извршите:
Гет-АппКСПровисионедПацкаге -Онлине | Ремове-АппкПровисионедПацкаге -Онлине
У случају деинсталације свих програма, Продавница ће такође бити деинсталирана, што неће омогућити да се у будућности набави било шта од њеног складишта..
Деинсталирање класичних програма путем командне линије
Командна линија такође вам омогућава да се ослободите непотребног софтвера који је наметнуо Мицрософт. Да бисте то учинили, требаћете да користите алатку за управљање Виндовс 10 (ВМИЦ). Јао, омогућава вам само управљање софтверским производима инсталираним преко Виндовс Инсталлера.
1. Позовите командну линију са повластицама администратора.
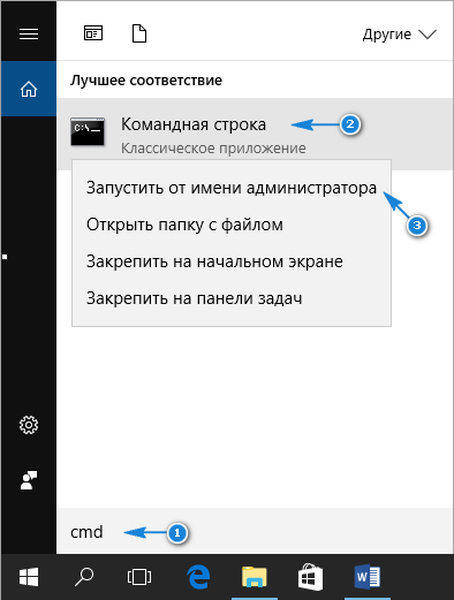
2. Ми у њему проводимо „вмиц“.
3. Перформ "производа име добили", како би се добила списак производа који ће се уклонити преко ЦМД.
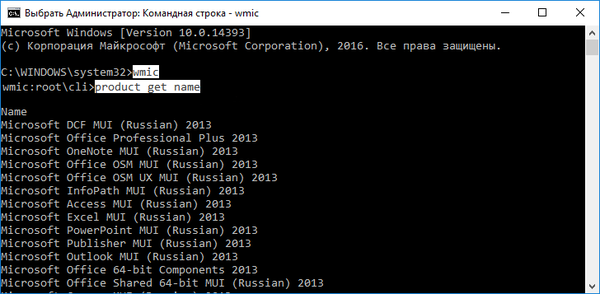
Да бисте листу апликација са подацима о њиховој верзији сачували у текстуалном документу, линија ће помоћи:
вмиц /оутпут:Ц:\лист.ткт производ добија назив, верзију

Проширени ХТМЛ-као стони верзија листе програма се одржава од стране тима:
вмиц /оутпут:Ц:\лист.хтмл производ добија назив, верзију / формат: хтабле

Имена и пут чувања докумената могу се мењати.
У овом случају, у поређењу са ПоверСхелл-ом, информације се такође приказују о верзији апликације (Версион), њеном програмеру (Вендор), датуму инсталације (ИнсталлДате) и кратком опису (Десцриптион), ако постоји.
У Виндовс-у 10 можете филтрирати листу било којом од следећих опција. Тако, на пример, да бисте добили листу софтвера од Пириформ-а, следите линију:
вмиц производ где "Продавач попут"% Пириформ% "" добија име, верзију
Ред ће вам помоћи да наведете канцеларијске програме:
вмиц производ где "Име попут"% Оффице% "" добија Име
Драв обрисали апликацију, на пример, реч из Мицрософта, командне линије. Команда ће изгледати овако:
производ где наме = "Мицрософт Ворд МУИ" позива деинсталирање / неинтерактивно
Назив било којег другог програма мора бити наведен у наводницима након "наме", аргумент "/ ноинтерацтиве" ће спасити корисника од потврђивања операције.
За напредне кориснике треба напоменути да ВМИЦ може управљати инсталационим пакетима на удаљеним станицама, али за то је потребан ИП циљни рачунар да би се повезао с њим.
Сваки корисник који не зна основе програмирања и нема вештине за администрирање рачунара са системом Виндовс 10 може разумети команде ВМИЦ и ПоверСхелл за управљање инсталираним софтвером..











