
Виндовс 10 након инсталације бира оптималну резолуцију екрана. Када користите званични управљачки програм за графички акцелератор - ово је "матична" резолуција екрана, ако је инсталиран основни драјвер - најчешће нижа.
Помоћу оперативног система листа доступних дозвола се не мења, али услужни програми треће стране омогућавају вам да креирате сопствене конфигурације. Погледајмо како додати резолуцију екрана за Виндовс 10 и све начине за промену..
Садржај- Управљачка плоча графичке картице
- Како зумирати на 1920к1080 и 1440 × 900 помоћу услужног програма резолуције
- Како се мења путем поставки система
Управљачка плоча графичке картице
Размотрите пример Радеон видео картице и услужног програма АМД Радеон Сеттингс..
1. Кликните десним тастером миша на радну површину и изаберите „Поставке Радеон-а“ (назив ставке може се мало разликовати за различите верзије управљачког програма).
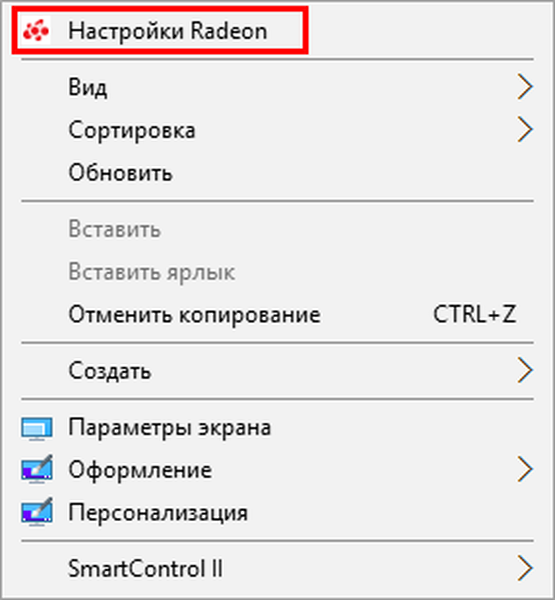
2. У прозору апликације кликните на „Прикажи“.
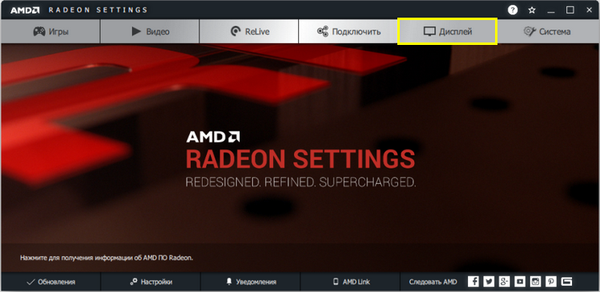
3. Десно од линије "Прилагођено ..." кликните на знак плус поред натписа: "Креирај".
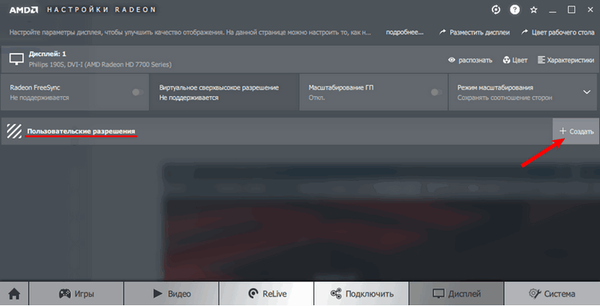
4. У обрасце "Хоризонтално ..." и "Вертикално ..." унесите жељене вредности и сачувајте подешавања.
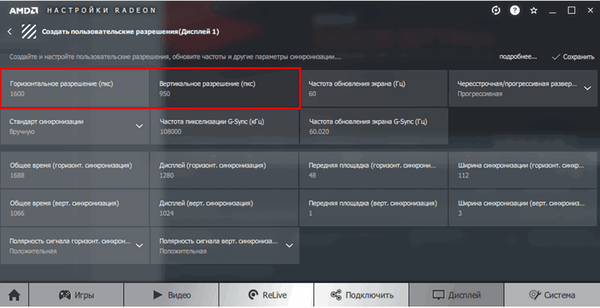
Неће увек успети. Понекад можете видети обавештење да изабрана резолуција није компатибилна са монитором. Затим користите услужни програм Цустом Ресолутион.
То можете учинити и преко Нвидиа Цонтрол Панел-а, али неће радити у свим случајевима.
1. Помоћу контекстног менија отворите контролну плочу Нвидиа.
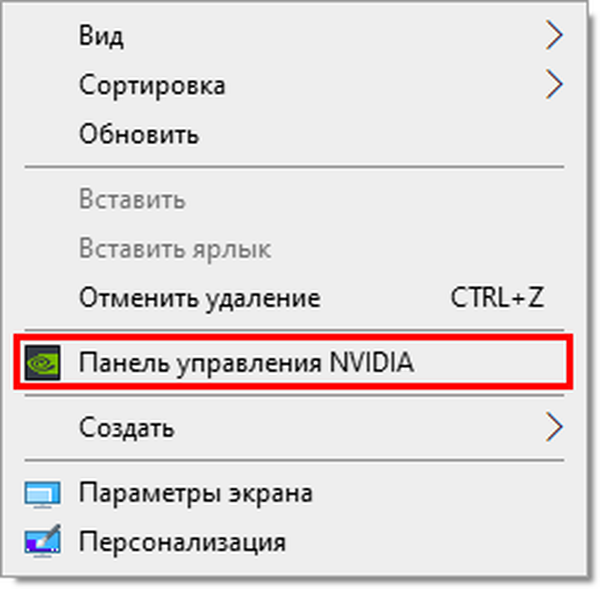
2. У огранку "Приказ" кликните на "Прилагоди величину и положај ...".
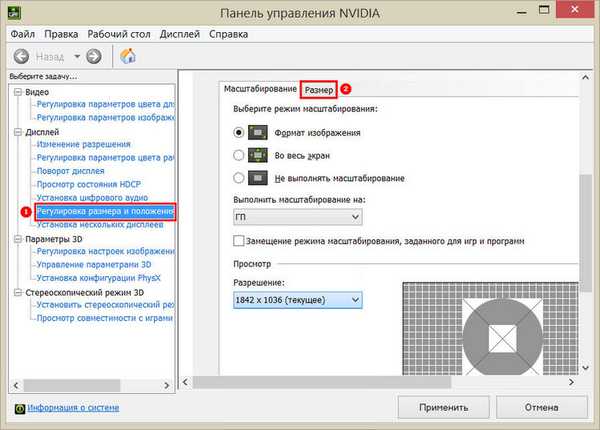
3. На картици "Величина" кликните на дугме "Ресизе ...".
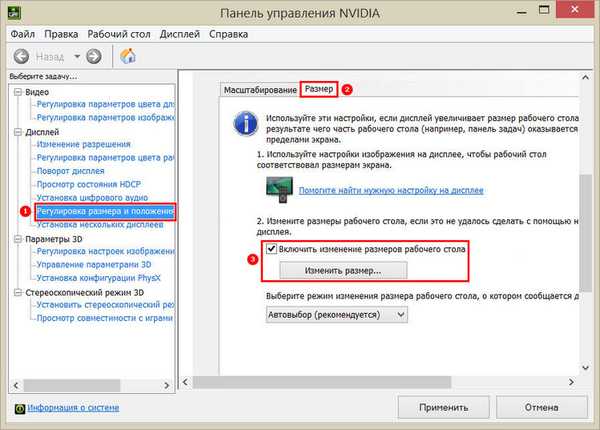
4. Кликните Примени и настави да прикажете прозор за промену дозвола..
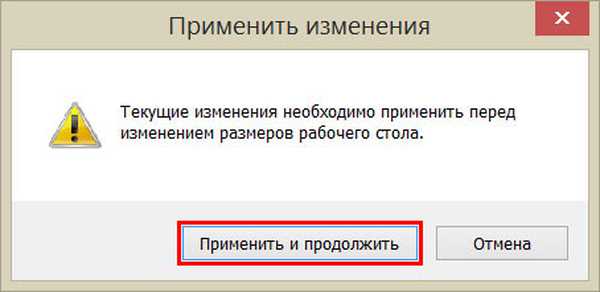
5. Подесите потребне вредности, затворите прозор са дугметом "ОК" и сачувајте конфигурацију.
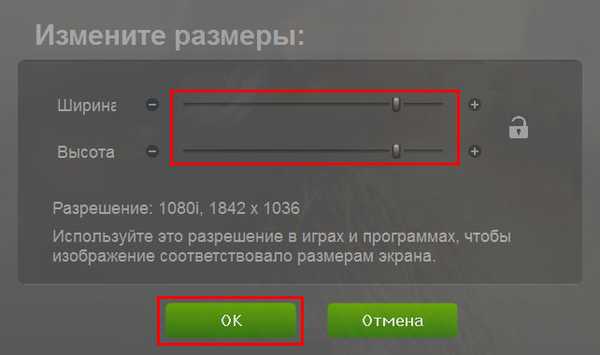
6. Спремите конфигурацију радне површине кликом на дугме "Да".
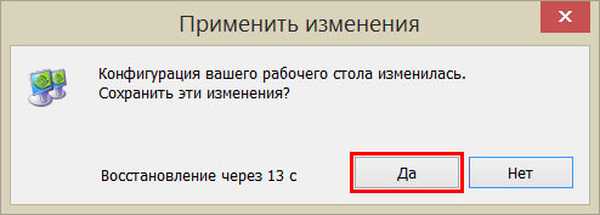
Сада можете да промените вредност кроз Систем Сеттингс (више о томе на крају публикације).
Како зумирати на 1920к1080 и 1440 × 900 помоћу услужног програма резолуције
Програм за промену резолуције монитора у било који нестандардни, можете преузети директном везом. хттпс://ввв.монитортестс.цом/довнлоад/цру/цру-1.4.2.зип
Имајте на уму да последице коришћења програма могу довести до проблема као што су изобличење слике. Ако постоје проблеми, увек се можете вратити стандардној резолуцији. Да бисте то брзо постигли, покрените датотеку "ресет-алл.еке" из архиве.
1. Позовите апликацију (двапут кликните на архиву, а затим на датотеку ЦРУ.еке).
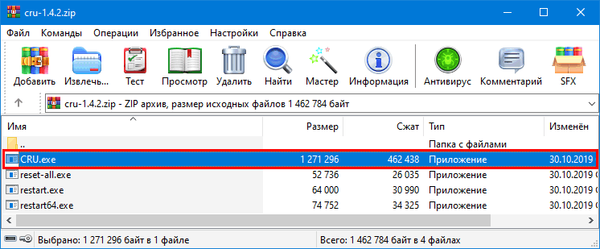
2. На падајућој листи са леве стране одредите модел монитора ако га је услужни програм погрешно препознао.
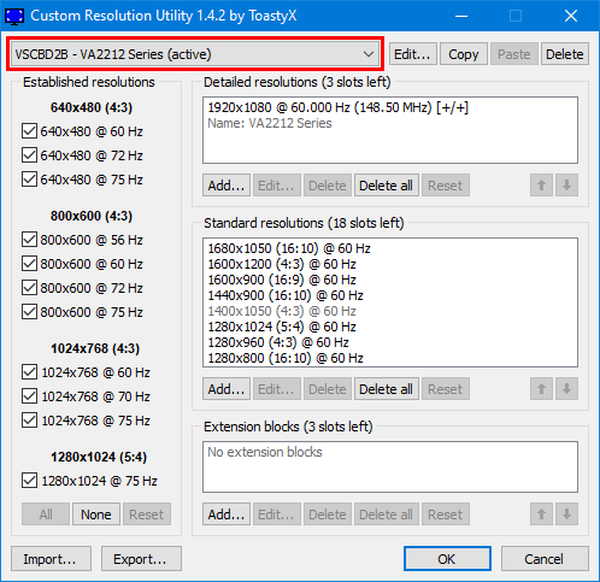
3. Испод, у пољу "Детаљне резолуције ...", кликните на "Додај".
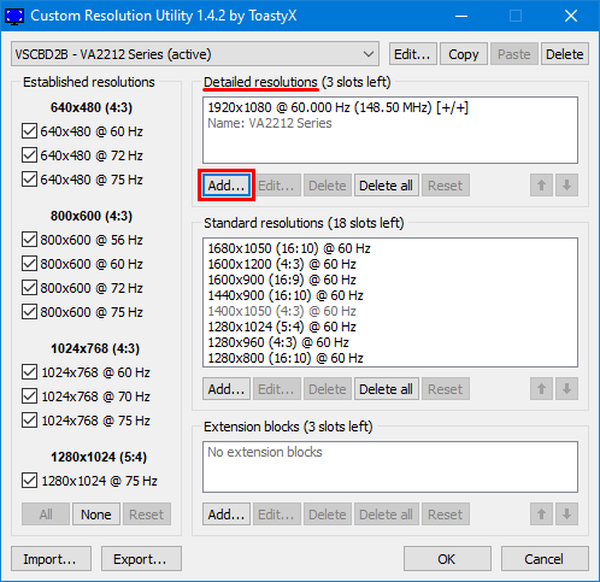
4. У линији "Ацтиве" морате поставити своје вредности и затворити прозор са дугметом "ОК".
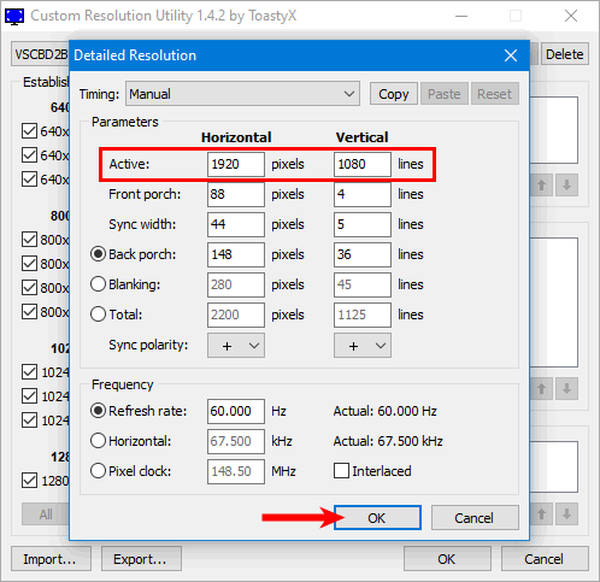
5. Поново покрените управљачки програм графичког акцелератора покретањем рестарт64.еке или рестарт.еке из архиве.
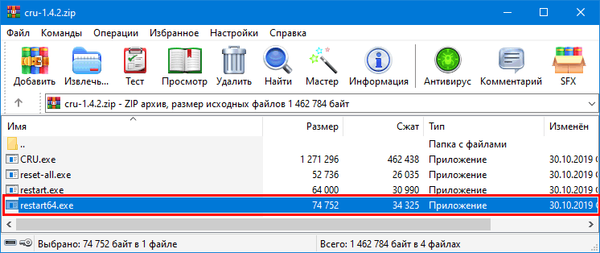
Како се мења путем поставки система
Слиједите ове кораке за прелазак између дозвола..
1. На радној површини кликните десним тастером миша и идите на "Подешавања екрана".
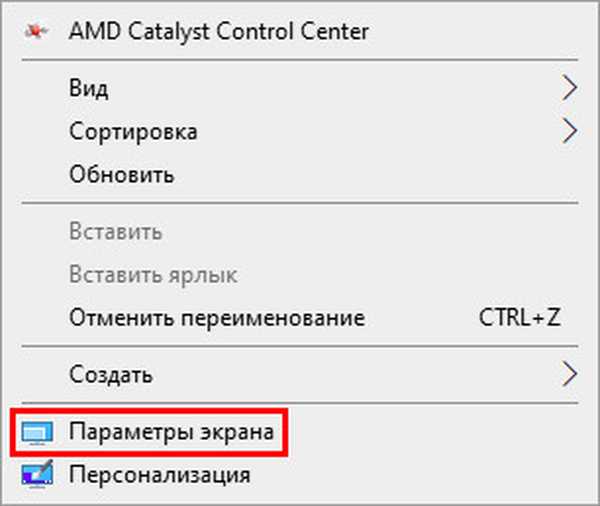
2. Помакните се према доље до одјељка резолуције екрана..
3. Са листе одаберите одговарајућу и примените је.
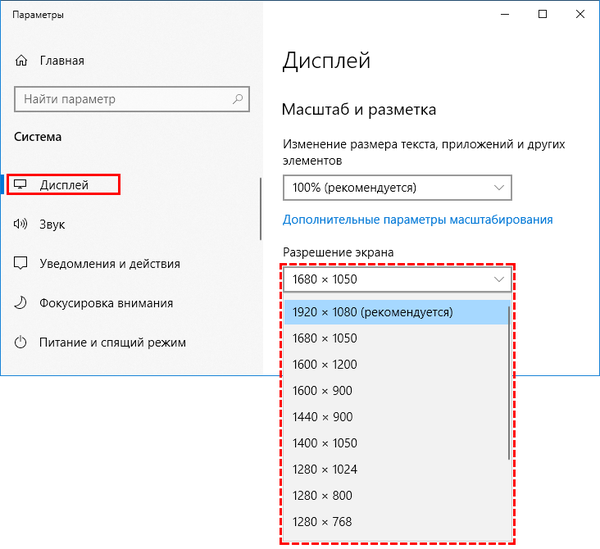
Подешавања се активирају у покрету да бисте проценили слику..
4. Ако сте задовољни, кликните на „Сачувај“.
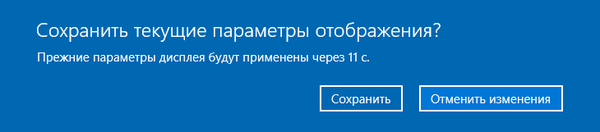
Постоји дужа опција.
1. Помоћу контекстног менија радне површине отворите "Подешавања екрана".
2. Померите се према доле и активирајте везу „Напредне поставке екрана“.
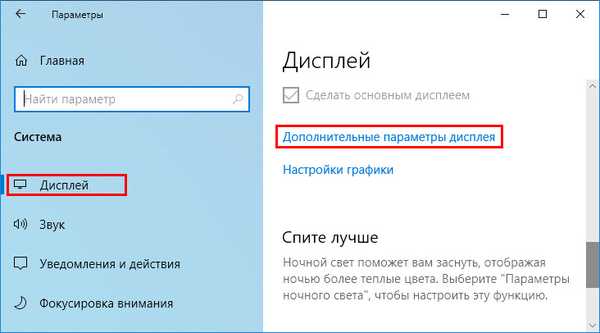
3. На дну кликните на "Својства видео адаптера за ...".
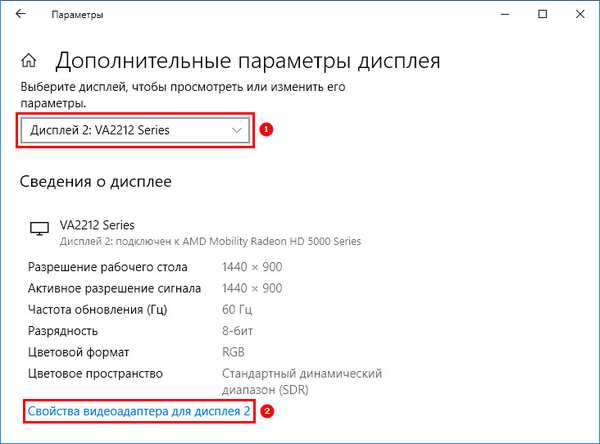
4. У прозору кликните на „Листа свих модова“.
5. Изаберите одговарајућу и сачувајте нова подешавања..
6. Потврдите апликације.
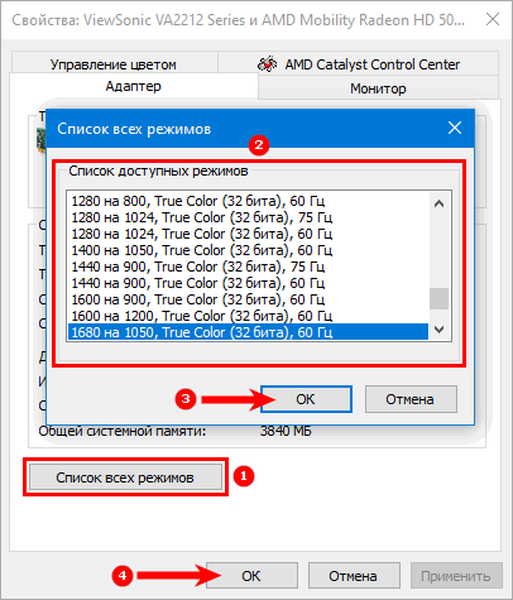
И пар савета. Не препоручује се рад у резолуцији која је нестандардна за уређај, посебно ако прелази максималну. Ако жељена ставка није наведена, ажурирајте видео картицу и управљачке програме екрана..











