
Не требате размишљати о томе како повезати и конфигурирати други монитор Виндовс 10. Оперативни систем подржава системе с више монитора различитих конфигурација, што значи да су претрага и инсталација бесплатног софтвера за њихово креирање и управљање искључени..
Други монитор није луксуз наших дана, већ потреба за проширивањем радног простора за видео надзор, дизајн, уређивање, развој, моделирање. Такође, други екран омогућава приказивање слике на телевизијском екрану или великом монитору за преносне рачунаре.
После повезивања са рачунаром или лаптопом други уређај за приказ слике, он се аутоматски открива. Повремено се то не догађа код старих уређаја и нових. У другом случају, преко поставки монитора, морате одабрати исправан интерфејс за његову везу.
Садржај- Режими приказа
- Алтернативни начини пребацивања
- Како прилагодити траку задатака
- Како поставити различите позадине
- Могући проблеми
Режими приказа
Виндовс 10 има 4 режима приказа на систему са више монитора. Пребацивање између њих догађа се преко панела "Пројецт" (позива га комбинација тастера Вин + П).
- Само екран рачунара - други уређај је у стању мировања, видео сигнал се преноси само на главни екран или екран лаптопа, погодан на пример за припрему презентације.
- Понављање - слика је на оба уређаја иста, одлично решење за презентације, гледање филма целе породице на више екрана. Слика се приказује у истој резолуцији. Ако додатни уређај не подржава способност одвајања првог - слика се приказује у нижој резолуцији, на странама се могу појавити црне траке.
- Прошири - уређаји се комбинују у један велики екран, повећавајући радну површину. Прикладно је када морате да држите многе прозоре и траке са алаткама отвореним током стварања и обраде мултимедијалног садржаја, моделирања, програмирања и кода за уклањање погрешака, праћења десетака или више надзорних камера. Да бисте променили прозоре са једног екрана на други, превуците их у смеру другог екрана до границе првог.
- Само други екран - слика се пројектује на додатни уређај, а главни екран се не користи на нивоу софтвера. Погодно за приказивање слика на великом екрану.
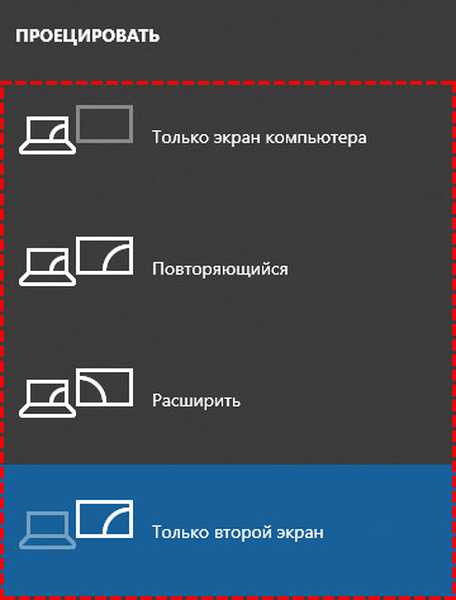
Подразумевано се користи други режим - Понови.
Алтернативни начини пребацивања
Други начин за пребацивање излаза слике:
1. Отворите Подешавања помоћу пречице Вин + И и посетите одељак Систем.
Алтернативни начин отварања жељеног интерфејса - кроз контекстни мени радне површине позвати "Подешавања екрана".
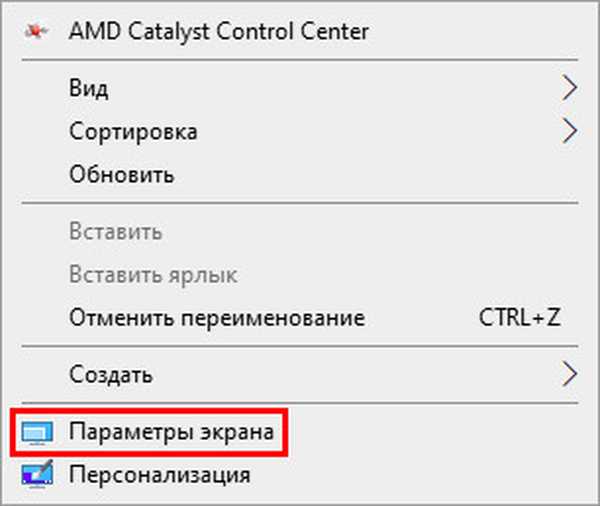
2. Прелистајте садржај десног дела прозора испод и изаберите режим који вас занима са падајућег списка „Неколико ...“.
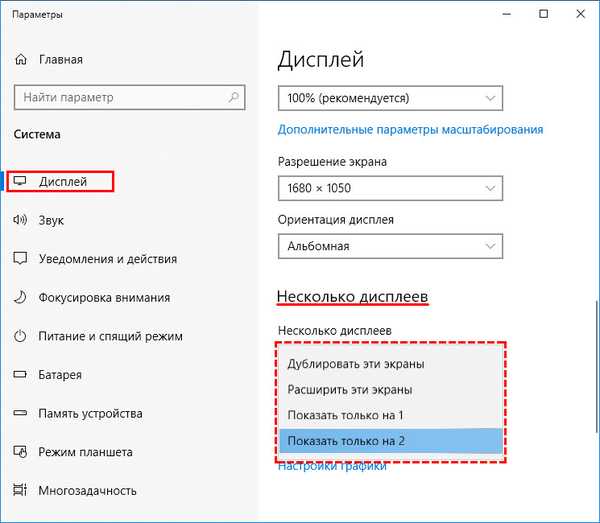
3. Потврдите промене кликом на дугме "Спреми".
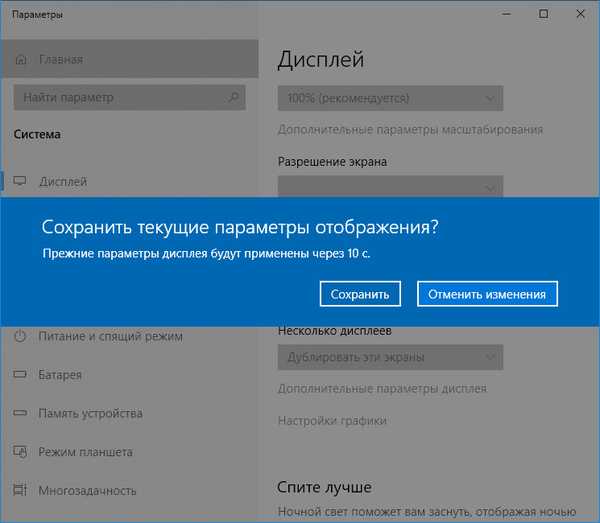
Овде такође можете променити распоред уређаја тако да одговара њиховом положају на табели, што је важно код ширења радног простора.
На дну се налази линк "Напредне опције ...". Отвориће се прозор са информацијама о сваком уређају: његовој резолуцији, профилу у боји итд..
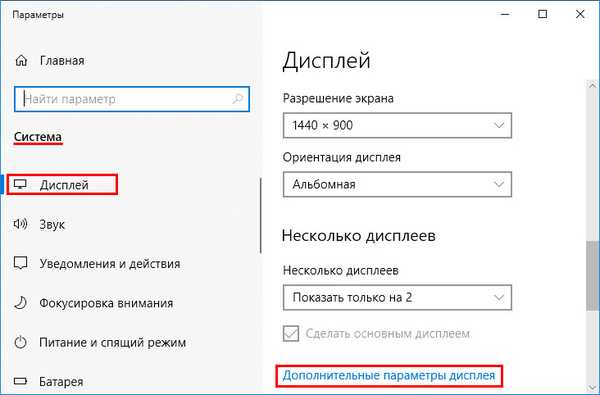
Дугме "Својства видео адаптера за ..." омогућава вам одабир било ког режима који уређај подржава; промените брзину освежавања и прецизно подесите профил боја; изаберите другу или направите нову; калибрирање екрана.
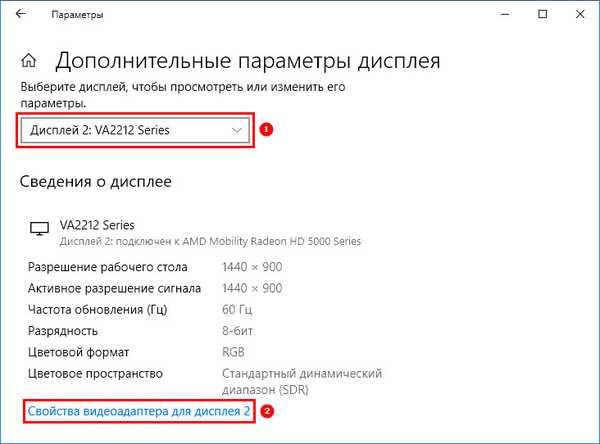
У старијим верзијама оперативног система Виндовс 10 постоји још један метод за позивање на пројектну плочу.
У доњем левом углу кликните икону центра за обавештења, а у прозору који се појави кликните на „Пројекат“. На десној страни ће се појавити панел са 4 опције за излаз слике.
Како прилагодити траку задатака
Када радите са конфигурацијом са више монитора, трака са задацима треба правилно да буде конфигурисана:
- Кроз подешавања, идите на одељак „Персонализација“ и кликните на „Задатак“ или изаберите последњу ставку у контекстном менију траке задатака;
- Овде можете да онемогућите његов приказ на другом уређају, да бисте то учинили, деактивирали одговарајућу опцију "Прикажи панел ...";
- Надаље, Виндовс програмери нуде да персонализују овај интерфејс. Постоји неколико опција на падајућој листи;
- „Све траке задатака“ - приказује једну плочу на оба монитора;
- "Главни ... у којем је прозор отворен" - главни интерфејс монитора садржи пиктограме свих активних апликација и прозора, други приказује иконе само оних програма и прозора који су се на њему покренули и отворили;
- „Панел… у коме је отворен прозор“ - сваки уређај приказује само оне иконе активних програма који су на њему позвани.
Како поставити различите позадине
У систему са више монитора старијих верзија Виндовс 10, радне површине се могу мало персонализовати. Поред управљања траком са задацима, свака има своју позадинску слику..
- Кроз контекстни мени радне површине или поставке Виндовс-а позовите „Персонализација“;
- Одредите монитор за који желите да замените позадинску слику;
- Изаберите слику из стандарда или додајте своју.
- Наведите варијанту свог положаја: "Пуњење", "Плочица" итд.
- То урадите исто и за други уређај..
Могући проблеми
Једини проблем који се појављује након повезивања другог монитора је тај што га Виндовс не препозна. Кроз контекстни мени радне површине, идите на његове параметре и кликните на „Откриј“. Ако се проблем настави, ажурирајте управљачке програме за графички адаптер и преузмите најновију верзију софтвера са званичне странице подршке за вашу видео картицу или лаптоп.
У случају када су монитори повезани на различите видео картице, покушајте да их повежете на једну. За нове графичке акцелераторе понекад помажу ажурирања управљачких програма, па се препоручује да прво уклоните старе, на пример, помоћу програма за деинсталацију драјвера за приказ..
Када повежете и конфигуришете два екрана, други уређај се аутоматски открива. Корисник има приступ функцијама за пребацивање између режима приказа, подешавање контролне табле, позадинске ресурсе, светлину оба екрана и оријентацију слике на њима.











