
Свјетлина и контраст су главни параметри које корисници мијењају како би прилагодили слику на мобилним уређајима и рачунарима. Контраст се односи на однос између светлине најсветијих и најмрачнијих тачака на екрану. У публикацији ћемо погледати како променити контраст екрана на Виндовс 10 на све доступне начине, укључујући алате треће стране.
Класичан начин решавања проблема на рачунару је коришћење контролне табле монитора. Кључеви за промену контраста нису увек. На неким моделима прво притискање једног од тастера (смањење или повећање светлине) омогућава промену светлине, а друго - приказује клизач за подешавање контраста. Такође, жељени параметар се подешава у менију монитора.
Садржај- Подешавања графичке картице
- нВидиа
- Радеон
- Карактеристике приступачности
Подешавања графичке картице
Власници рачунара имају мању вероватноћу да промене подешавања слике у односу на кориснике преносних и нетбоок рачунара. На тастатури последњег постоје тастери за брзу промену само светлине, морате да подесите контраст на лаптопу и рачунару преко апликације која долази са управљачким програмима за графички подсистем преносног уређаја. Размотрите пример видео картица најчешћих програмера.
нВидиа
Када користите ГеФорце графички акцелератор и инсталирану Нвидиа Цонтрол Панел (апликацију која долази са управљачким програмом за видео картице), контраст се једноставно мења. Ако не пронађете такав програм, преузмите графички управљачки програм са званичне странице и поново га инсталирајте. хттпс://ввв.нвидиа.ру/Довнлоад/индек.аспк?ланг=ен
1. Отворите контекстни мени радне површине и изаберите „Нвидиа Цонтрол Панел“ или двапут кликните на икону апликације у лежишту.
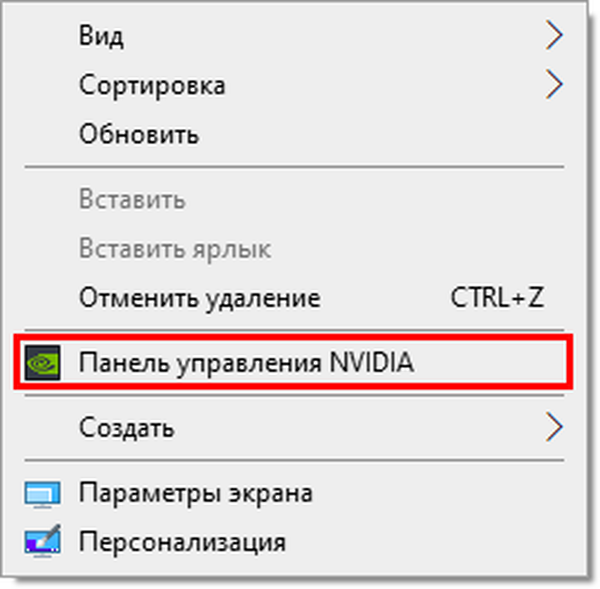
2. У левом менију проширите грану "Приказ" и идите на пододељек "Подешавање поставки боје на радној површини".
3. Померите прекидач на „Користи Нвидиа поставке“.
4. Помоћу клизача поставите оптималну вредност, сачувајте подешавања.
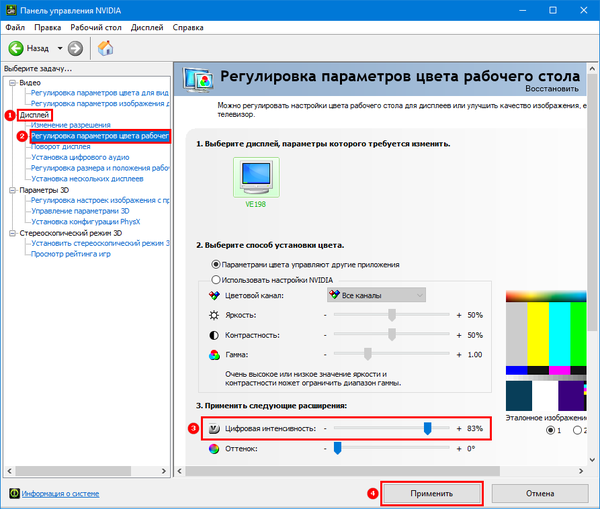
Радеон
1. На радној површини кликните десним тастером миша, у искачућем менију изаберите "АМД Радеон Сеттингс".
2. У апликацији посетите картицу "Приказ".
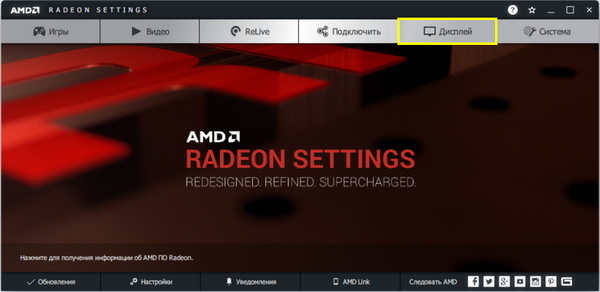
3. Десно испод дугмета за контролу прозора кликните на везу "Боја".
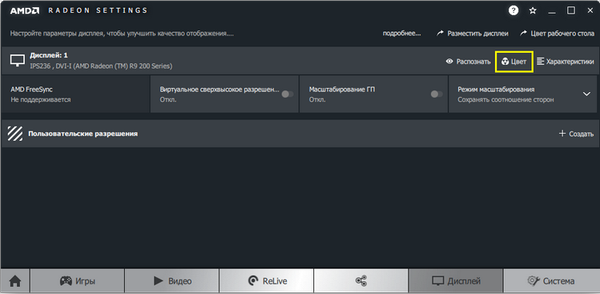
4. По потреби прилагодите контраст и друге индикаторе. Не треба да сачувате промене.
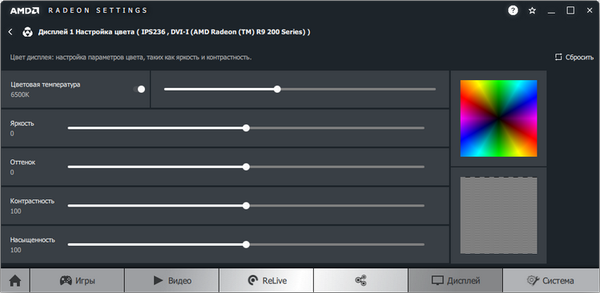
Са десне стране је палета боја, а узорак је идеално сив за оријентацију. За већу тачност користите алат за калибрацију боја у систему Виндовс 10.
1. Отворите опције (комбинација тастера Вин + Р).
2. Посетите одељак Систем.
3. У пододељку "Дисплаи", идите доље кроз прозор и кликните на "Море оптионс ...".
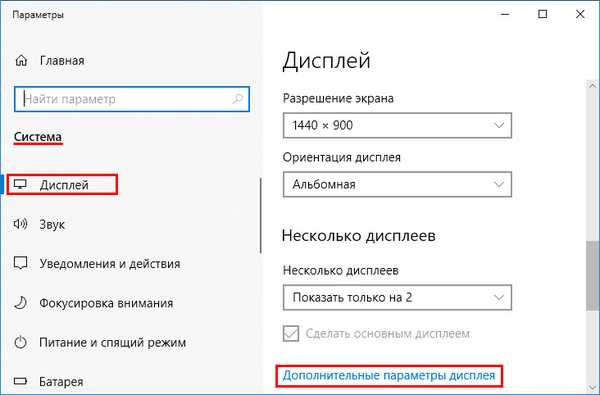
4. У следећем прозору изаберите жељени екран, ако га имате, и кликните на везу "Својства видео адаптера ...".
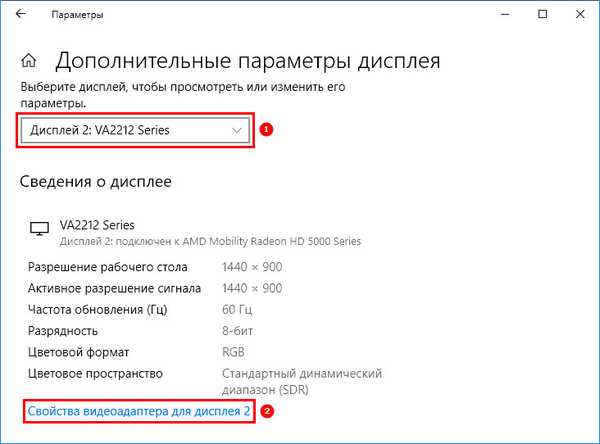
5. У новом прозору пређите на картицу "Управљање бојама" и кликните на истоимени тастер.
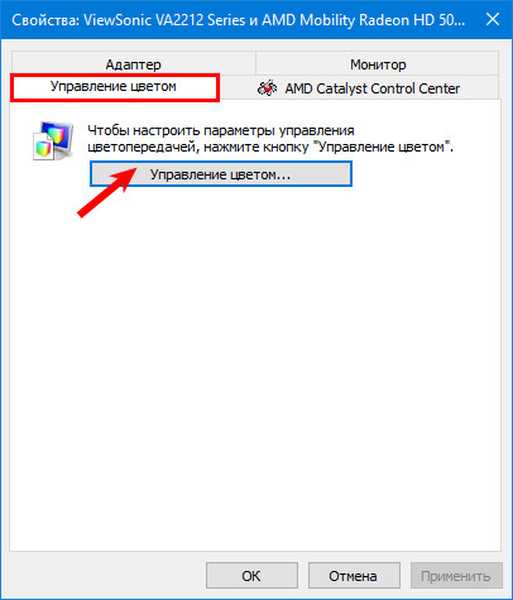
6. Пребаците се на картицу "Детаљи", идите доле и кликните на "Калибрирај екран".
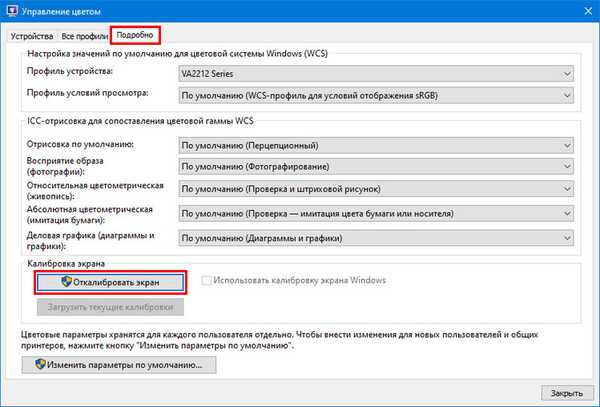
7. Следите упутства и савете чаробњака, прескачући непотребне кораке (калибрација светлине, гама).
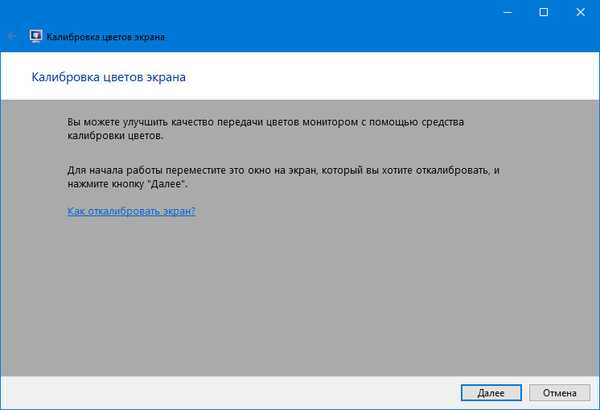
Карактеристике приступачности
За особе са проблемима са видом можда ће бити потребан посебан режим слике..
1. Отворите Опције помоћу пречице Вин + И на тастатури и отворите Приступачност.
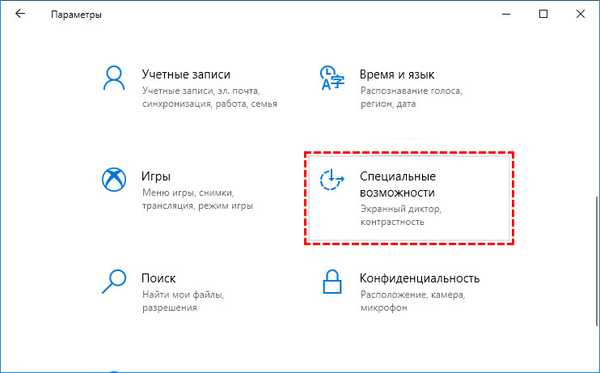
2. Идите на потпоглавље „Високи контраст“, на врху, пребаците прекидач на режим „Укључено“, где на падајућој листи одаберите одговарајући режим и кликните на „Примени“.
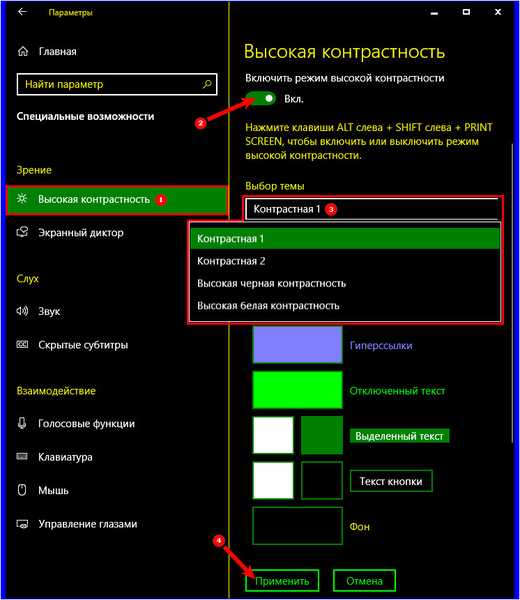
Ако је потребно, промените боје главних елемената интерфејса и примените конфигурацију.
За решавање проблема погодни су услужни програми других произвођача, попут тунера за приказ, МиМониц, Монитор Плус и њихових аналога. Скоро сви монитори долазе са софтвером који вам омогућава подешавање свих параметара слике. У истим се програмима налази и чаробњак за подешавање који ће вам помоћи да слика буде оптимална.











