
Сваки корисник има жељу да промени позадину радне површине јер желите да рачунар заиста постане ваш, тако да његов дизајн одражава ваш карактер и расположење, подсећа вас на драге људе и изазива олују позитивних емоција. Али не знају сви како да ставите слику на радну површину Виндовс 10. Овај чланак ће вам рећи о неколико начина за решавање проблема..
Садржај- Промените личним подешавањима у „Подешавањима система“
- Позадину поставите као чврсто пуњење уместо фотографије
- Поставите позадину кликом на слику
- Промените позадину кроз „Екплорер“
- Промените дизајн радне површине путем Интернет Екплорера
- Промените позадину преко Мозилла Фирефок-а
- Промјена дизајна путем апликације Пхотос
Промените личним подешавањима у „Подешавањима система“
Промена позадине је лична поставка, па се алатка за њу налази у одељку „Персонализација“ који се налази у одељку „Подешавања система“. Да бисте ушли у њега потребно вам је:
1. Отворите функције „Старт“, кликните на „зупчаник“ са леве стране да бисте прешли на „Опције“, проширите одељак са личним подешавањима.
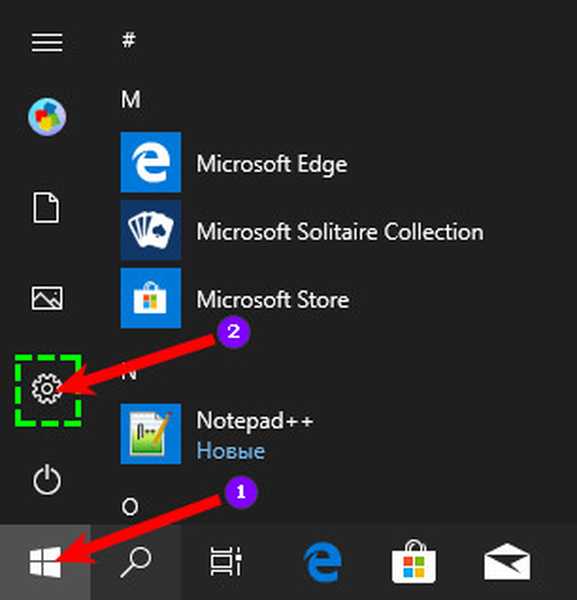
2. Много је брже и лакше кликнути десним кликом на празан простор на радној површини и у менију који се појави изаберите (обично последњу на листи) ставку "Персонализација".
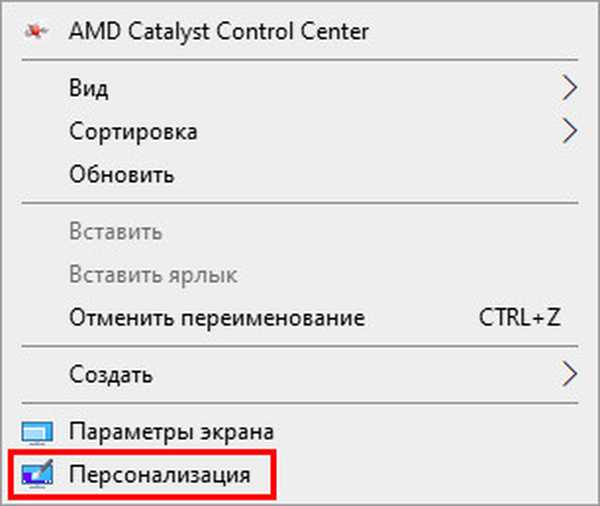
3. Истом одељку се може приступити преко „Цонтрол Панел-а“ тако што ћете га отворити користећи претрагу на „Таскбар“.
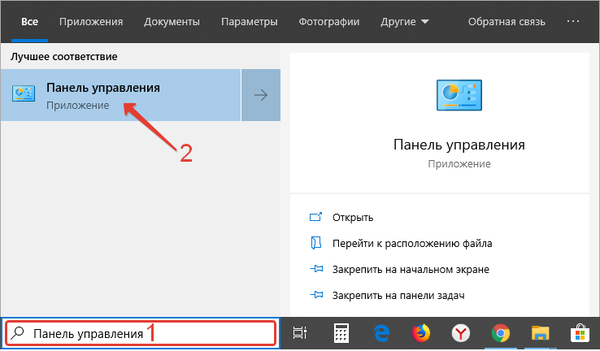
Затим, кроз листу елемената који се налазе на левој страни прозора који се отвара, морате да одете у пододељек "Позадина" једноставним кликом на име које вам треба. Тамо се испод минијатуре приказује радна површина и налази се потребан алат. Да бисте поставили одређену слику:
1. На падајућој листи изаберите вредност „Фотографија“.
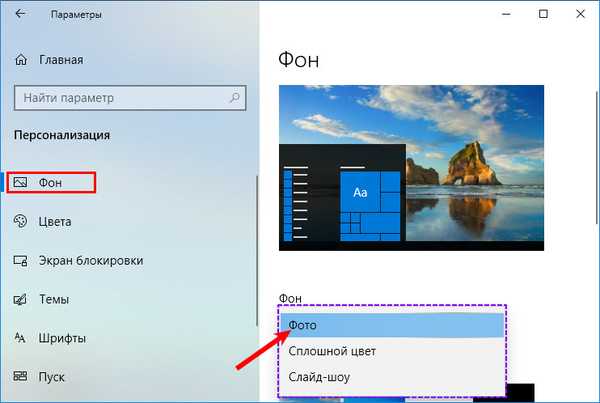
2. Испод, од опција које систем предлаже, одаберите стандардну позадину или кликните на дугме „Прегледај“ да бисте отишли до сопствене меморије у којој можете пронаћи и одабрати жељену слику или фотографију (доступни формати су ЈПГ и ЈПЕГ, БМП, ПНГ и ГИФ).
3. Минијатурни приказ резултата измена..
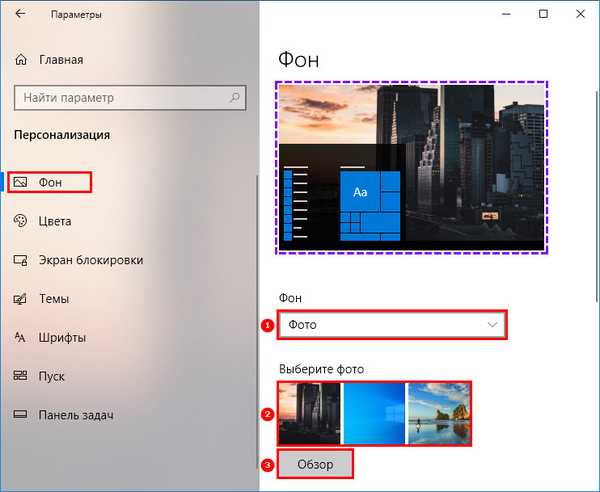
4. Уредите положај слике на радној површини одабиром једне од предложених опција - можете оставити оригиналну величину, плочице мале копије целог простора, напунити цео екран, развући или центрирати слику.
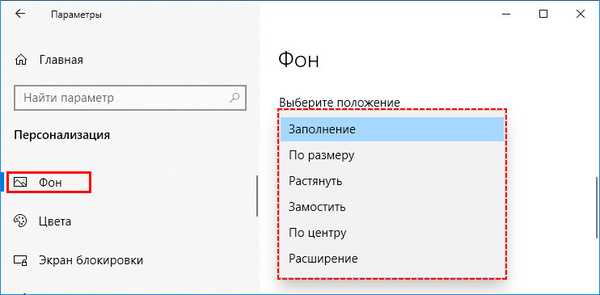
Ако корисник не може да одлучи какву слику жели да види на радној површини, тада може да користи поставку „Презентација“, која се такође може подесити са падајуће листе испод сличице.
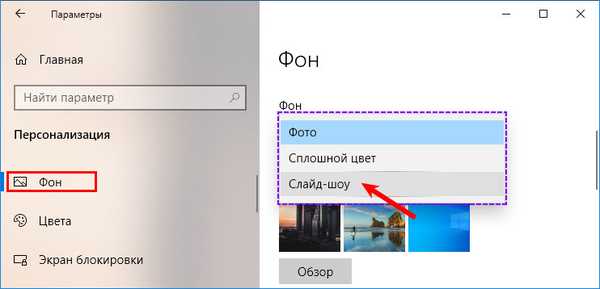
Слијед даљњих радњи остаје непромијењен, с тим што је једина разлика што кликом на гумб "Прегледај" умјесто једне слике морате одабрати неколико графичких елемената одједном или означити цијелу мапу која их похрањује..
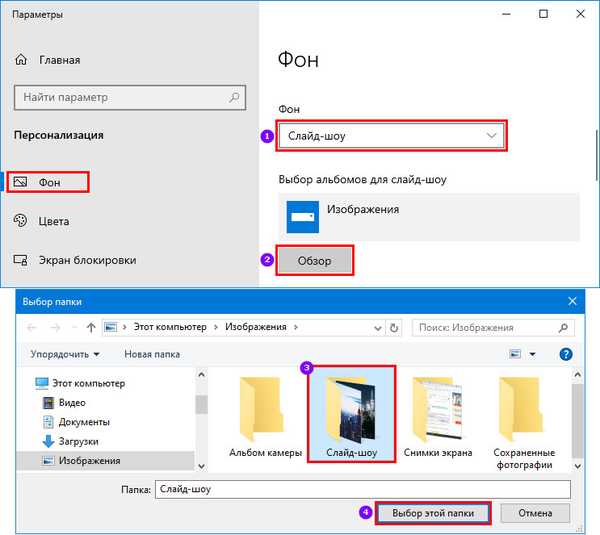
Позадину поставите као чврсто пуњење уместо фотографије
Мицрософт је такође размишљао о корисницима који више воле минималистички дизајн, пружајући им прилику да користе чврсту боју, а не фотографију као дизајн свог радног стола. Да бисте то урадили:
- У истом пододељку „Позадина“ личних поставки у „Подешавању система“ са падајуће листе изаберите вредност „Плочна боја“;
- Од опција боја које систем предлаже, одаберите ону која вам се допада или идите на спектар кликом на активну везу са знаком плус „Додатна боја“;
- Оцените шта се догодило у прозору за преглед.
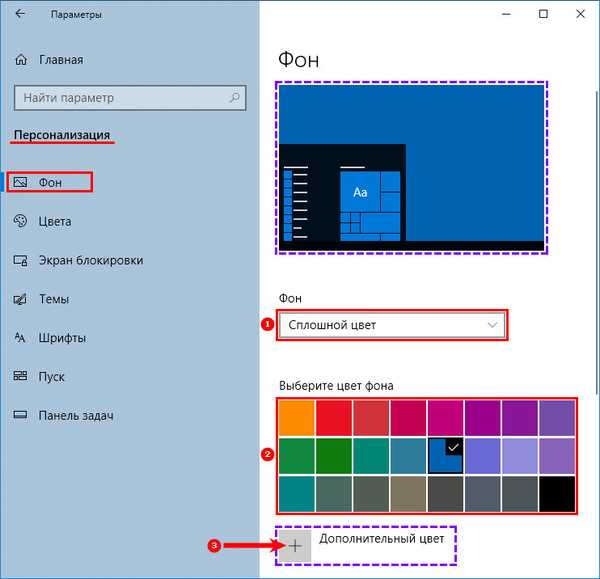
Поставите позадину кликом на слику
Ако корисник жели да види одређену фотографију на радној површини, требало би да:
1. Кликните десним кликом на њу.
2. Из акција које систем предлаже у контекстном менију одаберите ставку „Постави као позадинску слику радне површине“.
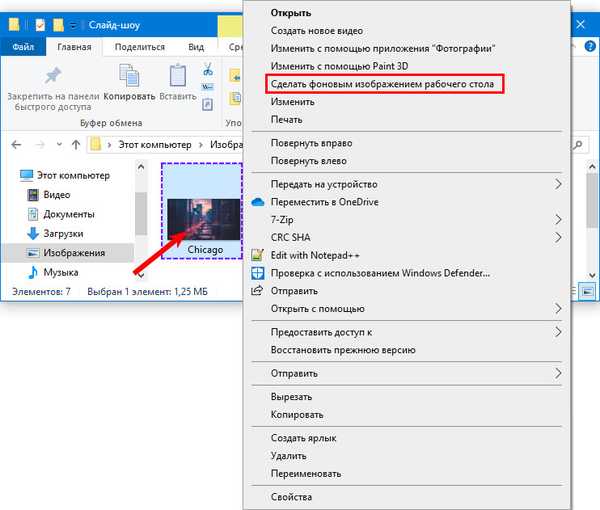
Промените позадину кроз „Екплорер“
Ако се стандардне верзије система чине „недостојним“ за украшавање радне површине, тада можете:
1. Отворите „Екплорер“ кроз икону у облику мапе на „Таскбар“.

2. Кретање кроз мапе како бисте пронашли у цревима жељене фотографије или слике.
3. Идите на картицу "Алати за цртање" у менију истраживача.
3. Леви клик на слику.
4. Кликните на дугме "Постави као позадину ..." на истој картици.
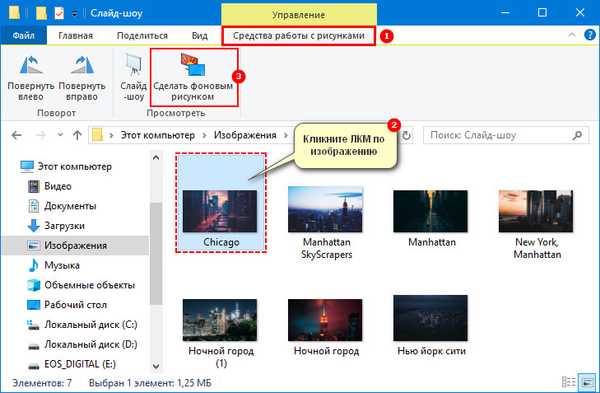
Промените дизајн радне површине путем Интернет Екплорера
Ако на рачунару или лаптопу нема одговарајућих слика, лако их можете пронаћи на Интернету. Ова метода је такође релевантна за оне који нису имали времена или из неког разлога нису могли да активирају свој Виндовс 10. У овом случају морате:
1. Покрените Интернет Екплорер.
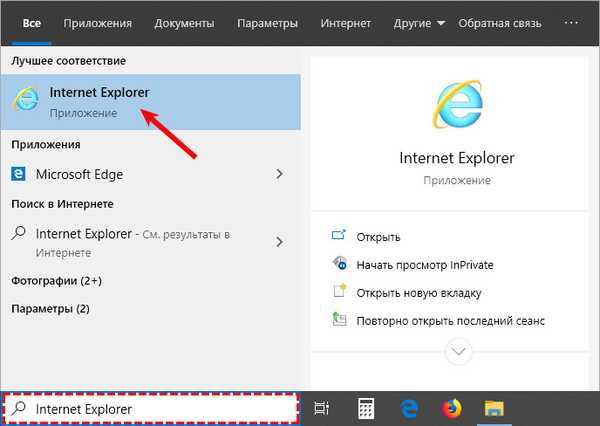
2. Пронађите на пространствима Ворлд Виде Веба одговарајућу слику.
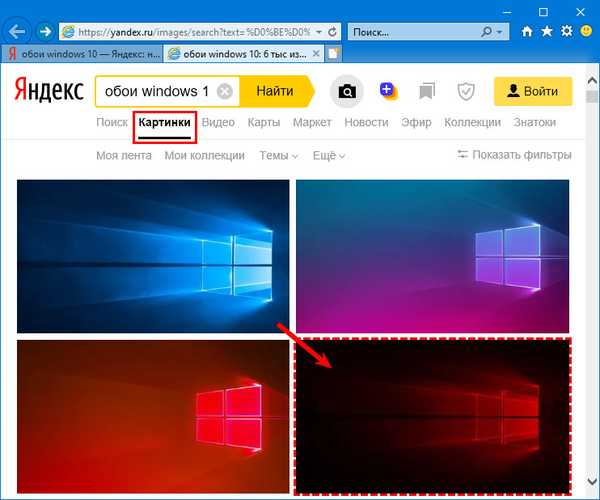
3. Кликните десним кликом на њу и отворите нову картицу.
4. Још једном извршите исти клик и наредите систему „Постави као позадину“.
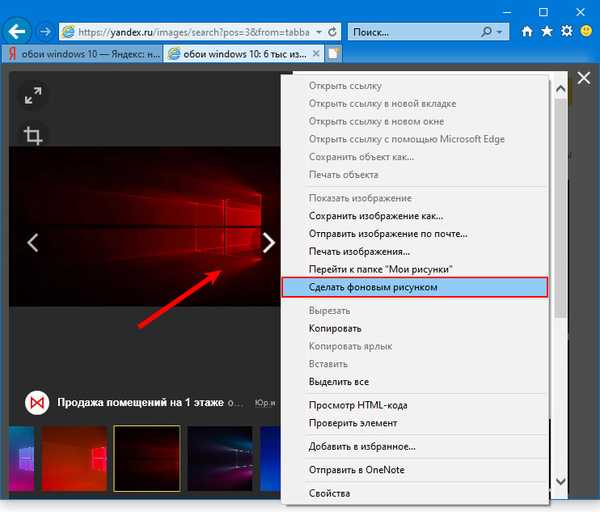
5. Потврдите жељу за променом позадине кликом на дугме "Да".
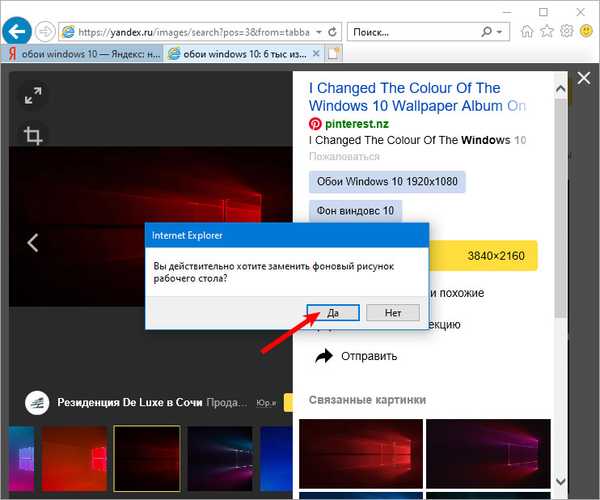
Промените позадину преко Мозилла Фирефок-а
Радну површину можете персонализовати помоћу прегледача Мозилла Фирефок. Да бисте то урадили:
1. Покрените веб прегледач.
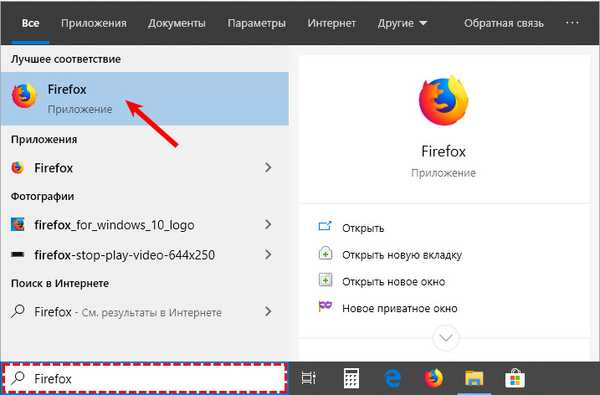
2. У поље за претрагу унесите фразу „позадина за радну површину“.
3. "Путујте" кроз места предложена у опцијама претраге како бисте пронашли међу безброј позадина које вам се допадају или идите директно на картицу "Слике".
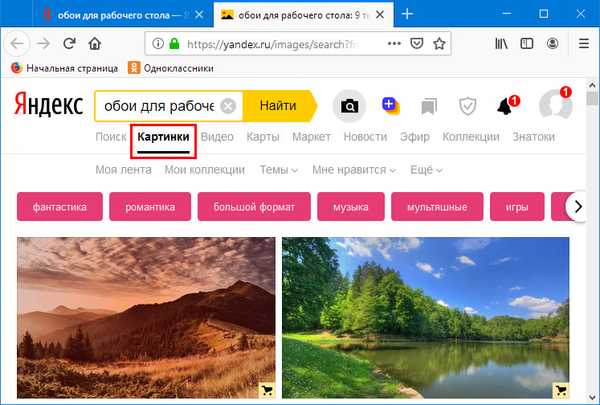
Ако је одабрана једна слика, требате:
1. Кликните на њу десном типком миша.
2. Доделите образац менија помоћу команди менија.
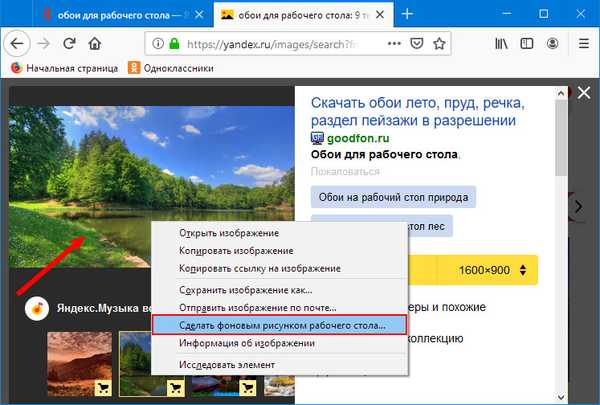
3. Конфигуришите локацију и боју преко чаробњака који се појавио.
4. Потврдите радњу кликом на дугме на дну чаробњака.
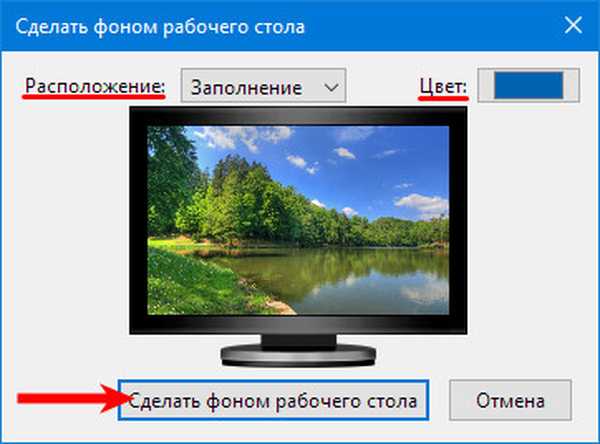
Ако их има неколико, требате:
5. Десним кликом на сваку слику и одабиром команде "Саве ..." преузмите их на свој рачунар.
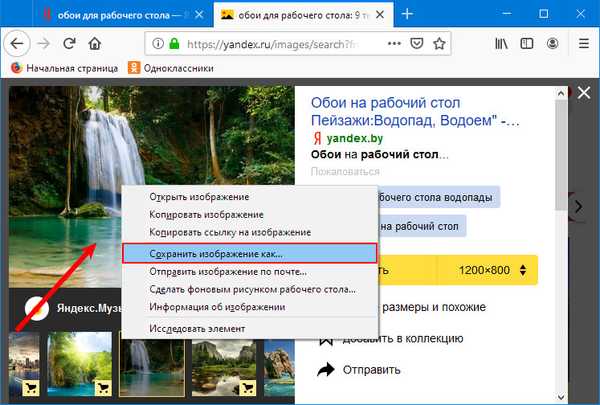
6. Отворите фасциклу за преузимање, прегледајте све преузете слике, одаберите једну од њих.
7. Кликните десним тастером миша и одаберите одговарајућу наредбу којој доделите позадину.
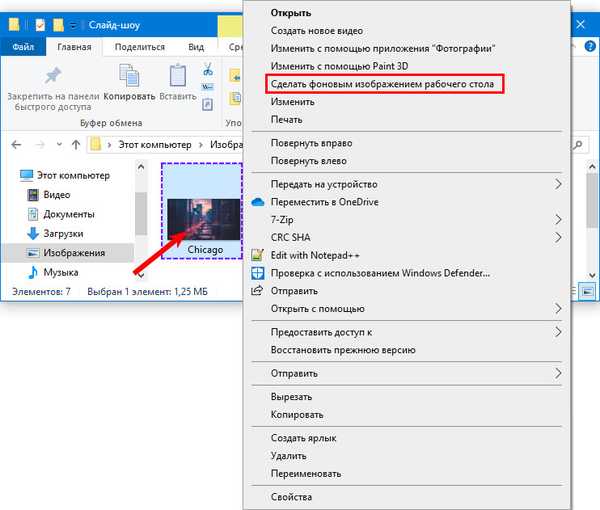
8. Ако је избор тежак, на пример, желите све одједном, изаберите неколико слика истовремено:
- зграбите их правокутником за одабир који је нацртао миш;
- притисните Схифт на тастатури, кликните на прву и последњу графичку датотеку;
- држите типку Цтрл и кликните селективно на елементе који вам се свиђају.
9. На изабраном подручју десним кликом миша кликните мишем..
10. Окрените се команди „Постави као позадину“ која је наведена у контекстном менију.
У овом случају ће се све изабране слике наизменично појављивати на радној површини, односно активираће се лично подешавање „Слиде схов“..
Промјена дизајна путем апликације Пхотос
У „првих десет“, као и у неким претходним верзијама, налази се згодна системска апликација „Фотографије“, помоћу које такође можете подесити слику на радној површини. Ово захтева:
1. Покрените апликацију уношењем одговарајуће вредности у траку Старт претраживања.
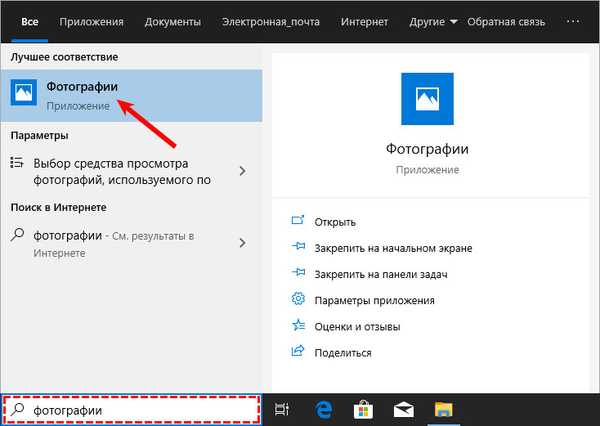
2. Пронађите у његовим каталозима жељену фотографију.
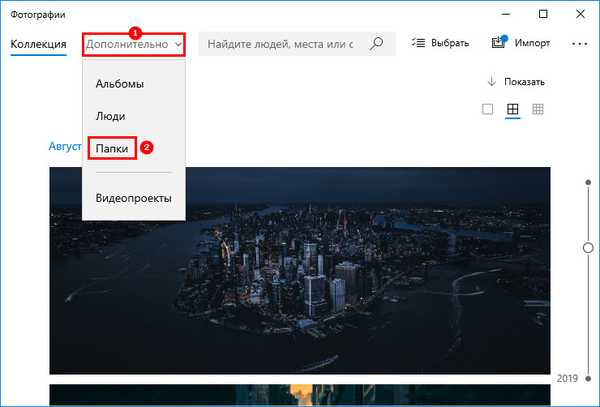
3. Ако је нема, потребно је да затворите апликацију.
4. Помоћу "Екплорера" пронађите слику на рачунару.
5. Кликните десним кликом на њу.
6. Изаберите „Отвори са ...“.
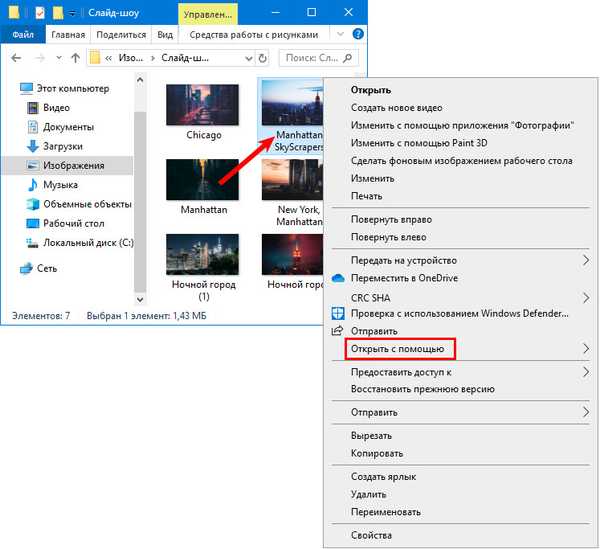
7. Наведите апликацију за отварање „Фотографије“.
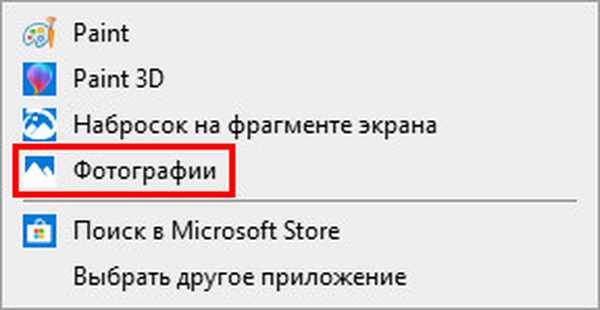
8. Кликните на дугме које визуелно приказује три хоризонтално смештене тачке и открива главни мени програма.
9. Приступите команди са листе "Инсталирај као ...".
10. Систем ће понудити неколико опција (плочица апликације, закључани екран), изаберите опцију „Постави као позадину“.
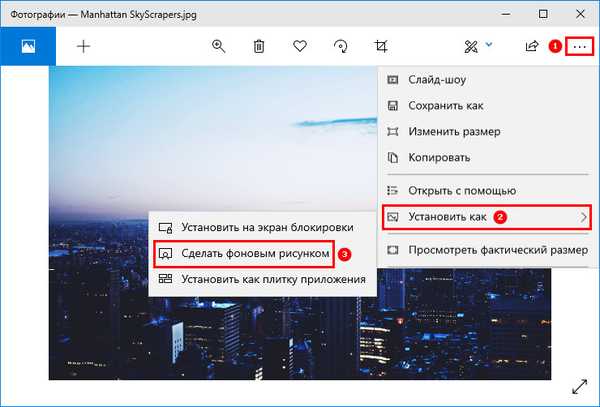
11. Затворите апликацију и проверите да ли су промене ступиле на снагу.
Кроз „Фотографије“ радна површина се такође може обликовати као презентација неколико слика. Да бисте то учинили, у горњем менију изаберите неколико фотографија, отворите их све истовремено помоћу апликације, а затим изаберите опцију „Презентација“.











