
Тема данашњег чланка је како променити боју фасцикли у Виндовс-у 10. Размотрите два начина: стандардни алат и бесплатан програм. Обе опције су једноставне и штеде време..
Маркер мапе Бесплатно
Отворите прегледач и кликните на линк фолдермаркер.цом до веб локације програмера, преузмите бесплатну верзију и инсталирајте је на рачунар. Након инсталације појављује се пречица, кликните на њу и покрените програм.
1. У прозору који се отвори идите на картицу „Језик“ која се налази при врху програма, а на падајућој листи одаберите руски (руски). Такође о овој теми: "Како могу да променим икону фасцикле у виндовс-у 10?".
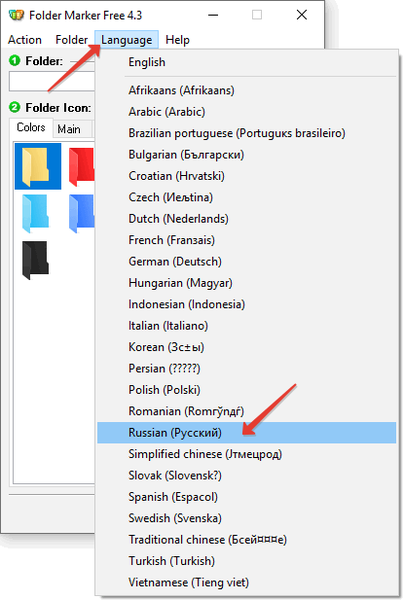
2. Следеће у реду додајте своју фасциклу.
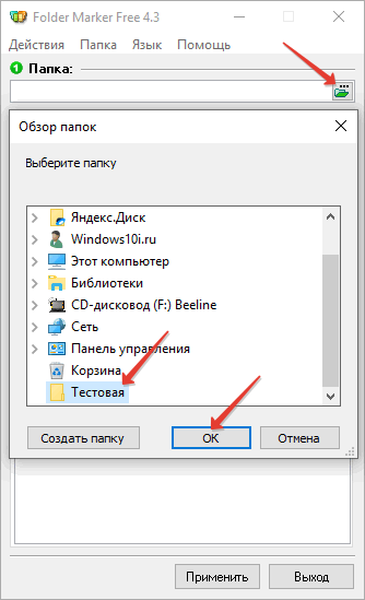
3. Идите на картицу "Боје", где одаберемо жељену боју, и кликнемо на дугме за примену.
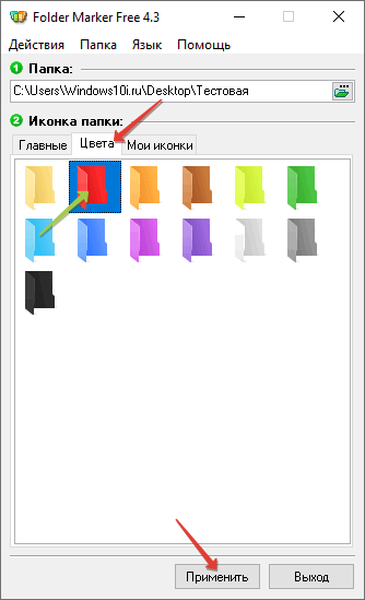
Програм такође додаје своју функционалност у контекстни мени, следећи пут када будете морали да замените позадину, мораћете да десним тастером миша кликнете на фасциклу и изаберете одељак „Ставите ознаку → Боје → Изаберите било који“.
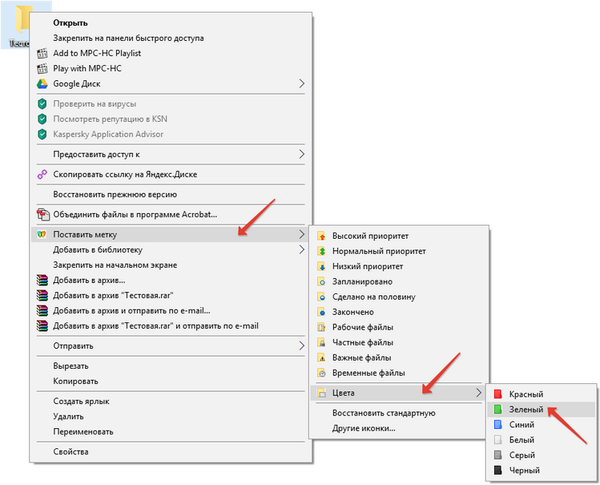
Тако је помоћу бесплатног и једноставног услужног програма у Виндовс 10 могуће променити боју директоријума.
Како уклонити преглед у мапама Виндовс 10Подешавање фасцикли у систему Виндовс 10
Како направити мрког истраживача у Виндовсима 10
Стандардно решење
Следећи метод не захтева инсталацију апликација. Потребно је да кликнете на линк цлицклоад.ру/цолор-ицонс и преузмете датотеку у "Зип" формату унутар које се налазе иконе у више боја..
Идемо на датотеке за преузимање или друго место на рачунару где сте сачували датотеку. Сада морате издвојити његов садржај, за то користимо апликације архиварача „7-Зип“ или „ВинРАР“, ако нису доступне, можете користити стандардни метод Виндовс 10 "извући све".
Размотрите ВинРАР архивер као пример: десним тастером миша кликните датотеку и изаберите „Издвоји у тренутну мапу“. Након распакирања, садржај ће се налазити на истом месту као и архивирана датотека.
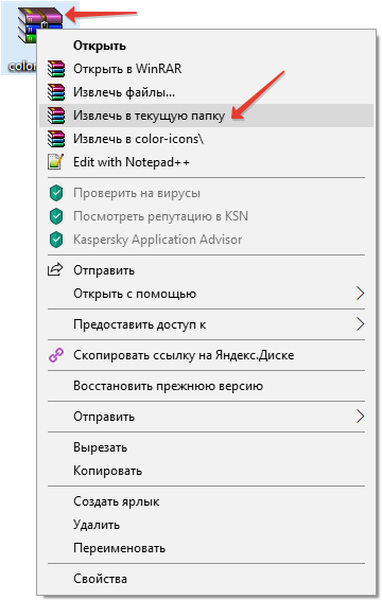
Затим узмите фасциклу чију боју желимо да променимо и кликните је десним тастером миша на њу. На самом дну контекстног менија који се отвори одаберите "Својства". Идите на картицу „Подешавања“ и кликните на „Промени икону“.
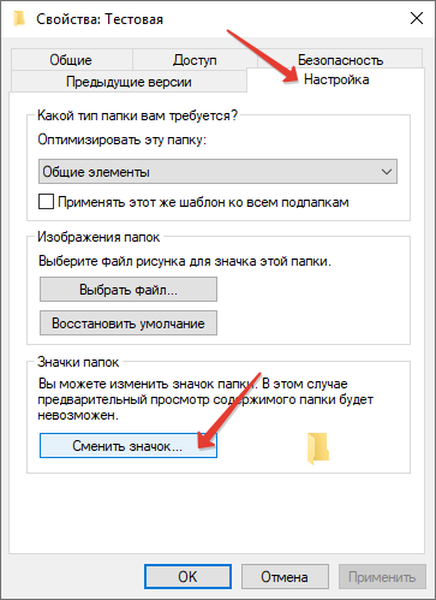
У прозору који се појављује са унапред инсталираном иконом Виндовс 10, кликните на дугме „Бровсе“ и одредите путању до иконе жељене боје. Изаберите икону и кликните „Отвори“.
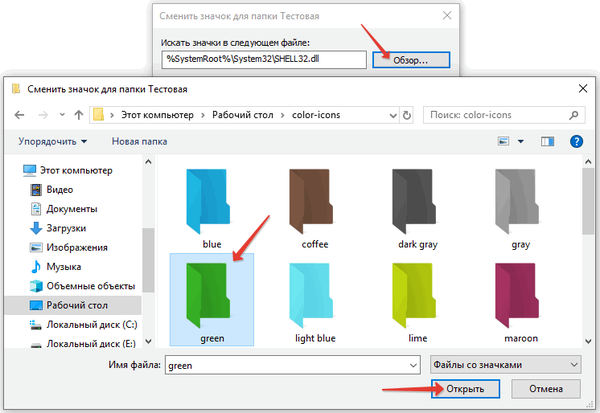
Након повратка у прозор са подешавањима, притисните ОК.
И поново стижемо до директоријума „Својства“ где такође кликнемо „У реду“.
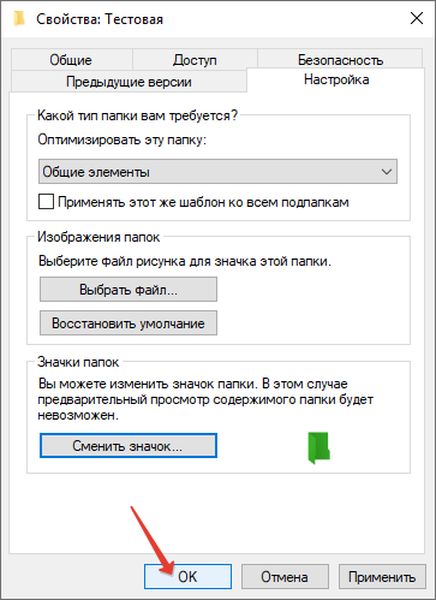
Ако након предузетих радњи мапа није променила боју, на празан део екрана треба да кликнете РМБ, а у контекстном менију који се отвори кликните на „Ажурирај“.
Вриједно је напоменути да у мапама које се мијењају помоћу обје методе режим прегледа садржаја неће бити доступан. На овај наш водич дошао крај надамо се да ће то бити корисно.











