
Под корисничким мапама оперативни систем подразумева оне креиране према заданим поставкама. Они укључују директоријуме „Слике“, „Музика“, „Документи“ и „Видео“ смештени у главном системском погону у дељеној мапи са корисничким именом.
Сви програми ће подразумевано приступити тим мапама да би их сачували или претраживали. Али није увек прикладно да их чувате на главном диску, тако да бисте требали знати како да пребаците корисничке мапе на други диск у Виндовс 10.
Садржај- Користимо „Параметре система“
- Ручно ношење
- Како вратити локацију?
- Како пренијети документе и слике на ОнеДриве?
Користимо „Параметре система“
За разлику од других верзија оперативних система, Виндовс 10 има свој алгоритам за рад са корисничким мапама. Морате да уђете у главна подешавања (параметре) система, а затим наставите према упутствима:
1. У главном прозору одаберите одељак „Систем“. У левом делу изаберите „Девице мемори“.
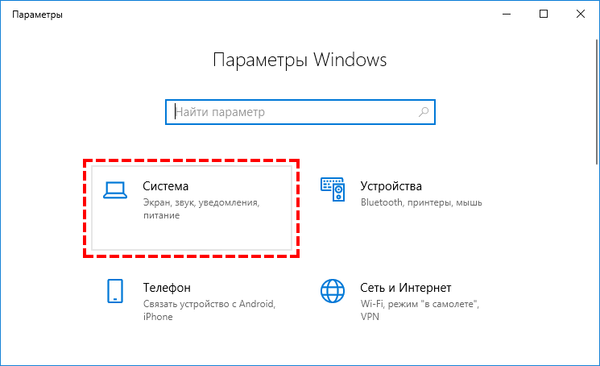
2. У десном делу прозора кликните на везу "Промени сачувај локацију ...".
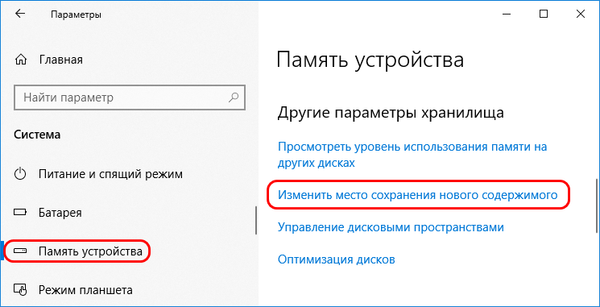
3. Видећете листу опција датотека које се могу сачувати на уређају. Употребом падајуће листе требате одабрати други диск као локацију снимања (најчешће се назива Д).

Систем ће затим аутоматски креирати директоријум на диску са корисничким именом, у коме ће бити одељци за музику, фотографије и друге датотеке.
Ручно ношење
Ручни пренос треба обавити тек након што дозволите систему да пише нове датотеке у корисничке именике на другом диску. То је због чињенице да се једноставним пријеносом губи приватност, а корисници локалне мреже моћи ће видјети ваше датотеке у тим директоријима.
Након што сте створили посебне одељке кроз параметре, да бисте им пренели старе датотеке, потребно је да урадите следеће.
1. Кроз „Екплорер“ отворите стару фасциклу корисника на главном диску. Пут до ње: Ц: \ Корисници (корисници) \ Корисничко име.
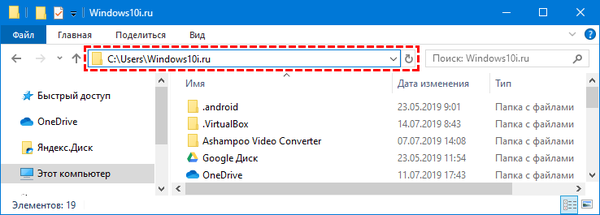
2. Изаберите било коју фасциклу у овом директоријуму, на пример, "Видео" и кликните десним тастером миша на њу. Са листе која се појави изаберите опцију „Својства“.
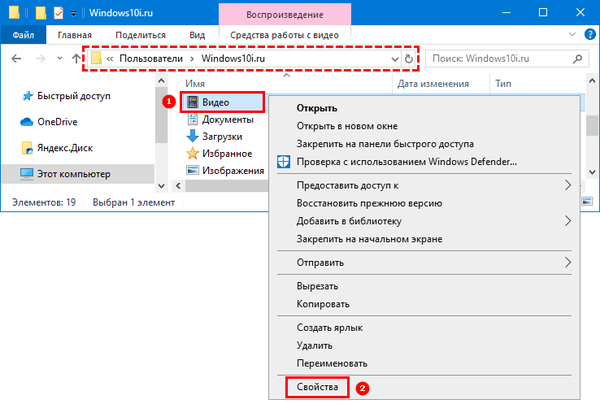
3. Отворите мапу „Лоцатион“ и кликните на дугме „Мове“.
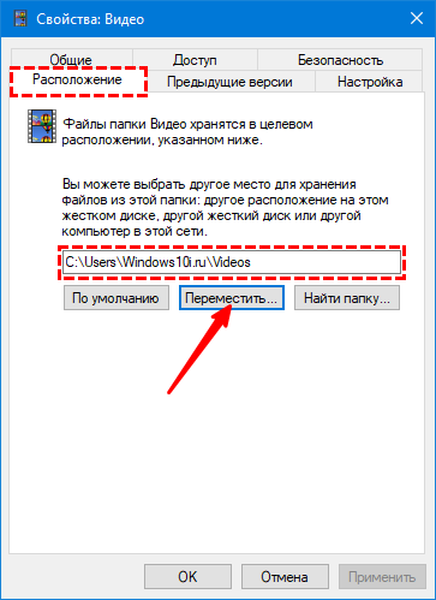
4. У прозору који се појави покажите систему пут до нове корисничке мапе „Видео“ на другој диск јединици.
5. Након одабира путање, кликните на дугме "Аппли" (Примени) на дну прозора.
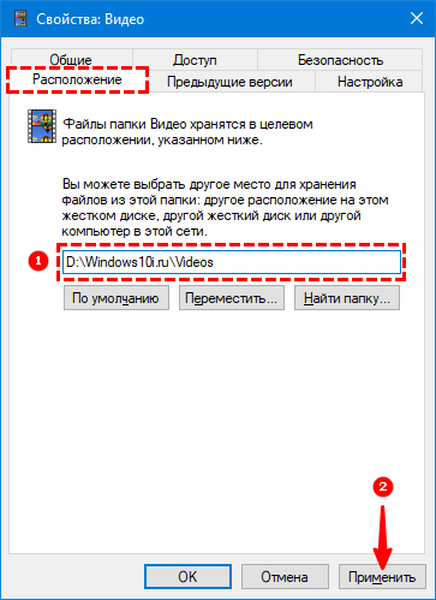
6. Потврдите стварање и кретање нових именика.
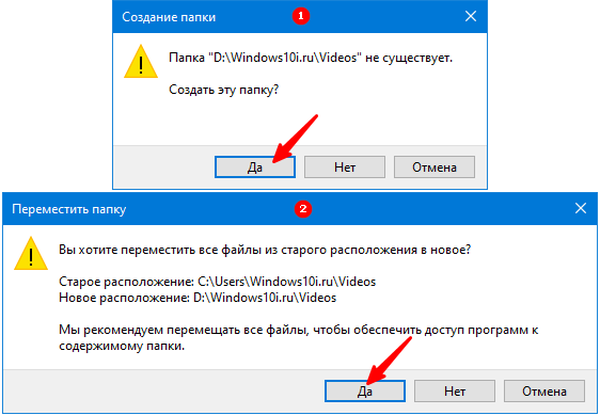
Ова се операција мора поновити с другим корисничким директоријима, након чега ће се све датотеке похранити на истом мјесту као и нове..
Како пренијети прилагођене фасциклеДељење мапа у Виндовс 10
Како отворити фасциклу једним кликом у Виндовс 10
Како вратити локацију?
Током рада са рачунаром, корисник може случајно преместити мапе унутар свог директорија. Да бисте вратили редослед који је пружио систем, можете да користите упутства:
1. Отворите Екплорер и у адресну траку унесите схелл: УсерсФилесФолдер. Затим притисните тастер Ентер.
2. Након тога, видећете све корисничке мапе. Да бисте било који од њих вратили на место које обезбеђује систем, морате да га изаберете и кликните десним тастером миша. Затим изаберите ред "Својства" на падајућој листи..
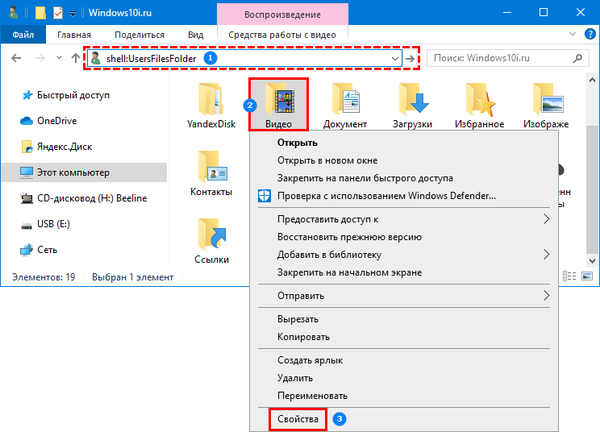
3. У прозору који се појави кликните на картицу "Лоцатион" и кликните на дугме "Дефаулт" и "Аппли".
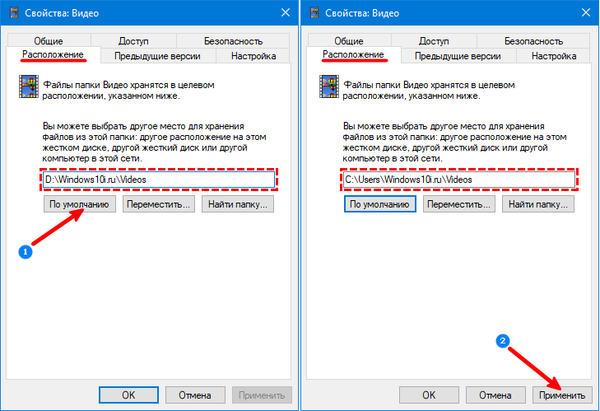
4. Пред вама ће се појавити прозор да фасцикла не постоји и треба је поново створити. Притисните дугме Да.
5. Тада ћете бити упитани да све датотеке преместите у нови директориј. Ако то желите учинити, кликните на дугме "Да"..
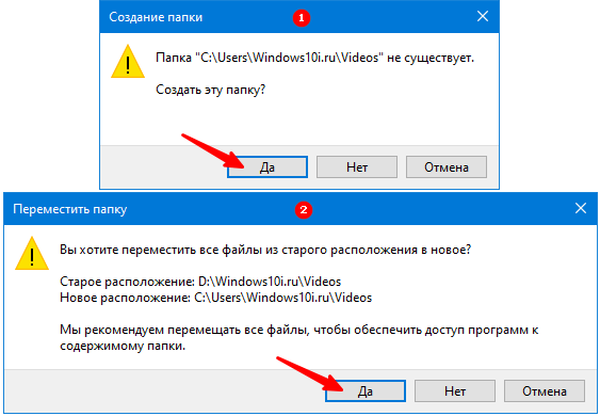
Систем ће аутоматски преместити датотеке и затворити прозор својстава..
Како пренијети документе и слике на ОнеДриве?
У десетој верзији оперативног система могуће је премештање корисничких мапа не само на други диск, већ и у ЦлоудД складиште ОнеДриве. Да бисте то учинили, морате:
1. Кликните на икону за складиштење у лежишту и изаберите „Опције“.
2. Отворите картицу "Резервне копије" и кликните на дугме "Управљање сигурносним копијама".
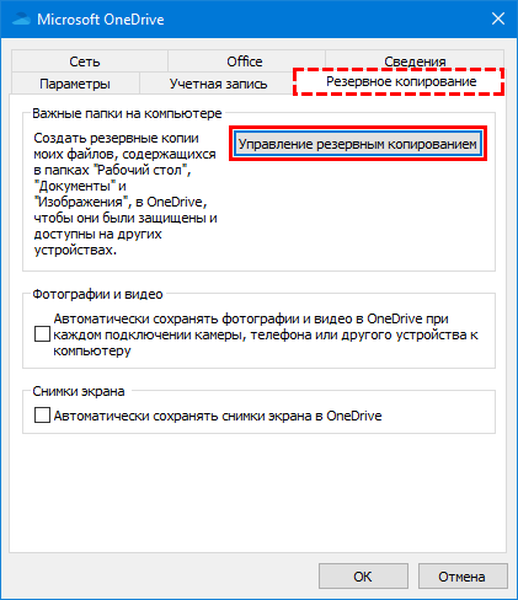
3. У прозору који се отвори изаберите директоријуме „Десктоп, слике, документи“ ако се подразумевано не провере и кликните „Старт Бацкуп“.
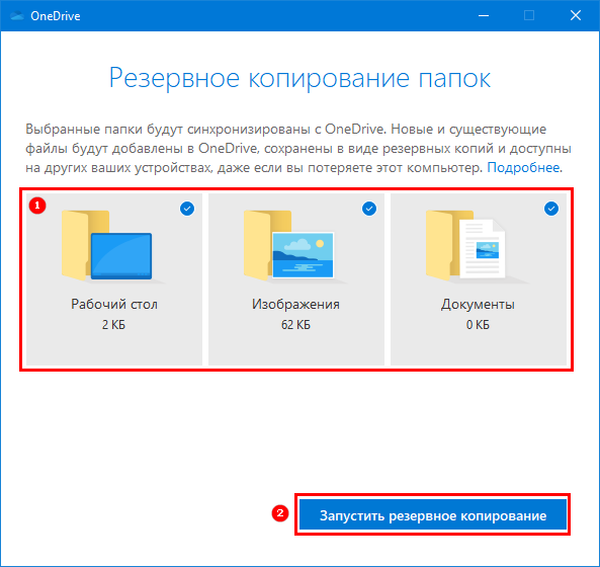
Сада знате како одабрати погоднију локацију датотеке. Поделите ове информације са својим пријатељима како би могли да оптимизирају складиштење информација на свом рачунару. Ако и даље имате питања, поставите их у коментарима..












