
У раним верзијама „првих десет“ није било алата за промену шеме боја прозора - заглавља и позадине. Међутим, корисници, желећи необичан дизајн система или побољшати употребљивост, пронашли су излаз и направили такво подешавање путем регистра.
У последњим издањима оперативног система програмери су уградили ове функције. Испод је детаљно описано како променити боју прозора у Виндовсу 10 на неколико начина - кроз уграђену функционалност и на стари начин кроз регедит.
Садржај- Промените боју наслова путем персонализације
- Неколико начина промене позадине
- У поставкама високог контраста
- Кроз програм Цлассиц Цолор Панел
- Подешавање у уређивачу регистра
- Шема боја за неактивне прозоре кроз регистар
Промените боју наслова путем персонализације
Најлакши начин за промену боје наслова прозора (подешавање се односи само на активне прозоре) је коришћење уграђених алата „десетке“, односно погледајте одељак „Персонализација“ у одељку „Опције“.
„Параметри“ се отварају из „Старт“ (икона зупчаника) или преко тастера Вин (дугме са прозором који плута) + И.
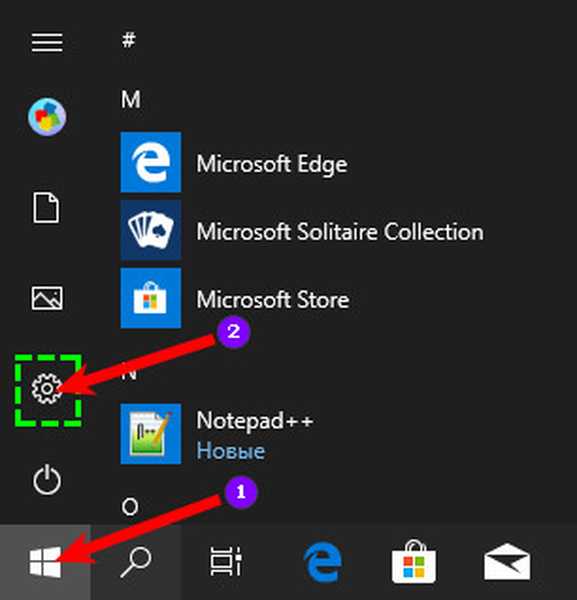
Даље, у одељку „Персонализација“, морате да прођете кроз списак елемената са леве стране до пододељка „Боје“ и у њему:
1. Прилагодите боју одабиром опција које је предложио систем или додавањем своје кликом на "плус знак" - алат "Додатне боје".
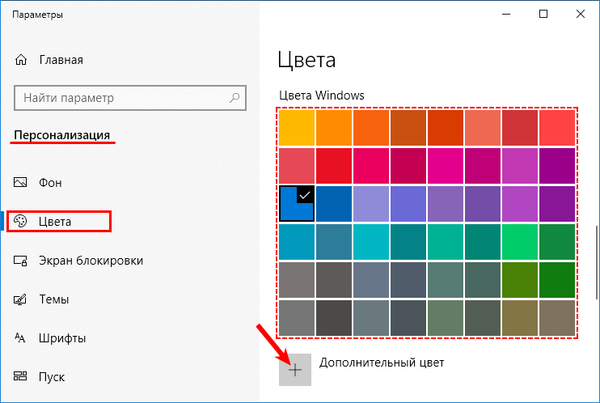
2. Помичите се с могућностима потпоглавља мало ниже до ставке "Напредне опције" и провјерите приказ дав на површини "Заглавља прозора и границе прозора." Овде можете конфигурирати промену боје других системских апликација („Старт“, „Цонтрол Панел“) инсталирањем дав-а на одговарајућу ставку.
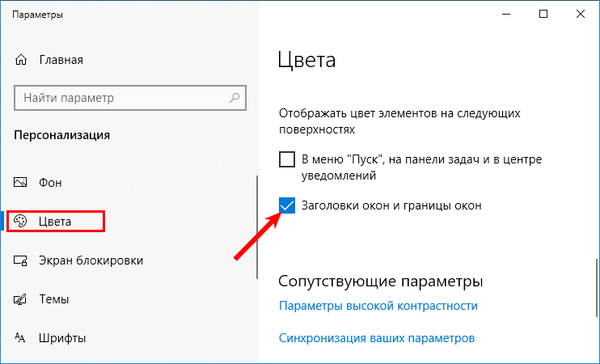
Неколико начина промене позадине
Израда боје за насловну траку прозора је веома једноставна ствар, али шта ако желите променити позадину њиховог радног простора? Виндовс 10 подразумевано не пружа такву прилику, али корисници могу да прибегну неколико системских трикова или софтвера треће стране да би постигли оно што желе..
У поставкама високог контраста
У горњој методи промене боје наслова, све акције се изводе у пододељку "Персонализација" под називом "Боје". Ако се мало помакнете тамо доле, видећете плави натпис „Подешавања високог контраста“, који је активна веза и када се кликне, корисник преусмерава на овај чаробњак.
Такође можете да одете на иста подешавања из одељка „Опције“ који се зове „Приступачност“.У прозору који се отвори, међу предложеним елементима (текст, хипервезе и слично) изаберите „Позадина“, поставите боју која вам се свиђа и кликните на дугме „Примени“. Недостатак ове методе је што се подешавање односи не само на радни простор, већ и на остатак прозора.
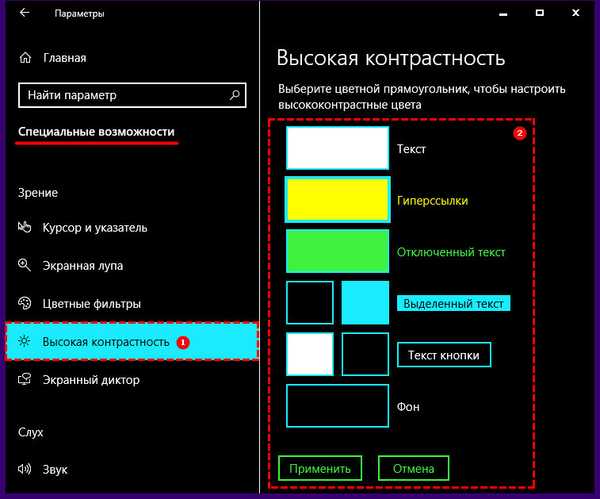
Кроз програм Цлассиц Цолор Панел
Такође можете да промените позадински дизајн прозорског оквира користећи помоћни програм Цлассиц Цолор Панел који морате прво да преузмете са веб локације аутора хттпс://ввв.винтоолс.инфо/индек.пхп/цлассиц-цолор-панел и да га инсталирате на ПЦ.
Пажња! При првом покретању, Цлассиц Цолор Панел плоча од корисника тражи да сачува поставке тренутног дизајна. Препоручљиво је да то учините како бисте у будућности могли без проблема вратити све „онако како је било“.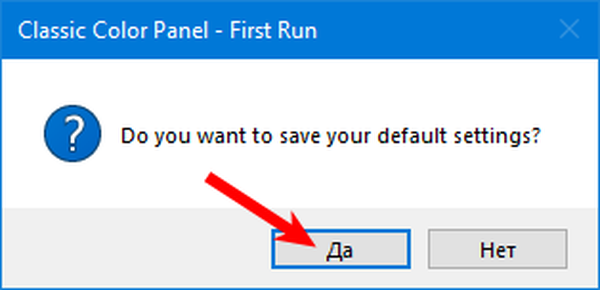
Да бисте променили боју позадине и прилагодили друге боје, морате:
- Подесите жељену боју;
- Кликните на Аппли.
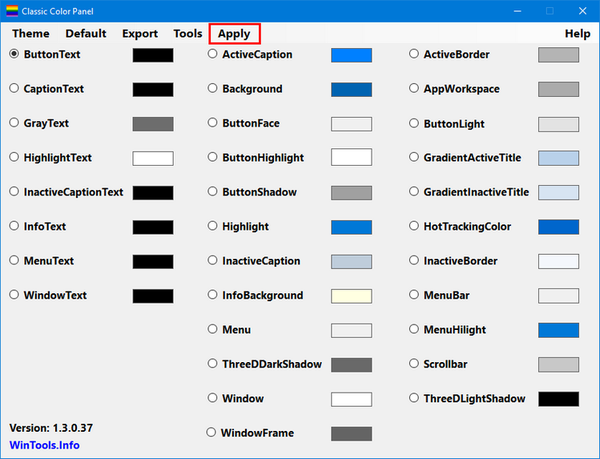
Резултат ће бити одјава и промена позадине при следећој пријави, штета је што не у свим прозорима, већ само селективно.
Подешавање у уређивачу регистра
Следећи метод је исти "старомодни начин", за који морате контактирати уредника регистра. Покреће се уносом регедит вредности у траку Старт и одабиром одговарајуће апликације у резултатима са еке екстензијом.
Или уношењем исте вредности у ред прозора "Рун" који се покреће тастерима Вин + Р.
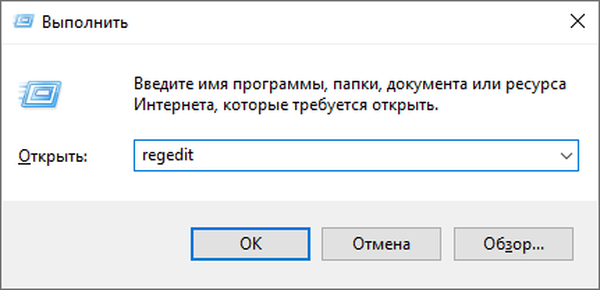
Отвориће се уредник регистра, у њему вам је потребно:
1. Идите на одељак ХКЕИ_ЦУРРЕНТ_УСЕР, у коме изаберите СОФТВАРЕ, затим Мицрософт, затим директоријум Виндовс и директоријум ДВМ..
2. Направите два десна клика на параметру ДВОРД32 са називом Аццент Цолор.
3. Поставите тачку насупрот ставци „Шестерокутна вредност“ у подешавањима система израчуна.
4. У поље вредности унесите код жељене боје.
5. Кликните ОК.
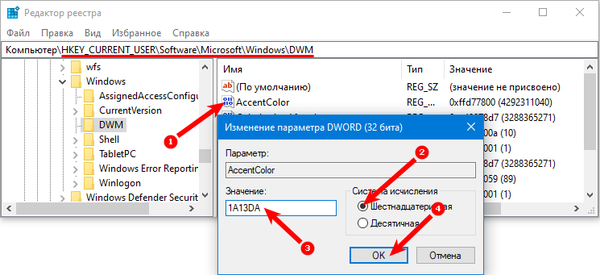
Где се налази овај код - у било којем графичком уређивачу пише у палети. Или завирите на хттпс://ввв.вебфк.цом/веб-десигн/цолор-пицкер/. На пример, црни код је 000000, јарко плава је 1А13ДА, и тако даље..
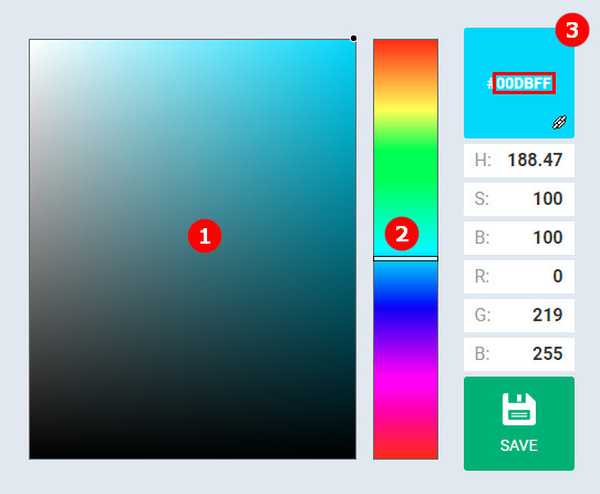
Недостатак ове методе је у томе што из неког разлога не делују све боје, иако можете покушати да натерате регистар да их прихвати тако што ћете две последње цифре заменити на почетку и на крају. На пример, светлоплава на сервису 1А13ДА, али морате написати ДА131А. Није чињеница која ће радити, али можете покушати. Ствар је у томе што се БГР кодирање користи уместо РГБ.
Да би се поставке боја примењивале, једноставно морате да смањите прозор и кликнете било где, а затим да се вратите. Ако ово не ради, поново покрените систем.
Шема боја за неактивне прозоре кроз регистар
Све горе описано помоћи ће да промијените схему боја активних прозора, а како бисте обојили и неактивне прозоре, требате користити исти регистарски кључ, али у њему створити нови параметар. Да бисте то урадили:
- Кликните на празно место у радном простору уређивача;
- Између могућности наредбе „Креирај“ одаберите опцију „ДВОРД32 параметар“;
- Дајте му назив АццентЦолорИнацтиве;
- Отворите прозор са његовим подешавањима тако што ћете направити два брза десна клика новим параметром;
- Означите хексадецимални бројчани систем тачком и унесите код боје у поље "Вредност".
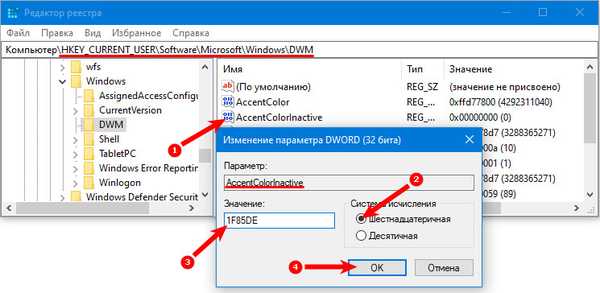
Закључно, вриједно је напоменути да пре рада са уређивачем регистра, за сваки случај, направите резервну копију система да бисте могли да поправите све у хитним случајевима.











